Transfer and manage all data between iOS devices, device and computer, and iTunes and devices.
Easy Ways on How to Transfer Messages Between iPhone
How to transfer SMS on iPhone? It is pretty easy to transfer contacts or photos, but users often face these problems regarding messages. We use the messaging app to contact our friends, and there are memorable conversations we may want to back up. If you consider saving those messages from your iPhone to your new iPhone, you only need reliable iPhone transfer SMS software. Here, we will explore six simple yet effective methods to transfer SMS from iPhone to iPhone.
Guide List
Part 1: The Easiest Way to Transfer SMS between iPhone without iTunes Part 2: How to Sync and Transfer iPhone Messages through iTunes Part 3: Detailed Steps to Transfer iPhone SMS with iCloud Part 4: Can you Transfer SMS to A New iPhone Directly? Part 5: FAQs about iPhone Transferring SMSPart 1: The Easiest Way to Transfer SMS between iPhone without iTunes
4Easysoft iPhone Transfer is an excellent iPhone transfer SMS tool that enables you to copy and back up iPhone SMS; you can directly copy iPhone SMS to a computer. Plus, it is widely used for all iPhone versions. You can now back up valuable messages from your iPhone to the new iPhone or even save them to a computer. Furthermore, it allows you to delete the messages you do not need or choose to delete, just the specific SMS. Having this software, you can easily manage your SMS. Moreover, you can even transfer files between iOS devices and iOS and computer. After downloading 4Easysoft iPhone Transfer on your computer, you can follow the detailed steps below to transfer, manage, edit, and remove data.

Have an intuitive and friendly user interface that lets you operate efficiently. With only a few clicks, you can quickly transfer your photos.
Allows you to select all your SMS or the specific messages to transfer to your new iPhone.
Enables you to copy and backup iPhone SMS to a local disk to avoid missing your valuable messages.
You can copy and save the timely iPhone SMS to the computer for backup and save it .txt files.
100% Secure
100% Secure
Step 1Free download and launch 4Easysoft iPhone Transfer on your computer. Then, click the Start Now button to open the program. Then, connect your two iOS devices to the same computer via a USB cable to transfer SMS between them.

Step 2On the left side of the program, directly click the Messages button. Click the checkbox in front of the contact you want to transfer.
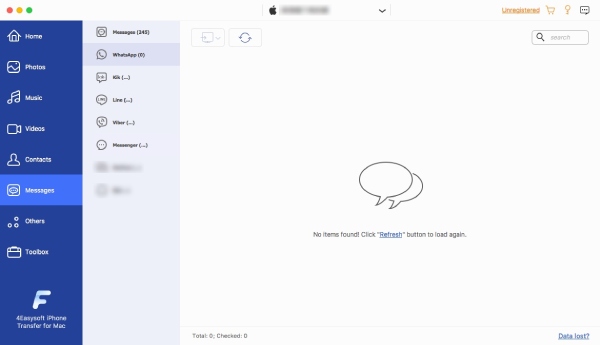
Step 3Click the Export to Device button on the right side of the Add button. It allows you to transfer messages from your iPhone to another iPhone. While the Add button lets you transfer files from the computer to the iPhone you connected.

Part 2: How to Sync and Transfer iPhone Messages through iTunes
iTunes allows users to manage data, create a playlist and synchronize media content to Apple devices. It backs up the data and restores the backup file to the new iPhone. You can't convert only messages through iTunes; it will be a full restore. Remember, you need to take your old iPhone's backup to iTunes and restore the backup to the target iPhone. Below are the steps to learn how to sync and do the iPhone transfer SMS.
Step 1Launch an updated version of iTunes, then connect your iPhone to your computer. Go to the devices icon on iTunes and select your connected iPhone.
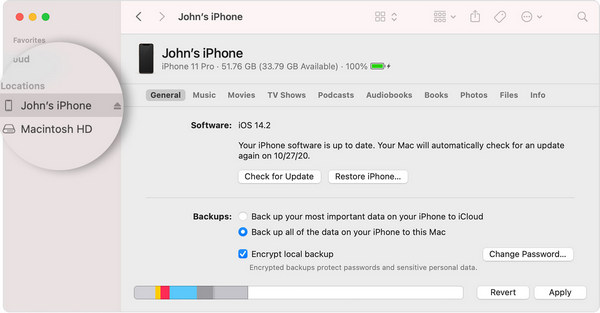
Step 2Go to the Summary section, then click on the Back Up Now button located under the Backups section.
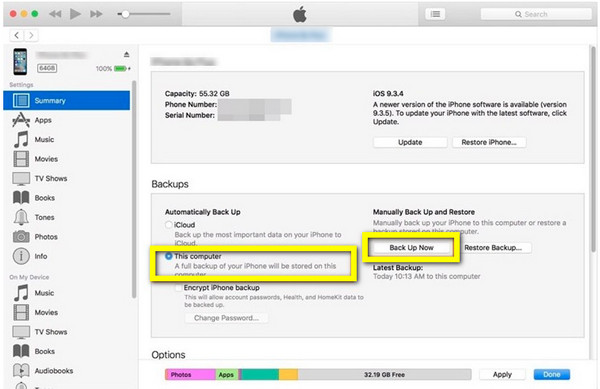
Step 3After the backup, disconnect your old iPhone and connect your new iPhone to iTunes. If you are setting up your phone for the first time, you can choose to Restore from iTunes Backup to your phone.
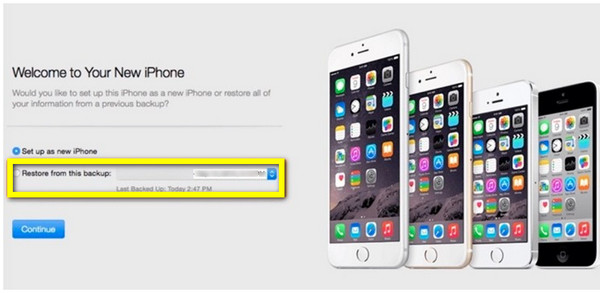
But if you are already using your phone, go to the Summary section and click the Restore button. Then a new window will open; you can select an existing backup to restore on your new iPhone.
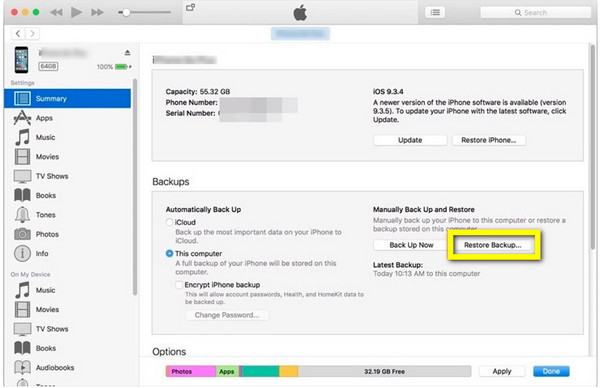
Part 3: Detailed Steps to Transfer iPhone SMS with iCloud
iCloud can back up all your text messages to the cloud, allowing you to download them to your new iPhone and keep them in sync across all your Apple devices. It is one of the simplest ways to do an iPhone transfer SMS. Once Messages in iCloud are on, all your messages will sync between all your devices. Follow the steps below on how to transfer iPhone SMS using iCloud.
Step 1On your old iPhone, go to Settings, then tap your Apple ID above. Go to your iPhone’s iCloud, then move the Messages slider to on/green. It starts the process of backing up your messages.
Step 2On your new iPhone, use the same iCloud account while setting it up, then the messages will sync up to your new iPhone.
Step 3Wait for the restoring process to finish, and the messages on your old iPhone will transfer to your new iPhone.
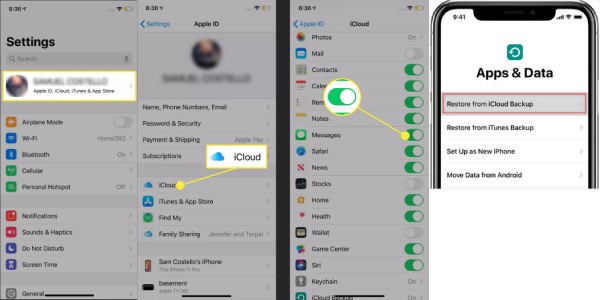
Part 4: Can you Transfer SMS to A New iPhone Directly?
If you want to transfer SMS directly to a new iPhone, you can use the Airdrop feature. It is an Apple feature that allows you to transfer files between iPhones, iPads, and Macs. You can wirelessly send your photos, videos, locations, and more to other nearby Apple devices. You need to turn on your two iPhones' Wi-Fi and Bluetooth to do this. The following steps can help transfer SMS to a new iPhone directly, but it takes a lot of your time, especially when you have much to share.
Step 1Go to the Control Center and turn on Wi-Fi and Bluetooth. Also, tap the Airdrop icon; you can keep its visibility to Everyone.
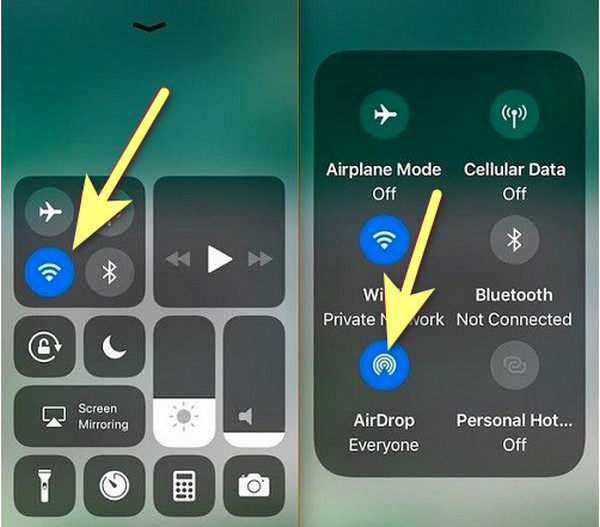
Step 2Go to the Messages app, and select the messages you want to transfer. You can also go to Contacts, where you can choose a contact and select all the exchanged messages.
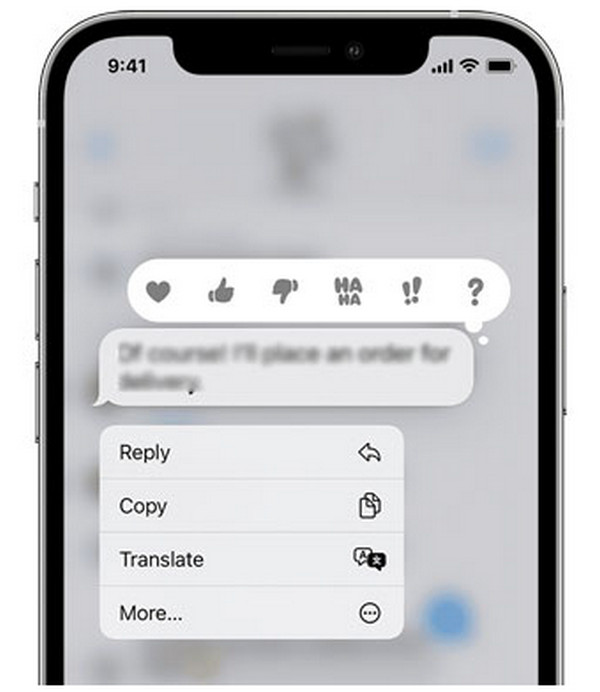
Step 3Afterward, go to the Share icon and tap on the Airdrop feature. Tap on your new iPhone's name and Accept the incoming data from your old iPhone to receive the SMS to your new iPhone.
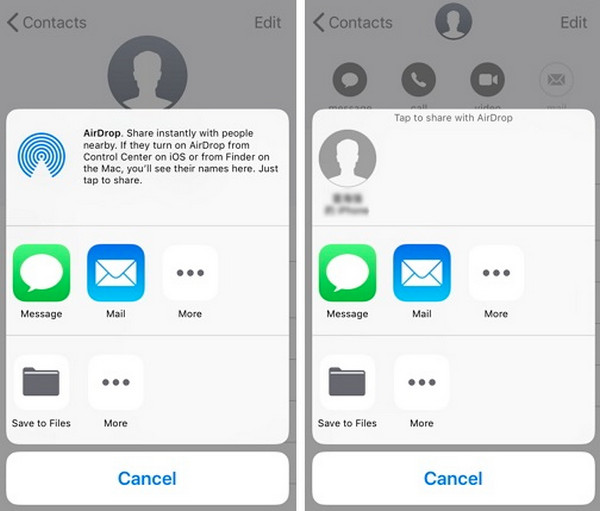
Part 5: FAQs about iPhone Transferring SMS
-
Does iCloud automatically back up SMS?
No, you have to enable Messages in iCloud for every iOS device manually for iCloud to back up your text messages. Many people back up their text messages, photos, and other files on their iPhones to free up space in their devices.
-
Do text messages transfer with a SIM card?
On Android, texts are stored directly on the device that can back up to Google Drive or Samsung Cloud for a Samsung device. While on an iPhone, texts are stored directly to the actual phone and its iPhone backups. Some phones allow you to save texts to the SIM card memory, at least temporarily, to transfer cards between phones.
-
Are my iPhone text messages saved in iCloud?
You can save your text messages in iCloud if you enable the iCloud messages sync feature. Then, messages will show in the Messages app whether you're using your iPhone, iPad, iPod, or Mac. Remember, you can only save your text messages to iCloud on Apple devices.
Conclusion
Now you know the 4 methods to transfer messages from iPhone to iPhone. As you can see, the methods discussed above enable you to save SMS from iPhone to PC or send files quickly to another device and keep your photos, videos, notes, and passwords safe. Among them, the 4Easysoft iPhone Transfer is highly recommended. It has a lot to give you! And it will surely meet your requirements. With it, you can transfer files between iOS devices, iOS, and computer, iOS, and iTunes. It is a safe and fast process wherein you can do the iPhone transfer SMS and also transfer almost all data.
100% Secure
100% Secure


