DVD to iPad – How to Play DVD Movies on iPad with High Quality
It is a great way to watch movies on an iPad, and you’re thinking of watching lots of great films on your DVD collection. But it is impossible to play it on the iPad unless you’re thinking of ripping your DVD to iPad. That’s absolutely a great idea! This way, you can enjoy watching your DVD movies on your iPad, especially if you have a long trip with your loved ones. Today, we’ll look at DVD Rippers that conveniently provide excellent video quality for us to rip DVD to iPad.
Guide List
Part 1: The Professional Way to Rip DVD to iPad with High Quality Part 2: How to Convert DVD to iPad through Handbrake Part 3: FAQs about Ripping DVD to iPadPart 1: The Professional Way to Rip DVD to iPad with High Quality
4Easysoft DVD Ripper is an easy multimedia converter that supports ultra-fast speed. It is a free DVD to iPad converter with a smooth and flawless DVD-ripping process. Moreover, it allows you to extract DVDs to 600+ formats. To watch your favorite DVD movies on an iPhone or Android phone, this DVD Ripper provides multiple settings to compress the video size that preserves the original quality. It also enables you to copy and back up DVDs, edit DVD movies with stunning effects, add text and image watermarks, and so on. Get started ripping your DVD to iPad with 4Easysoft DVD Ripper with detailed instructions below.

It is a GPU Accelerated DVD Ripper that allows you to convert DVDs to iPad at a 60x faster speed.
It enables you to compress the video size using multiple settings but still preserving the original quality.
Make a quality lossless MP4 or MOV Video for iPad with customized settings.
Allows you to decrypt restrictions for encryptions, burned DVDs, unplayback files, and more DVD errors.
100% Secure
100% Secure
Step 1Launch the 4Easysoft DVD Ripper on your computer after downloading it. If you want to enjoy the full features, click the Register button and follow the registration process, then click Activate to register. After that, insert you DVD and click the Load Disc button at the top-left corner.

Step 2Next, it will load the title of your DVD files. Or you can also click the Full Title List to load all the titles. You can choose the desired DVD part to convert to iPad. Click the OK button to select.

Step 3There are three output files: Rip to Video/Audio, Rip to DVD Folder, and Rip to DVD ISO File. Select the Rip to Video/Audio and choose the output format compatible with iPad. MP4 is recommended.
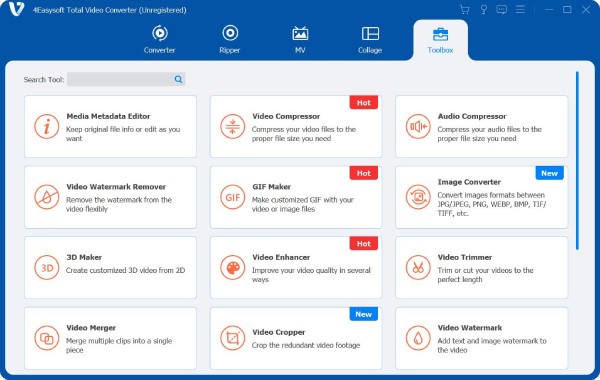
Step 4Finally, click the Rip All and the Device button located next to Audio, scroll down, and select iPad. After selecting the output file, click Rip All at the button right corner of the program to allow this DVD to iPad converter to do its magic.

Part 2: How to Convert DVD to iPad through Handbrake
Handbrake is a free DVD converter for Windows, Mac, and Linux. It contains device presets for iOS and Android. Since iTunes doesn't have an Import DVD option, you can use Handbrake to copy DVDs to iTunes. The output video should be in MP4 format, which is playable on iPad. All you need to do is transfer the video to your iPad and enjoy the DVD movie. Download Handbrake, and follow the steps below to rip the DVD to iPad.
Step 1Insert the DVD into your computer's DVD drive. Then open the Handbrake app. Click the Source button at the top left, select the DVD/VIDEO_TS Folder to choose the DVD you want to rip to the iPad, then click OK.
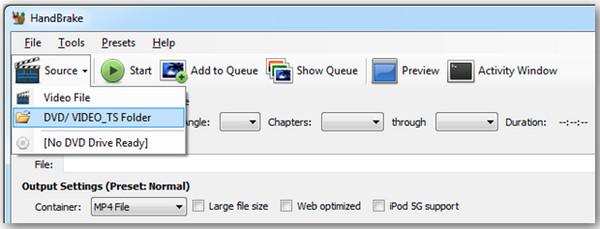
Step 2This is optional; you may be prompted to set a default destination folder. Click OK if you'd choose to put it, then go to Tools, and select Options. On the General tab, click Browse to choose your destination output folder. When you're done, click Close.
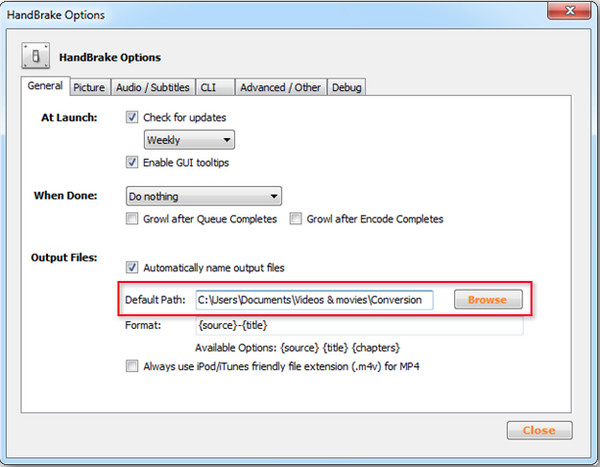
Step 3Next, click the dropdown list next to the Title. Choose the title that matches the length of the DVD movie. Then navigate to the Container under Output Settings; this will be your final output file.

Step 4If you didn't set up your destination folder earlier, you'd need to choose one by clicking the Browse button. You can customize the output file name and change the output file. When you're done, click Start, then a command window will open; follow the process. When converting the DVD to iPad is completed, locate the file and drag it to iTunes. Now, you can sync it with your iPad.

Part 3: FAQs about Ripping DVD to iPad
-
What's the best digital format for ripping homemade DVDs to iPad?
The iPad natively supports many standard video formats today, including MP4, M4V, MOV, MPEG-4, and M-JPEG. You can choose MP4 as your output video format when ripping the homemade DVD. MP4 video format is the most popular and frequently used format. Meanwhile, you can also choose MPG, for it will keep the original quality and audio of the DVD file.
-
Does ripping a DVD to an iPad ruin its quality?
You must find the best DVD to iPad ripping software that rips without losing quality. Consider the two methods above in ripping your DVD to an iPad. You can make sure that you can watch the DVD movie on your iPad flawlessly and with high quality.
-
Can you rip DVDs to iPad with VLC Media Player?
VLC Media Player is a free, open-source DVD ripper that can play, stream, and convert most audio and video formats. Additionally, you can use VLC to rip DVD movies to your Windows PC or Mac to watch them on your computer, phone, or tablet without inserting them into your computer's drive.
Conclusion
If your DVD collections come with digital copies, it would be easier for you to watch your favorite DVD movies. The methods mentioned above are the best ripping tools to transfer your DVD to iPad for free. But, if you need an easy-to-use yet powerful DVD ripper, 4Easysoft DVD Ripper is the best choice! It enables you to edit your DVD movies using its advanced video editing features. With this DVD ripper, you can even convert DVD to iPad device with its preset settings in the original quality.
100% Secure
100% Secure



