Convert, Edit and Enhance MP4 Videos with AI Technology
5 Free Methods to Convert MP4 to AVI Across Platforms [Mac/Windows]
Supporting audio and video files, MP4 and AVI formats are both the compatible format for YouTube videos. But if you want to make some iPhone videos for TV or upload them to NAS, especially for Windows, you should convert MP4 to AVI format to enjoy a better watching experience.
MP4 acts with the MPEG-4 AVC-H. 264 codec. This digital multimedia format supports audio, video, and other data such as still images and subtitles. MP4 is the universal file format; that is why it is compatible with most media players. On the other hand, AVI is also an audio-video format that professional audio-video creators still broadly support and consider. Compared to other modern file formats, AVI still holds its powerful job; compressing video and audio without losing its quality. It has a better output resolution but needs to be reduced into smaller file sizes. Keep on reading to know about the best 5 MP4 to AVI converters to get the desired files.
Guide List
Part 1: The Best Software to Convert MP4 to AVI on Windows/Mac Part 2: How to Convert MP4 to AVI Online [2 Ways] Part 3: The Detailed Steps to Convert MP4 to AVI with VLC Part 4: How to Convert MP4 to AVI via Format Factory Part 5: FAQs about How to Convert MP4 to AVIPart 1: The Best Software to Convert MP4 to AVI on Windows/Mac
4Easysoft Total Video Converter is an all-around MP4 to AVI converter with AI technologies. Whether you need to adjust the video codec for the output AVI file, edit the videos, combine different video clips, or enhance the MP4 files to a better quality, you can get the desired AVI files in just a few clicks. Moreover, there are different AVI presets for different devices, including converting MP4 to AVI 3D files.

Convert MP4 to AVI with the preset settings for different devices and keep the high quality.
Tweak the video codec, audio codec, frame rate, bitrate, sample rate, and others.
Provide 4 different methods to enhance the video quality, remove noise, de-shake, etc.
Edit the AVI files, such as crop, trim, merge, and even make movies with AVI directly.
100% Secure
100% Secure
Steps to convert MP4 to AVI using Total Video Converter:
Step 1Download and install Total Video Converter. You can launch the program on your computer and click the Add Files button to choose and import the desired MP4 files to convert. You can also drag and release the desired files into the software.

Step 2Look for the format icon, click it, then choose the Video tab to select AVI format. Moreover, you can also choose the 3D AVI format or even tweak the video settings via the Custom Profile button.

Step 3After that, you can choose the destination folder for the AVI file. Just click the Convert All button to start the conversion for MP4 to AVI with better quality. It will automatically convert the videos and save them to your device.

Step 4To enhance the quality of MP4 files, you can select the Video Enhancer option in the Toolbox menu. Click the Add button to add the video file. Just select the desired solution and click the Enhance button to upscale the AVI files. You can also reduce the video file size from the powerful toolkits.

Part 2: How to Convert MP4 to AVI Online [2 Ways]
If you just need to convert some small MP4 files to AVI, 4Easysoft Free Video Converter is the best pick for you! You don't need to download any software to convert, just upload the desired MP4 files you want to convert, you can get the desired AVI files in batch. Moreover, it also provides the settings to adjust the file quality. There is no hidden fee for the MP4 to AVI converter, which is 100% free, completely ad-free, and safe.
Steps to Convert MP4 to AVI using 4Easysoft Free Video Converter
Step 1Navigate to the official website of 4Easysoft Free Video Converter. On the interface, click on the Convert Video Now button, then look for your mp4 file to convert.
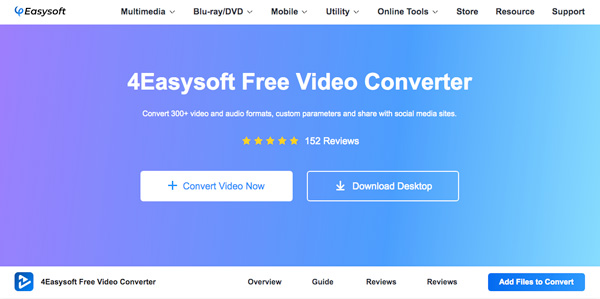
Step 2Once you have already imported your MP4 file, click on the Format icon, then choose the AVI format from the selection. Just select the desired video codec, frame rate, and more other settings before conversion.
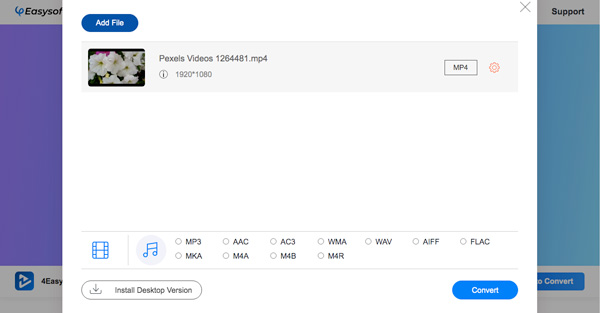
Step 3To finalize the process in converting MP4 to AVI, click the Convert button, then choose the designated folder of your converted file. After that, click on the Select Folder and wait for the conversion to finish; it will then be saved to the folder.
ZAMZAR is also a free online MP4 to AVI converter. You can convert different types of files such as audio, video, images, and eBook. It offers a free trial to convert videos, but it has the file size limitation of the maximum 50MB. Unlike the mentioned online video converter, it doesn't support editing videos.
Steps to convert MP4 to AVI using Zamzar
Step 1On the official page of Zamzar online converter, click the Add Files button, then select the file you want to convert.
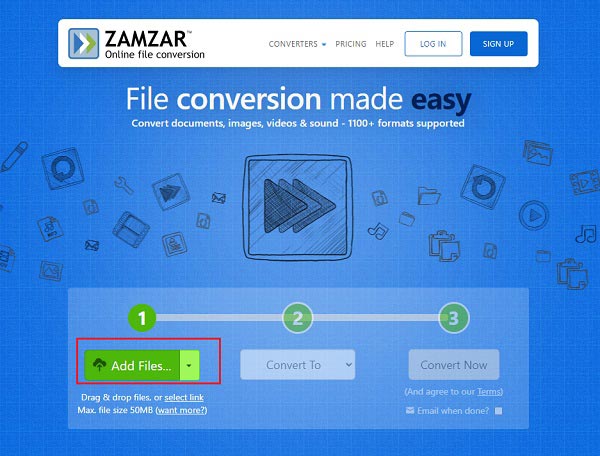
Step 2Have you already imported your file? Now click the Convert To button, then select AVI format from the drop-down options.
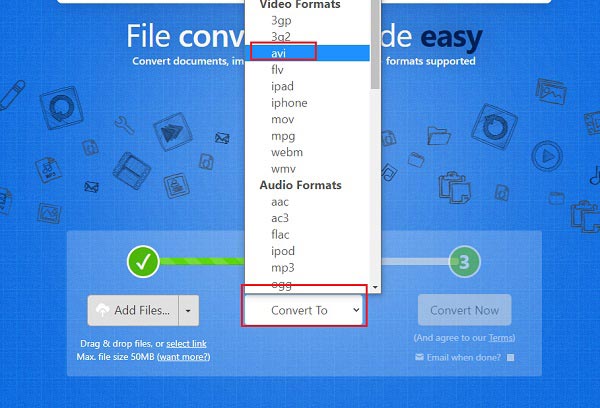
Step 3Click the Convert Now button. Once the conversion process is done, click the Download button to save the converted file to your device.
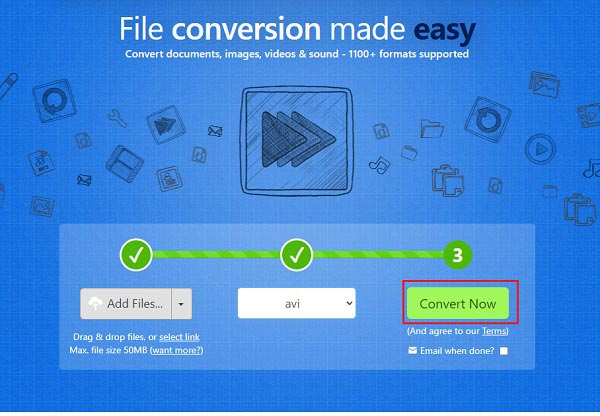
Part 3: The Detailed Steps to Convert MP4 to AVI with VLC
VLC Media Player is a free, open-source, cross-platform multimedia player that can play most media files from different file formats. It runs on Mac OSX, Linux, and Windows. You can also play DVDs, Audio CDs, and other kinds of video files using VLC. It provides some basic video converting features, including converting MP4 to AVI.
Steps in converting MP4 to AVI using VLC Media Player
Step 1Download and install the software. On the interface, click the Media button, then select the Convert/Save button from the selection.
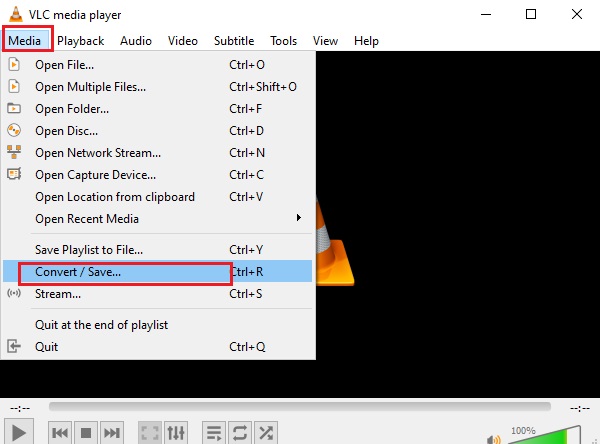
Step 2Another window will be shown; click the Add button and choose your mp4 file to convert. Once the file is already added, click the Convert/Save button at the lower part, then select the AVI as your output format.
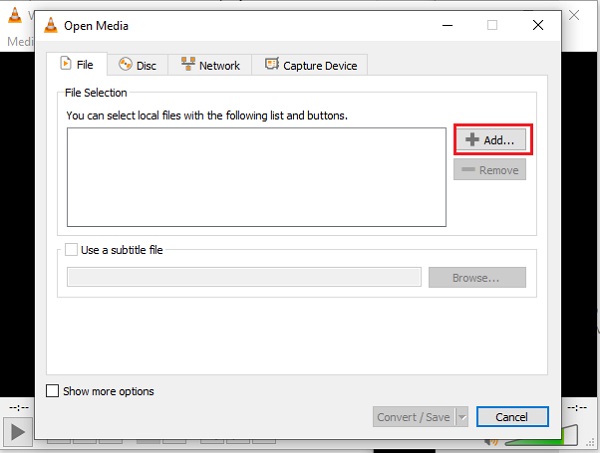
Step 3Select now the MP4 to AVI from the profile drop-down. You can modify your video first before the conversion of MP4 to AVI.
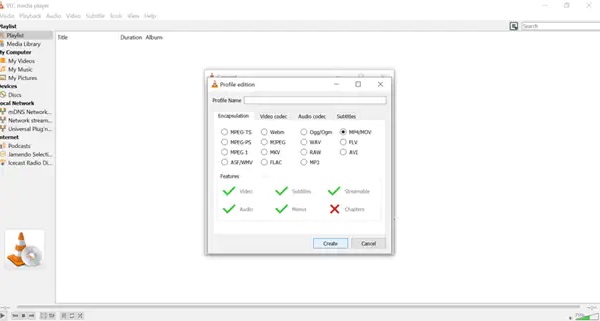
Step 4To finalize, click on the Browse button choose a folder as the designated place of your converted file. Lastly, click the Start button and wait for the process to finish.
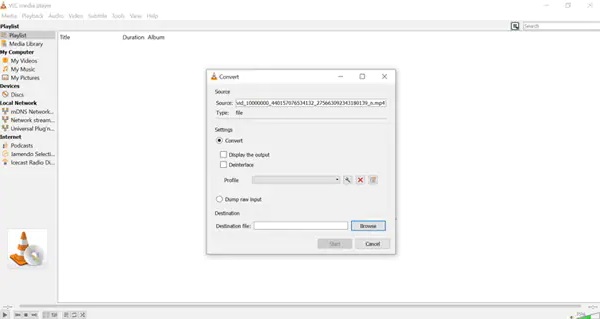
Part 4: How to Convert MP4 to AVI via Format Factory
Format Factory is a free MP4 to AVI converter. It has a straightforward interface that helps beginners to convert quickly. Format Factory allows its users to convert a group of files into another file format all at once. Even if its images, audio, and videos can deal with them.
Steps to convert MP4 to AVI using Format Factory
Step 1Download and install the Format Factory on your device, then run the software. In the Menu, select the video, then choose AVI. Then another window will be shown.
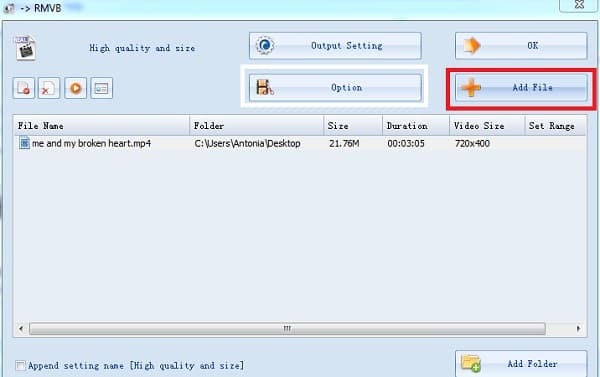
Step 2Click the Add File button, then select your MP4 file. Click the Output Setting button, and the new window will pop up. On the Video Setting, modify then your video; select Video quality and size. After that, click on the OK button.
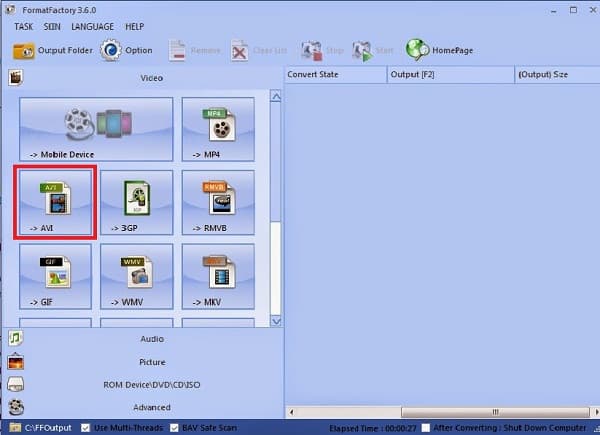
Step 3To begin the MP4 to AVI conversion process, click the Start button and wait for the process to finish.
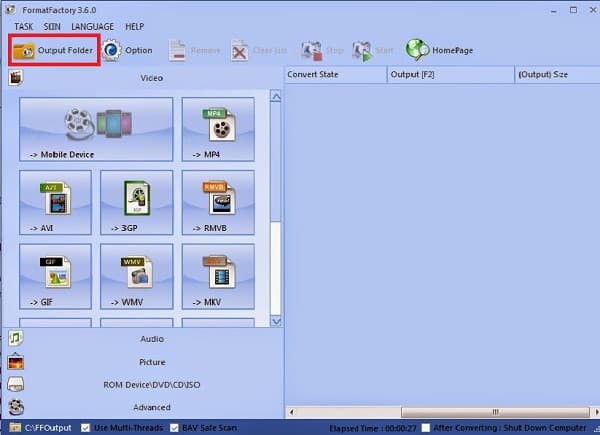
Part 5: FAQs about How to Convert MP4 to AVI
-
Will I lose the quality of my MP4 file once I convert it to AVI?
In depends. When you need to convert MP4 to AVI, you have to preserve the original video codecs. Since AVI works with all the video codec, you can convert the desired video without losing much quality. Of course, you can choose the AVI enhancer to upscale the output after conversion.
-
Is MP4 better than AVI, which is the choice?
MP4 and AVI are two file formats. When you need to export some videos in high quality, especially for the Xvid files, AVI is a nice choice. But when you have to play the videos on different devices, MP4 is the most popular video format. Of course, you can choose an MP4 to AVI converter to get the desired video easily.
-
How to preserve the original subtitle when converting MP4 to AVI?
To preserve the desired subtitle of MP4, you have to choose the professional MP4 to AVI converters, such as Total Video Converter. After that, you can select the subtitle before conversion. It will convert the MP4 to AVI with the selected subtitle. You can also add the subtitle downloaded from forums.
Conclusion
Listed above are the five free MP4 to AVI converters with different features. You can choose which is the best converter that meets your expectations and needs. When you need to further edit the videos, preserve the original quality, and even enhance the videos, 4Easysoft Total Video Converter should be the best choice. Free download it now to have a try.
100% Secure
100% Secure




