How to Convert PDF to HTML Format for Easy Sharing [Desktop&Online]
Publishing content on a PDF file on a website is relatively easy; you just have to put the PDF as it is on the site. But, if you wish to make your PDF flow based on the format of your site, you must convert PDF into HTML (a standard markup language for web page creation). Now, how can you do that? Well, you can use a PDF to HTML Converter tool to help you! And on this post, you’ll see 6 of them along with their easy steps! So, without any further delay, explore them now!
Guide List
How to Convert PDF to HTML with Adobe Acrobat 5 Easy Ways to Convert PDF to HMTL Online for Free FAQs about How to Convert PDF to HTMLHow to Convert PDF to HTML with Adobe Acrobat
As mentioned above, this post features 6 different PDF to HTML Converter tools that you can use to convert PDF files to HTML format. Now, the first tool you can use for the work is Adobe Acrobat.
Adobe Acrobat undoubtedly can fulfill your desired PDF to HTML conversion. From its sleek and clean interface and well-arranged professional features, you can convert your PDF file to HTML efficiently. Now, to set your expectations, if you are a beginner, this tool might be too complex on your end. Also, Adobe doesn’t allow you to use Acrobat’s free trial version forever. Once you’ve reached the end of its free trial version, you are automatically required to purchase one of its offered plans, which is pricey. But, if you are willing to spend time learning the tool and spend money for its service, then you can now explore the listed steps below, showing you how to convert PDF to HTML using Adobe Acrobat:
Step 1Launch the Adobe Acrobat tool on your Windows or Mac computer and open the PDF file in the tool that you wish to convert into HTML.
Step 2Next, select the "Tools" tab at the upper left corner of the tool. Then, under the "Create & Edit" section, click the "Export PDF" button, and select the "HTML Web Page" option.
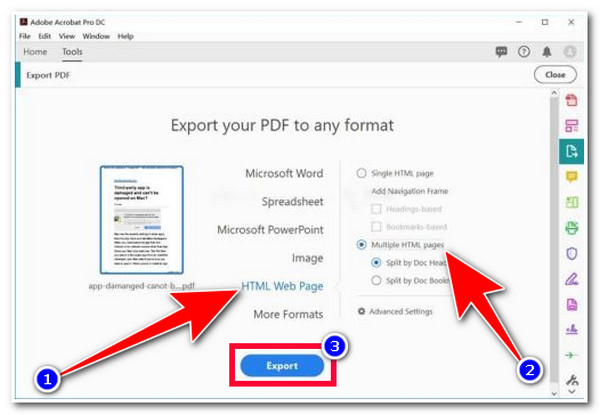
Step 3Then, choose between the "Single HTML Page" or "Multiple HTML Pages" options that apply to your needs. After that, tick the "Export" button to initiate converting and exporting your converted PDF file. And that’s it! That’s how you convert PDF to HTML using Adobe Acrobat.
5 Easy Ways to Convert PDF to HMTL Online for Free
Suppose you get bothered by Adobe Acrobat’s complexity and its pricey subscription. In that case, many online PDF to HTML Converter tools offer free conversion services. Now, this post collects 5 online tools on the market that offer the best PDF to HTML conversion service without requiring you to pay any money! So, without any further ado, start diving in below!
1. Zamzar PDF to HTML Converter
The first online PDF to HTML Converter tool for this lineup is Zamzar. This tool has a straightforward interface that enables you to finish a conversion process within just a few clicks. Moreover, it supports various HTML versions (HTML, HTML4, and HTML5) to choose from and allows you to convert multiple PDF files simultaneously. However, this tool only allows you to convert PDF files with a maximum of 3MB. Exceeding this file size limitation will require you to avail of subscriptions. Now, how to convert PDF to HTML using Zamzar? Here are the steps you must follow:
Step 1Head to your browser and access the "Zamzar PDF to HTML" website. After that, click the "Choose Files" button to import the PDF document on the tool.
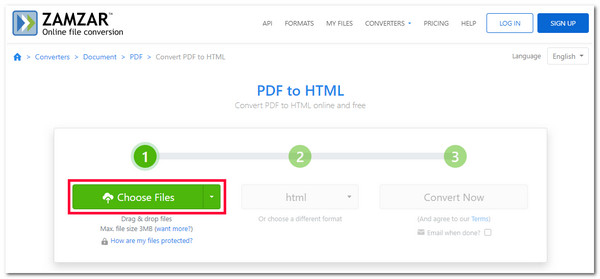
Step 2Next, the tool will automatically skip the second step, but you can still select your preferred HTML version (HTML, HTML4, and HTML5) if you want to. After that, tick the "Convert Now" button to initiate the uploading and conversion process.
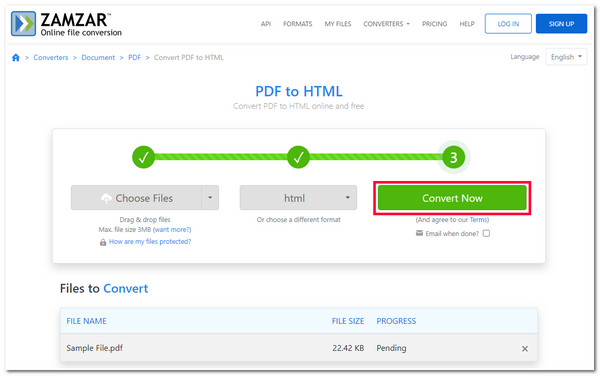
2. Soda PDF to HTML Converter
Another online PDF to HTML Converter tool that you can use is Soda PDF to HTML Converter. If you think Zamzar offers the most straightforward way of converting PDF to HTML, Soda will change your mind. This tool lets you import PDF files from your computer, Google Drive, and Dropbox, and once it has already been imported, the tool will automatically do the rest without having you click multiple buttons! That sounds so easy and quick, right? However, the tool will get slower if you are working with a heavy-sized PDF file with too many graphics added or written on it. But if you are working with only simple PDF, then here’s how you convert PDF to HTML using Soda:
Step 1Launch your browser and search for the "Soda PDF to HTML Converter" website. Then, tick the "CHOOSE FILE" button to import the PDF file you want to convert.
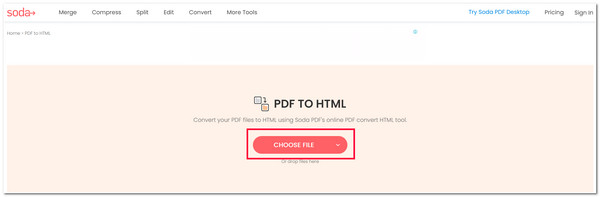
Step 2After that, wait for the tool to upload and convert your PDF to HTML. Once it is done, you can tick the "DOWNLOAD FILE" button to download the converted PDF file, which will be on a ZIP file.
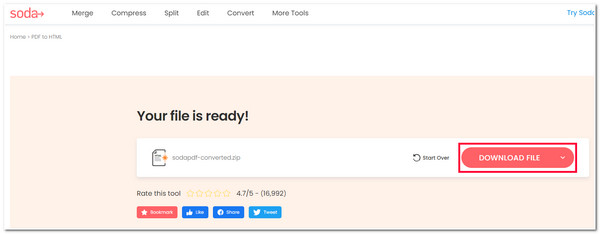
3. Convertio PDF to HTML
Now, if you are into a tool like Zamzar but searching for an alternative online PDF to HTML Converter tool that enables you to import a file with more than 3MB, then Convertio PDF to HTML is what you are looking for! This tool also supports an intuitive interface with an easy-to-initiate conversion process and allows you to import a PDF file with a maximum of 100MB. You can also convert multiple PDF documents to HTML all at the same time. Unlike Zamzar, Convertio only offers one version of HTML, which triggers you to look for an alternative if you want to convert your PDF into a specific HTML version. But if this doesn’t bother you, then here are the simple steps showing you how to PDF to HTML through Convertio.
Step 1Open your computer’s browser and visit the "Convertio PDF to HTML" website. Next, click the "Choose Files" button to import the PDF file you want to convert.
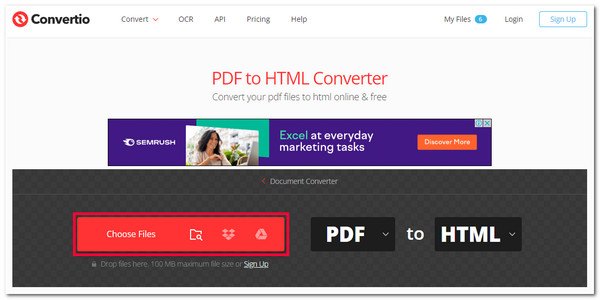
Step 2Then, tick the "Convert" button to initiate your PDF file's uploading and converting process. Once done, tick the "Download" button to save the converted file.
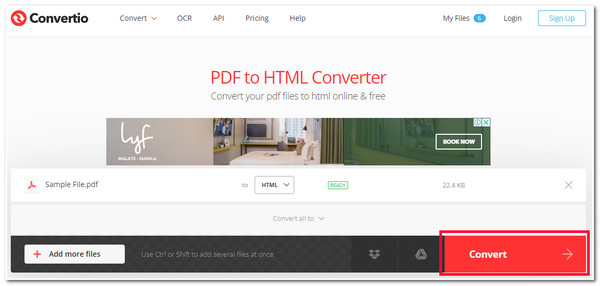
4. FreeConvert PDF to HTML Convert
If the 100MB maximum file size importation of Convertio is still not enough for you, you can try using FreeConvert PDF to HTML Convert, which offers 1GB PDF file size importation! Unlike the first group of online tools above, this tool allows you to change your PDF parameters before converting it into HTML. It provides options to select the page range of the PDF to be converted, zoom in on a specific page, embed CSS, Javascript, Images, etc. However, the same goes for Convertio; it only offers one version of HTML. Now, if you get interested in this tool and want to use it to convert PDF to HTML, then here are the steps you must follow:
Step 1Go to your browser and access the "FreeConvert PDF to HTML Convert" website. After that, click the "Choose Files" button to import the PDF file you want to transform.
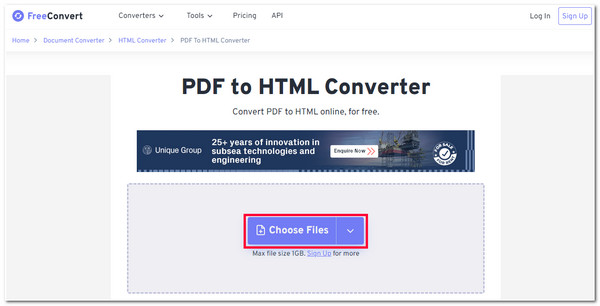
Step 2Next, tick the "Advance settings" button to bring changes to your PDF parameters. From there, you can tweak your PDF based on your preferences. Once you are done, click the "X" button, and then the "Convert" button. Now, you can wait for the tool to finish the uploading and conversion process before downloading the output.
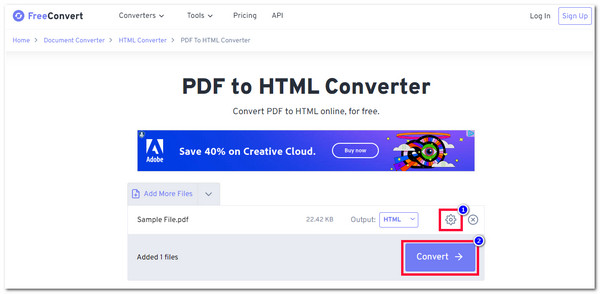
5. CloudConvert PDF to HTML Converter
In case you are asking if there’s a PDF to HTML Converter tool that offers no file size limitation, well, fortunately, there is, and that is the CloudConvert PDF to HTML Converter. This tool lets you convert multiple PDF files simultaneously to HTML without any file size restrictions. Like Convertio, CloudConvert also supports built-in PDF tweaking features that you can use to modify your PDF. However, you can only do 25 PDF to HTML conversions per day. If you reach 25 conversions per day, the tool will not allow you to do more. If that’s okay for you, then here are the steps showing you how to convert PDF to HTML using Convertio:
Step 1Visit the "CloudConvert PDF to HTML Converter" on your computer browser. After that, tick the "Select File" button to bring the file to the tool's interface.
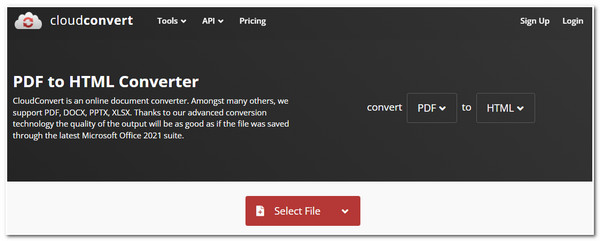
Step 2Next, if you want to edit your PDF, tick the "Option" button. From there, you can change your output based on your preferences. Once you are done with it, click the "Okay" button. Then, tick the "Convert" button to initiate the conversion process of your PDF file.
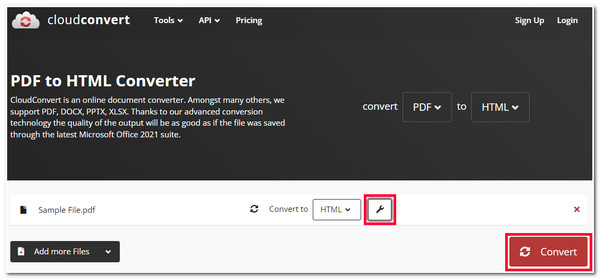
FAQs about How to Convert PDF to HTML
-
1. How long can I use Adobe Acrobat’s free trial version?
You can use Adobe Acrobat’s free trial version for a maximum of 7 days under Creative Cloud apps for individuals. If you are working in a team, the free trial version of Adobe Acrobat will last for 14 days.
-
2. Can I convert PDF to HTML 5 using Adobe Acrobat?
Unfortunately, you can’t. Adobe Acrobat doesn’t offer the latest version of HTML, HTML 5. To still convert PDF to HTML 5, you can use another tool that offers that HTML version. One of the best tools you can use is Zamzar.
-
3. Do those online PDF-to-HTML converter tools embed a watermark on their output?
Fortunately, those online tools featured above don’t embed watermarks on their output. Despite offering a free PDF to HTML conversion process, they do not provide another form of free version limitations except for file size importation.
Conclusion
There you go! Those are the 6 best PDF-to-HTML converter tools for desktop and online! With these 6 tools, you can conveniently publicize your PDF file to your personal website and let it match itself to your site. Now, after reading this post, there’s probably one tool that you think could help you efficiently convert your PDF files to HTML. So, what are you waiting for? Start exploring this tool on its official website and start using it today.


