7 Hassle-Free Ways to Convert HEIC to JPG [Desktop & iPhone]
HEIC format has a small file size and high picture quality, making it one of the best formats available today. But sometimes you need to convert HEIC to JPG because it’s still incompatibility on other devices, such as Windows. If you are searching for an easy yet effective solution to overcome this HEIC drawback, then you are on the right page! This post features 7 ways to convert HEIC to JPG, which most devices support. Discover them all now!
Guide List
Part 1: 5 Easy Methods to Convert HEIC to JPG Images Online for Free Part 2: How to Convert HEIC to JPG via Photos on Windows 11/10 Part 3: Change the Default Settings on iPhone without Converting HEIC to JPG Part 4: How to Convert HEIC to JPG on Windows/MacPart 1: 5 Easy Methods to Convert HEIC to JPG Images Online for Free
If you want to undergo the most straightforward process of conversion, then here is the lineup of 5 HEIC to JPG online converters. Pick the one that stands out!
1. 4easysoft Free HEIC Converter
First on the list of these 5 HEIC to JPG free online converters is the 4Easysoft Free HEIC Converter tool. This online tool offers a straightforward HEIC to JPG conversion process. It also supports fast upload and conversion without installing additional software plug-ins and signing in to an account. Moreover, this tool ensures no quality distortion and converts HEIC to JPG while maintaining the original quality.
Features of 4Easysoft Free Online HEIC to JPG Converter
- Equipped with a Batch Conversion Process feature, which enables you to convert multiple HEIC files simultaneously.
- Capable of keeping the original Exif Data of the HEIC file, such as its information, dimension, size, camera exposure, etc.
- Support fast conversion process without quality alterations.
- Offer an easy-to-understand interface and HEIC conversion process.
How to use 4Easysoft Free Online HEIC to JPG Converter to convert HEIC to JPG:
Step 1Launch your browser on your computer and search for 4Easysoft Free Online HEIC to JPG Converter. After that, click the Add HEIC/HEIF Files button with the Plus icon to import the file you wish to convert into JPG.
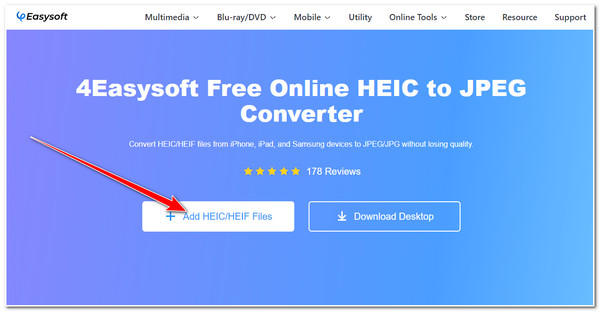
Step 2Next, wait for the tool to finish uploading your HEIC file. Once done, the tool will then automatically convert HEIC to JPG file format. Then, click the Download button to save your converted HEIC file to your storage.
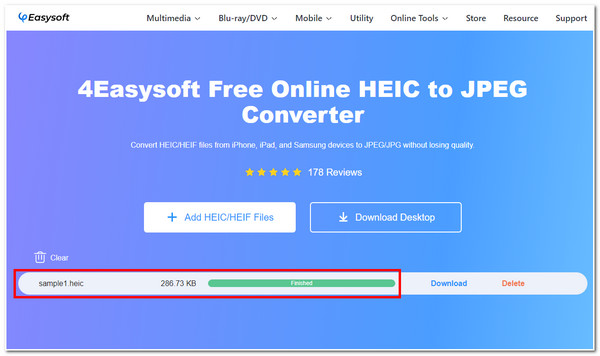
2. FreeConvert
Another HEIC to JPG online tool is the FreeConvert. It is also one of the easiest tools to convert HEIC files to JPG with the best quality. It can maintain the quality of your HEIC file and enables you to enhance it further simultaneously. That is made possible by its built-in output tweaking options. Additionally, every output customization setup you’ve made can be saved as a presets, which you can be used for the following HEIC conversion. So how to convert HEIC to JPG using FreeConvert? Here are the steps you need to go after.
Step 1Open your browser and click the Choose Files button. You can also import HEIC files stored from Dropbox or drag and drop them directly on the tool’s interface.
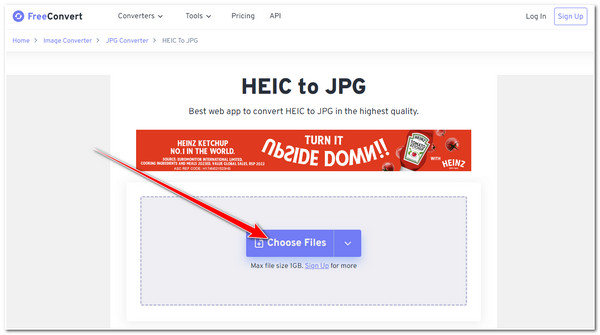
Step 2Next, tick the Convert button to initiate the conversion process of HEIC to JPG. After that, wait for the tool to upload and convert your HEIC file.
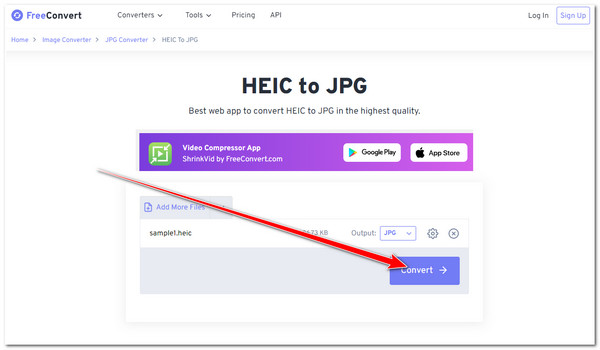
Step 3Then, once the uploading and conversion process is done, tick the Download button to save the converted HEIC file to your local storage. You can also save the file on your Google Drive or Dropbox.
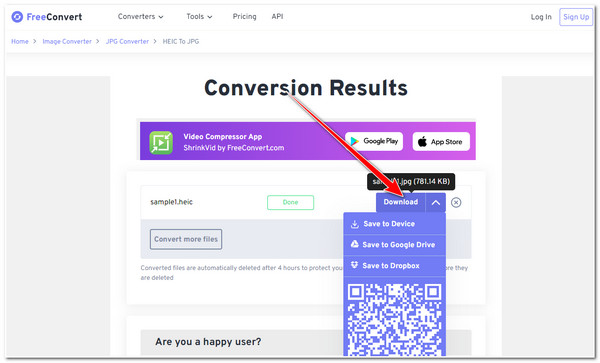
3. CloudConvert
You should also don’t want to miss the chance to try the CloudConvert to convert HEIC to JPG. Like the FreeConvert, this tool is also infused with output tweaking options that allow you to tweak your converted file’s width, height, quality, etc. Moreover, this tool also supports fast conversion processes and high-quality results. Find this tool interesting? Here are a few simple steps you need to follow on how to convert HEIC to JPG using CloudConvert:
Step 1Access your browser app and search for CloudConvert HEIC to JPG Converter. Then, click Select File to import the HEIC file you want to convert into JPG. You are also provided with other options to import files from other storage.
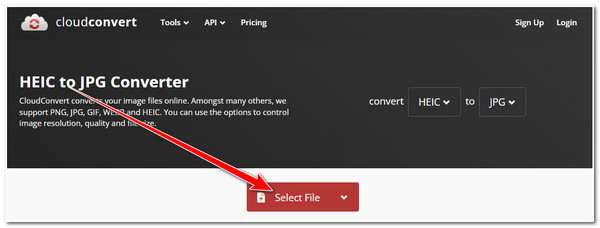
Step 2Next, tick the Convert button to start the conversion process. After that, the tool will then automatically upload and convert the file.
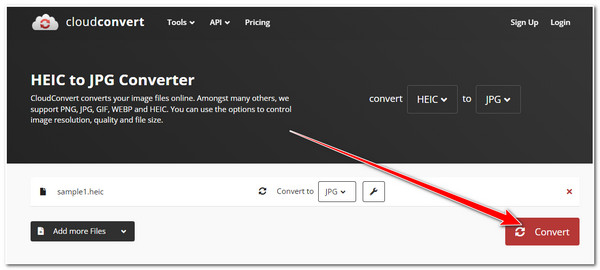
Step 3Then, click the Download button on a pop box to save the converted file on your computer’s storage.
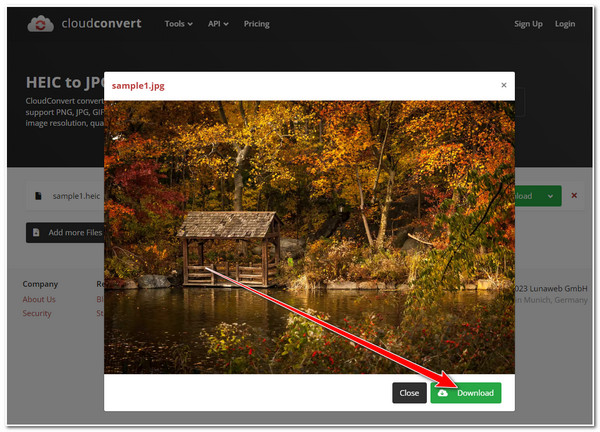
4. Convertio
The following tool that can convert HEIC to JPG is Convertio. Without any hassle, this tool can convert your HEIC files to JPG with just a few clicks on your mouse. It also has a straightforward interface that comes with a fast conversion process. Additionally, like the tools above, Convertio doesn’t require users to sign in to their accounts before using the tool. How to use Convertio to convert HEIC to JPG? Follow the steps below:
Step 1Launch your computer’s browser and search for Convertio HEIC to JPG Converter. Then, click the Choose Files button to upload the HEIC file on Convertio’s converter tool. You are also provided other storages to choose from in case they are stored on other storages.
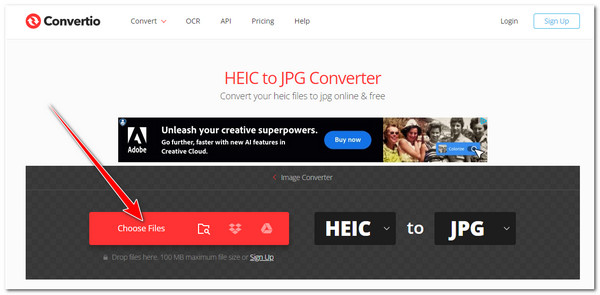
Step 2Then, tick the Convert button to initiate the uploading and conversion process. Wait for the tool to finish before proceeding to the next part.
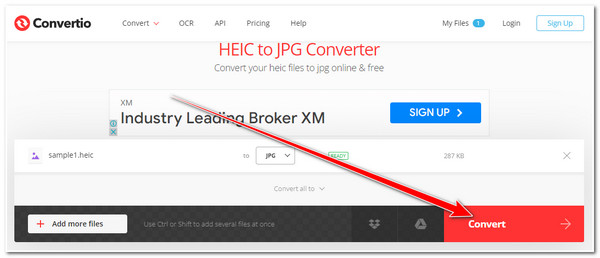
Step 3Once done, click the Download button to save the file to your computer’s local storage finally.
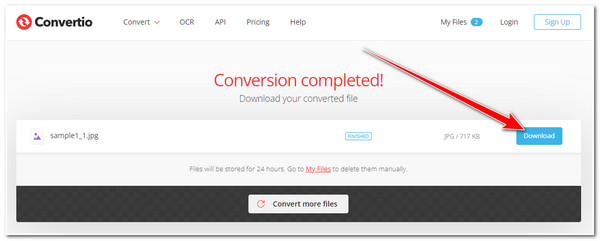
5. ILoveIMG
Last but not least on this lineup of HEIC to JPG online is the ILoveIMG tool. This tool might look outdated, but it is infused with the ability to convert HEIC files to JPG quickly. Additionally, it can convert multiple files simultaneously without any hassle. If this tool caught your interest, here are a few steps on how you use this online tool to convert HEIC to JPG:
Step 1Head to your computer’s browser and search for the ILoveIMG tool. Then, click the Select images button to import the HEIC file you wish to convert into JPG. You can also import the HEIC files stored from your Google Drive or Dropbox.
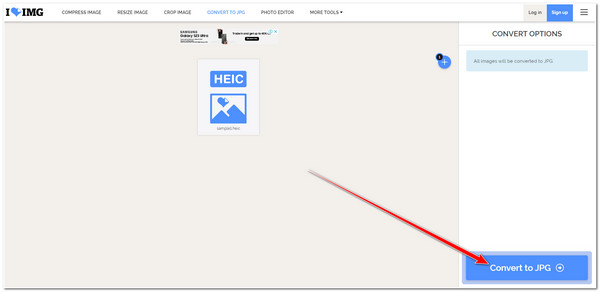
Step 2After that, click the Convert to JPG button at the lower right corner of the tool’s interface. Then, wait for the tool to finish the conversion process, and once it is done, tick the Download converted images button to download the file.
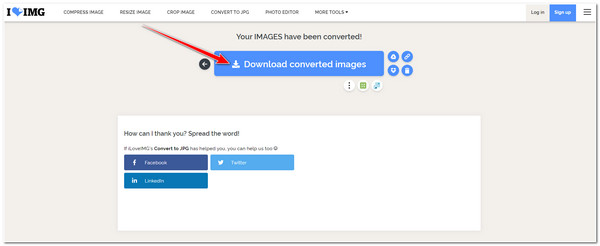
Part 2: How to Convert HEIC to JPG via Photos on Windows 11/10
Now, those are the tools that can convert HEIC to JPG. Another tool that can convert HEIC files to JPG is the Windows built-in image viewer and organizer, Photos App. However, this won’t work unless you buy HEVC Video Extensions, which enables Windows to view HEIC files. Having this extension will make this method possible. So, to do this method, here are the steps you need to follow:
Step 1Head to your HEIC image, right-click on it, tick the Open with option, and select Photos app. Then, click the More Option with the three-dotted icon and select the Save as button.
Step 2Then, on the Folder window, select the .jpg option under the Save as type: dropdown menu. After that, tick the Save button.
Part 3: Change the Default Settings on iPhone without Converting HEIC to JPG
Using your iPhone, you can set your image to be automatically formatted to JPG every time you need to transfer it to another device, such as Windows. In this way, you can still enjoy the benefits of the HEIC format and the convenience of automatically converting HEIC into JPG whenever you want to transfer them on Windows or other devices.
Access your iPhone’s Settings app, browse down, and select the Photos option. After that, browse again, and under the TRANSFER TO MAC OR PC, tap Automatic.
Part 4: How to Convert HEIC to JPG on Windows/Mac
-
Does converting the HEIC file to JPG affect its quality?
There are online tools available on the market that are capable of maintaining the quality of HEIC images during the conversion process. To provide you the assurance of having well-maintained quality, you can use the tools supporting customized settings.
-
Can I change or set the format from HEIC to JPG automatically on iPhone’s Camera Settings?
Yes, you can! To do it, head to your iPhone Settings app, select the Camera option, and tap the Most Compatible under the CAMERA CAPTURE. This will automatically convert the Camera output from HEIC to JPG file format.
-
How can I convert multiple HEICs to JPG on Mac?
To convert HEIC to JPG first, launch the Photos app on your Mac and head to your Photos library. After that, select all the HEIC photos you wish to convert, click the File, tick the Export, and select Export [number] Photos. Then, on the Export settings, choose JPEG and click the Export button.
Conclusion
There you go! Those are the 7 easiest yet most effective methods to convert HEIC to JPG! All of them are indeed workable and efficiently achieve the need to convert HEIC files to JPG to overcome incompatibility issues across different devices such as Windows. However, if you are looking for a tool that can provide you with the most advanced file conversion features that have shot with the 4Easysoft Free Online HEIC Converter! Feel free to try it and get the best JPEG photos!


