Recover all data from your iOS devices, iTunes and iCloud backup.
5 Efficient Ways to Fix the Voice Overs on iPhone 15/14/13/12 [Solved]
iPhone’s VoiceOver feature is a gesture-based screen reader that provides users with information about what is present on their iPhone without looking at its screen. Despite being a useful feature, many iPhone users begin to report that they experienced lag and less responsive behavior of the feature. Thus, this post features 5 reasons for this issue and 5 ways to fix the Voice Overs on iPhones! So, without any further delay, start exploring these ways now!
Guide List
Part 1: 4 Reasons and Efficient Ways to Fix VoiceOver on iPhone Part 2: The Easiest Way to Fix the VoiceOver on iPhone 16/15/14 Part 3: FAQs about How to Fix the VoiceOver Not Talking Issue on iPhonePart 1: 4 Reasons and Efficient Ways to Fix VoiceOver on iPhone
There are many reasons why this iPhone’s VoiceOver issue took place, and in this part, you’ll see all the possible reasons that triggered the problem. Also, along with these reasons, this post provides efficient ways to fix them. So, you can start exploring the reasons and their ways to fix the Voice Overs, and move on to the list below:
1. Voice Over is Disabled
The first reason that might trigger the issue of experiencing being less responsive is that the Voice Over feature is might disabled. Of course, this definitely will not work if it is set to be disabled on your iPhone Settings. To see whether it is Disabled or Enabled and fix the Voice Overs, follow the steps below:
Step 1Head to your iPhone’s Settings, tap the General option and select Accessibility.
Step 2Then, tap the VoiceOver and check whether its switch button is toggled On.
Step 3If not, you can tap the switch button to turn it On.
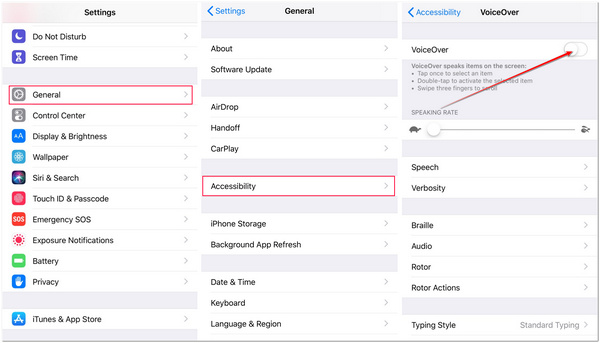
2. Voice Over Speech isn’t Turned On
Even though the VoiceOver is enabled, you’ll definitely experience an unresponsive Voice Over if the Speech is not. You need to double-tap your iPhone’s screen using your three fingers to enable it. After doing it, it will turn On the Speech automatically, which will then fix the Voice Overs issue.
3. Voice Over and Speech are Enabled, but the Speech Volume is Set to Zero
Another reason that might cause your iPhone’s Voice Over less responsive is that its Speech volume is set to zero. It will make no sound, which causes you to find it unresponsive. To fix the Voice Overs by adjusting the Speech’s volume loudness, you just need to tap your screen four times with your two fingers. Then, you’ll be prompted to Voice Over Quick Settings. Flick until you’ve reached the Volume Slider. Next, flick to adjust the volume value. You can decide whether the volume loudness is okay for you after hearing the voice speech.
4. Voice Over Crashes
The last reason is that the Voice Over feature suffers from a technical crash. Many feature or app crash issues are solvable by closing and opening them within seconds. The idea of this solution is to refresh the feature and make it work again. Now, to do this, you must triple-tap your iPhone's side or home buttons. After that, your iPhone’s Voice Over feature will automatically restart. Then, once it is back to normal, you can check whether it fix the Voice Overs feature.
Part 2: The Easiest Way to Fix the VoiceOver on iPhone 16/15/14
Now those are some possible reasons why you experience the issue and how to fix the Voice Overs. If you still experience lag and a less responsive Voice Over feature on your iPhone, it is time to consult 4Easysoft iPhone Data Recovery and let it help you fix it! This tool is infused with the iOS System Recovery feature capable of fixing various iOS System issues, including problematic Voice Over. Additionally, it fixes an iOS System issue with a high rate of successful fixing and no loss of data. Moreover, this feature’s options and overall interface are all well-composed for fast, easy, and efficient iOS system fixes!

Support fixing all iOS devices and iPhone, iPod, and iPad versions.
Capable of fixing System Cashes, Problematic features, Black Screens, etc.
Equipped with the option to upgrade or download grade the version of your iPhone during the fixing process.
Offer other features, such as iOS Data Recovery, iTunes, and iCloud Backup, that you can use to recover lost files and back up various files.
100% Secure
100% Secure
How to use 4Easysoft iPhone Data Recovery to Fix the Voice Overs on iPhone 16/15/14:
Step 1Download and install the 4Easysoft iPhone Data Recovery on your computer. Then, launch the tool and click the iOS System Recovery option. After that, connect your iOS mobile to your computer with a USB cord.
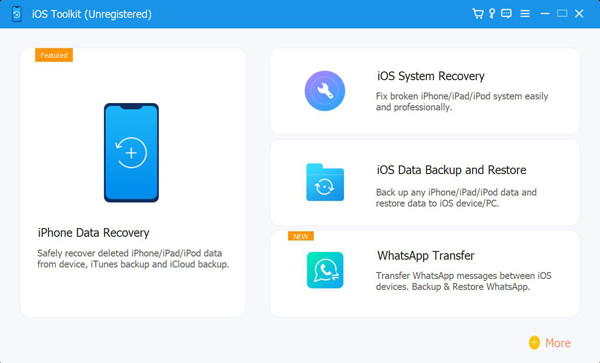
Step 2Next, tick the Start button and wait for the tool to finish detecting your iPhone. Once done, all of your iPhone’s information will be displayed. Then, tick the Free Quick Fix option to initiate the fixing process.

Step 3Then, select the Standard Mode if you only wish to fix the Voice Overs feature while keeping all of the data on your iPhone. Otherwise, click Advanced Mode to fix the issue with data deletion, but with a high success rate. If you are done choosing, tick the Confirm button.

Step 4Next, select your preferred Category, Type, and Model of your iPhone. After that, select your desired Firmware and tick the Download button. Once you finish it, click the Next button to initiate the fixing process.

Part 3: FAQs about How to Fix the VoiceOver Not Talking Issue on iPhone
-
How to fix the iPhone X Voice Over?
To fix the problematic iPhone X VoiceOver feature, you can follow the steps above. You can also refresh it by using Siri. You can say, "Hey Siri, Turn Off VoiceOver," then wait for 5 to 10 seconds and ask Siri to turn it on again.
-
How to fix the Voice Overs on iPhone 14/15?
To fix iPhone 14/15 Voice Over, add a new language to it to fix its service, go to your Settings Accessibility, select the VoiceOver option, tap Speech, and double tap the Add New Langauge option. Repeat the process again. After that, access the Rotor to Language, swipe up or down to tap the language and voice you have set.
-
What are those finger gestures that VoiceOver on iPhone support?
The supported finger gestures of the VoiceOver feature on iPhone are two, three, and four finger-taps. Each of them has corresponding processes, which you can be found and learn in VoiceOver’s Setting Section.
Conclusion
That’s it! Those are the 4 possible reasons why the issue of VoiceOver took place on your iPhone. Having those 5 proven practical ways to fix a problematic VoiceOver, there’s a big chance you could fix the issue! Now, if you are looking for a much easier yet more effective way to fix this issue, let the 4Easysoft iPhone Data Recovery tool help you. This tool supports the iOS System Recovery feature that, despite being easy to use and understand, can fix the Voice Overs feature on your iPhone with a high success rate and no data loss! Start downloading this tool on your computer and fix the VoiceOver issue on iPhone today!
100% Secure
100% Secure


