Convert, Edit and Enhance Videos with AI
The Ultimate Guide to Export Premiere Pro to MP4 on Windows/Mac
How to share the excellent Adobe Premiere Pro videos with colleagues? Exporting Premiere Pro to MP4 is the best choice! MP4 is the most popular video format that is compatible with most devices and social media sites. But there is one major problem for saving Premiere Pro videos as MP4, the conversion process involves changing the file structure and rearranging the video content, there can be chances that might lead to video corruption.
Adobe Premiere Pro has multiple useful features, such as creating transitions, crafting videos, a lot of templates, etc. It is one of the tools that professional filmmakers use because it is high-quality video editing software. Whether you need to save Premiere Pro to MP4 or convert the export MOV to MP4, here is the ultimate guide you should know.
Guide List
Part 1: How to Export Premiere Pro to MP4 Part 2: How to Convert Premiere Pro to MP4 Part 3: FAQs about Saving Premiere Pro to MP4Part 1: How to Export Premiere Pro to MP4
Adobe Premiere Pro is a film editing software to put many video clips using the same video track. Using this software, you are also able to flare and edit, add video and audio effects, export the finalized file into any format, manage the lighting, and so many more. Since Premiere Pro does compatible with the MP4 file format, here you can export Premiere Pro to MP4 without downloading an extra plugin.
Step 1Download the Adobe Premiere Pro software on your Windows/Mac. After the installation process, open it and click on the File button, then select the New button or the Open Project button from the selection to upload your video file.
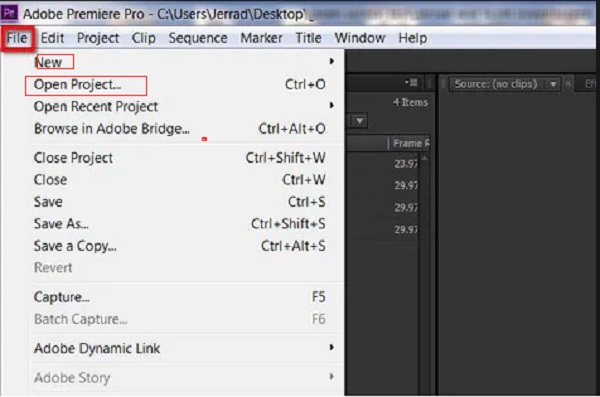
Step 2Once you have already imported the video file and finished the project file, you can click the File button, then scroll down to click the Export option. After that, choose the Media button from the options to export Premiere Pro to MP4.
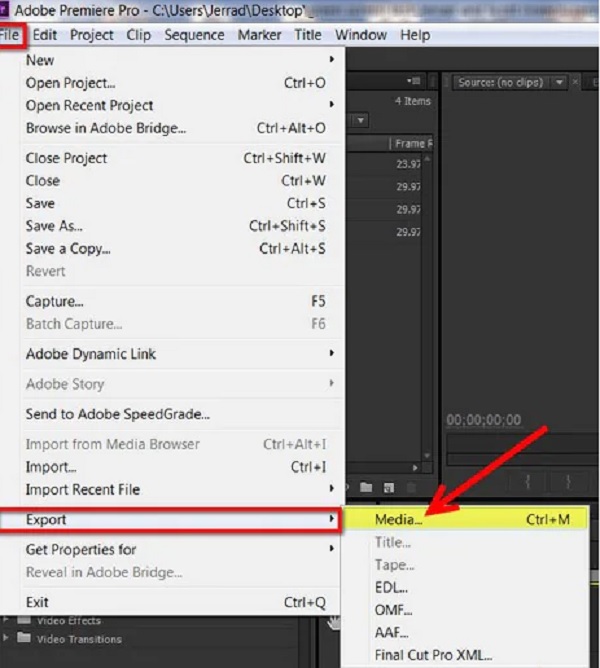
Step 3A new window will appear, click the Format button, then select the H.264 option from the selection as your desired format to create an MP4 file. Moreover, you can also adjust the video resolution, video quality, and compression method.
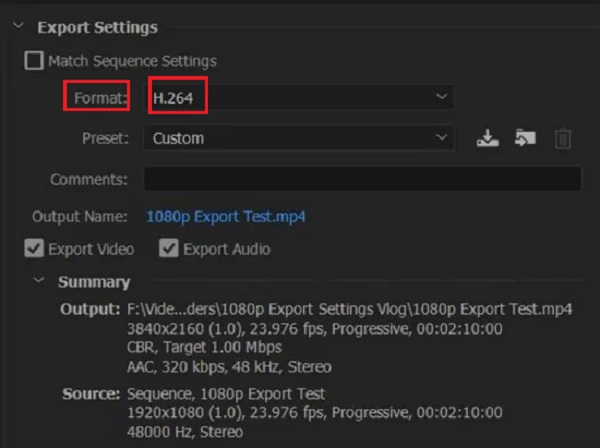
Step 4When you have already chosen your desired format, click the Output Name button to give your MP4 file a proper name and specify where you want it to be saved on your PC. Tap on the Save button. Click the Export button to export Premiere Pro to MP4.
But there are some glitches when you save Premiere Pro projects to MP4, there are certain chances that either of your files may get corrupt due to the sudden interruptions during the MP4 conversion like power failure, computer restart, computer shut down, etc.
Part 2: How to Convert Premiere Pro to MP4
Just as mentioned above, you may get corrupted MP4 when you export Premiere Pro to MP4. Why? It is because you use videos with different aspect ratios, video codecs, and more others are combined in Premiere Pro, you cannot get a stunning video in MP4 directly.
What should you do? Tweak the videos before adding them to Premiere Pro or export the project file to MOV instead. For Windows and Mac, 4Easysoft Total Video Converter is the ultimate method to adjust the aspect ratio, video codec, frame rate, and more others for videos before importing them to Adobe Premiere Pro. Moreover, you can also convert the MOV files to Premiere Pro to MP4 without losing quality.

Convert Premiere Pro to MP4, HD MP4, 4K MP4, and MP4 compatible devices.
Tweak the aspect ratio, video codec, frame rate, audio codec, and more settings.
Provide the basic editing features, such as cut, crop, merge, add watermark, etc.
CPU and GPU acceleration to convert a batch of Premiere videos to MP4 quickly.
100% Secure
100% Secure
Step 1Download and install 4Easysoft Total Video Converter, you can launch the program and click the Plus sign button or the Add Files button to import MOV videos exported from Premiere Pro to the program.

Step 2Click on the Format icon and tap the Video button, then choose MP4 format from the selection to export Premiere Pro MOV to MP4. Moreover, you can also tweak the video codec and frame rate to get the desired file.

Step 3To start the conversion process, you can now click the Convert All button, and then you just wait for the conversion process to finish, and that's it! The program can convert Premiere Pro video to MP4 automatically on your device.

Part 3: FAQs about Saving Premiere Pro to MP4
-
Why do I have to export Premiere Pro to MP4?
Videos that are made from Adobe Premiere Pro have a large file size, and you have to export it to another file format. And since the MP4 file format is the only video file format that is compatible with most devices and has only a small file size, this is the better file format to export your videos from premiere pro.
-
Can I export Premiere Pro to YouTube MP4 directly?
Yes! From the Export Settings option and choose H.264 MP4 from the Format drop-down list. Then from the Preset dropdown, choose a preferred quality for your video. You can scroll down to find other presets like the Vimeo & YouTube options when you need to export Premiere Pro to YouTube MP4.
-
Which is the better video format to export to MP4 or MOV?
When talking about compatibility, MP4 is the desired file format. Of course, you can export Premiere Pro to MP4 for most devices or social media sites. But when you need to save the videos for your Mac for further editing or use for an Apple device, MOV is the best choice you should save.
Conclusion
To wrap up, the discussion above teaches you how to export premiere pro to mp4. When exporting your video files in Adobe Premiere Pro was unsuccessful, always choose Total Video Converter as an alternative converting tool because this is the perfect software to use to convert and modify files. We hope that we've helped you, and don't forget to leave us a message if you have any queries.



