Recover all data from your iOS devices, iTunes and iCloud backup.
7 Ways to Fix iPhone Speaker Not Working on External or Earphones
If your iPhone speaker is not working, you won't hear the calls, alerts, ringers, and more from your iPhone even if you are wearing headphones, which is a terrible situation, especially when you multitask with your iPhone. There's an excellent chance that you can't respond to others in time or miss the morning alarm. To fix your iPhone speaker not working. You can pick up 7 powerful methods in this article to make it quick.
Guide List
Possible Reasons Why Your iPhone Speaker Is Not Working One-click Solution to Fix Your iPhone Speaker Not Working 6 Workable Ways to Deal with Your iPhone Speaker Not Working FAQs about iPhone Speaker Not WorkingPossible Reasons Why Your iPhone Speaker Is Not Working
Fixing your iPhone speaker that doesn't work is not so easy. You can't specifically figure out the corresponding causes. Check some possible reasons below for an iPhone bottom speaker not working.
Bluetooth Connection
If your iPhone is connected to your AirPods or other speaker devices, which fail to give off sounds. In this case, your iPhone bottom speaker won't work, and you may miss important calls, notifications, etc.
Accidentally Mute Your iPhone
You may have muted your speaker by accident. For example, you muted the video or music on your iPhone to hear something externally clearly, and then you forgot to volume up the speaker. In this case, your iPhone bottom speaker doesn't go off sounds.
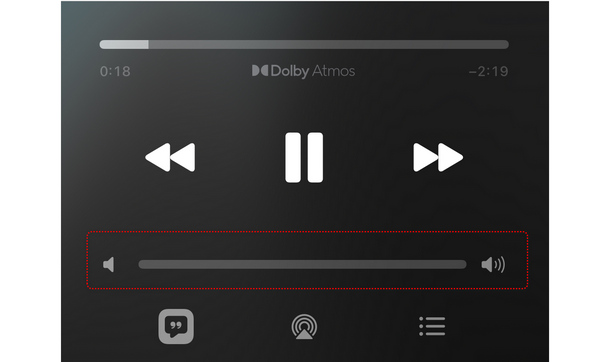
Sound Accessibility
You may fail to hear the notification ringer from an app because you didn't allow this app to access the "Notification" or "Sounds" features. But luckily, this is not the problem that your iPhone speaker doesn't work.
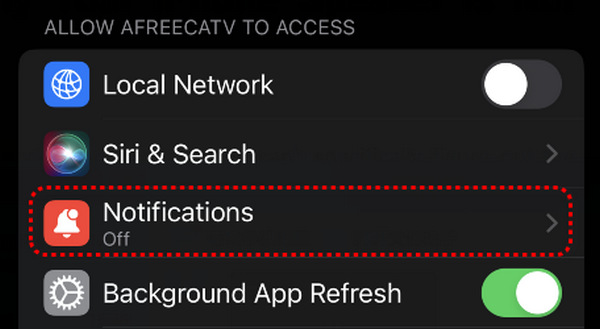
Speaker Congestion
If the speaker gets congested, it may not work sometimes. As the speaker has many little holes that make it difficult to clean the stuff out, you'd better go to Apple after-sales services for help.
System Errors
Another possible cause of your iPhone speaker not working is system errors. When system problems affect your iPhone, you'd better use an all-in-one method to fix it because it's tough to find the corresponding error that causes your iPhone speaker not to work.
One-click Solution to Fix Your iPhone Speaker Not Working
To fix system errors that make your iPhone speaker not work, you can use 4Easysoft iOS System Recovery. It can fix 50+ iOS system problems with only one click. Your iPhone speaker problem will be solved quickly and remain current without data or capacity loss.

One-click fix system errors that cause an iPhone speaker not to work.
Fix your speaker not working in seconds without harm to your iPhone.
You can change an iOS version when fixing an iPhone speaker problem.
In-depth fix your iPhone speaker not working while resetting your iPhone.
100% Secure
100% Secure
Step 1Free download 4Easysoft iOS System Recovery and launch it. Connect your iPhone to your computer with a USB cable. Then, click the "Start" button.
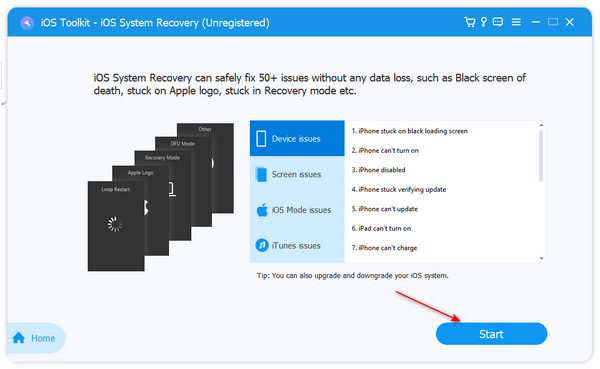
Step 2The program has detected your iPhone, and you can check the information. Click the "Fix" button to go on.
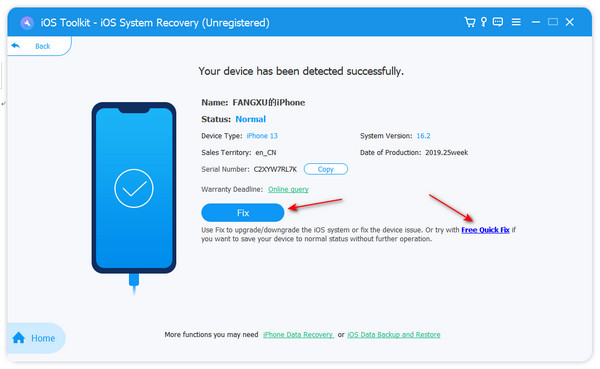
Step 3Here, you can click the "Standard Mode" button to fix your iPhone speaker not working. If you click the "Advanced Mode" button, the program will delete all app data and settings to solve all system errors. Make your decision and click the "Confirm" button to go on.
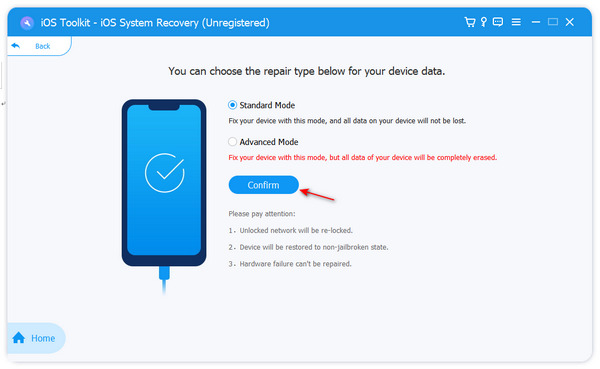
Step 4You can choose your desired iOS system version and click the "Download" button to download its firmware package. When it finishes downloading, you should click the "Next" button to fix your iPhone speaker problem while changing the iOS version.
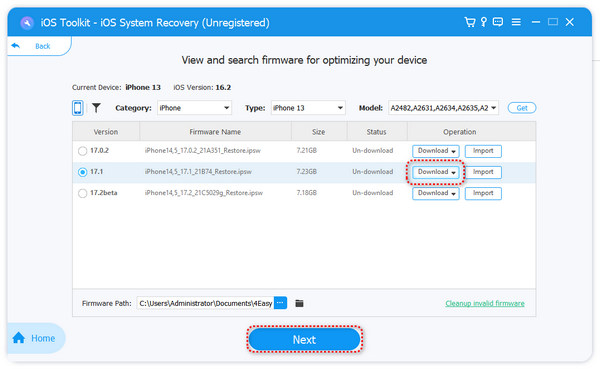
6 Workable Ways to Deal with Your iPhone Speaker Not Working
Aside from the on-click method above, you can also try the 6 workable methods below to fix the corresponding problems that cause your iPhone bottom speaker not to work.
1. Turn on the Sounds Feature
If some apps' notifications are silent or don't come up, you should enable the "Notification" and "Sounds" features.
Step 1Go to the "Settings" app. Slide down to find the app that has no sound and tap it. Tap the "Notifications" button.
Step 2If the "Notification" feature is banned, tap it to turn it on. Then, tap the "Sounds" button to turn it on. The next time you get a notification, your iPhone speaker will work.
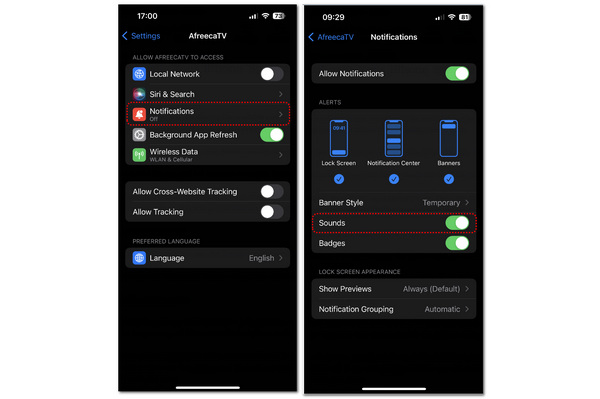
2. Disconnect the Bluetooth
If you don't know what device is connected to your iPhone that causes the bottom speaker not to work, you can directly disable the Bluetooth temporarily.
Step 1Open the "Settings" app, and then tap the "Bluetooth" button. Then, turn off the "Bluetooth" feature.
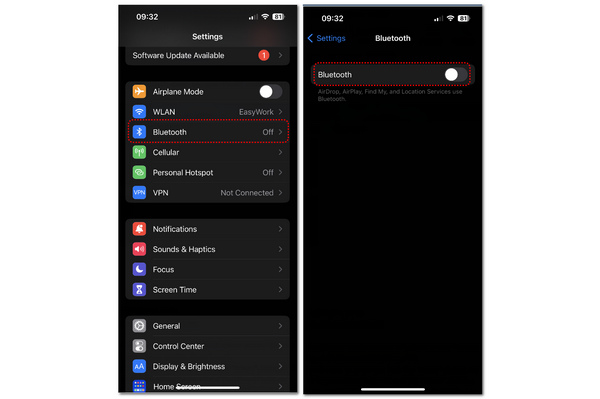
3. Clean Your iPhone Speaker or Port
Cleaning the dirt stuck in your speaker will help. Also, you can clean the 3.5mm jack, lightning, or USB port on your iPhone. The dirt in them may cause your iPhone to get stuck in headphone mode, and the iPhone speaker will not work.
Use a brush to remove the dust from inside the speaker gently and slowly. As for the 3.5mm jack, lightning, or USB port, you can use a thin stick to stir in the hole gently, and then you will clean out a lot of dust. Don't need to worry about ruining the ports.

4. Restart Your iPhone
Sometimes. Your iPhone will be stuck in headphone mode because of system errors. You can restart your iPhone to fix the problem that your iPhone speaker doesn't work.
Step 1For iPhone 6/7/8/SE models, you only need to press and hold the "Power" button; For iPhone X/11/12/13/14/15 models, you need to press a "Volume" button and the "Power" button.
Step 2Slide right the "power-off" slider to shut down your iPhone. After about 30 seconds, turn on your iPhone.
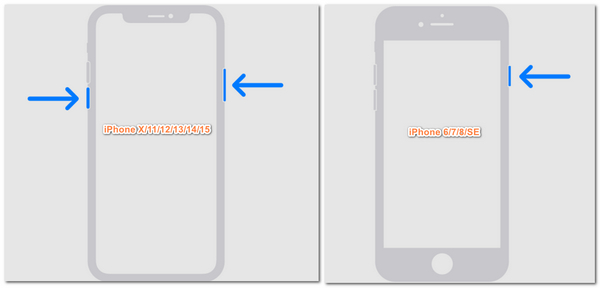
5. Reset Your iPhone
You may have changed the settings of your iPhone many times, and your iPhone accelerates some bugs that cause your iPhone speaker not to work. You can soft reset all settings on your iPhone.
Step 1Open the "Settings" app. Tap the "General" button. Slide down to tap the "Transfer or Reset iPhone" button.
Step 2Tap the "Reset" button. Then, tap the "Reset All Settings" button. You can also erase all content and settings by tapping the corresponding button.
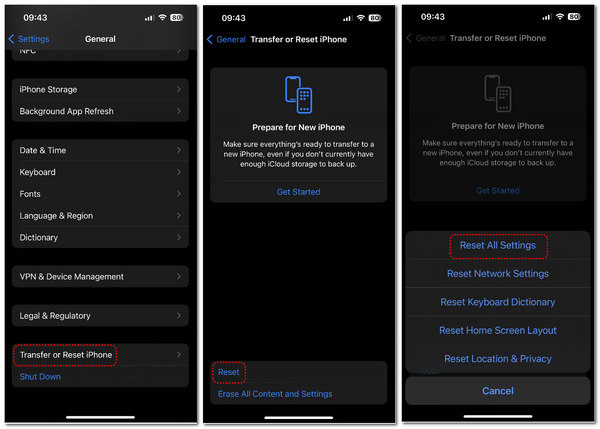
6. Repair Your iPhone
If all the methods above don't work at all, you can only send your iPhone to repair. Fortunately, It is not a big deal that your iPhone speaker doesn't work, so you don't need to worry about the payment or the repair effect.

FAQs about iPhone Speaker Not Working
-
Can I use my headphones when the iPhone speaker is not working?
Yes, you can. Once you connect your iPhone with headphones, all sound coming from your iPhone will also be given off from your headphones.
-
Why does one iPhone speaker not work while another one works?
Except for a broken iPhone speaker, some apps like WhatsApp may turn off the speaker feature, while another speaker can still work regularly. Therefore, you mistakenly think that one of your iPhone speakers gets broken.
-
Why doesn't my iPhone speaker work while the ringer works well?
If this is real, then the speaker is not broken. The ringtone also comes from your iPhone speaker. You may have muted the system sounds while the ringer is still on.
-
Why doesn't the iPhone speaker work when a message comes?
Maybe you have turned on the "Silent" mode. You can flip the switch on the left side of your iPhone to turn off the mode.
-
How do I answer a call when my iPhone speaker doesn't work?
You can use headphones to answer a call. A broken speaker doesn't mean your iPhone's system sound is ruined.
Conclusion
You've learned why your iPhone speaker does not work and how to fix it. You can get many workable methods from the Internet. However, you may get no time to test each method to find the corresponding one. Therefore, 4Eaysoft iOS System Recovery is the best method to fix your iPhone speaker not working quickly and erase all system problems within a few seconds.
100% Secure
100% Secure


