Fix all iOS issues like broken screen, stuck problem, etc. without losing data.
How to Unlock the Rotate Screen Feature on iPhone 16
Rotating an iPhone screen provides excellent benefits, from viewing videos and photos to playing games; it definitely provides a better viewing/playing experience. However, that will be impossible to achieve once the iPhone screen suddenly won’t work or you don’t know how to unlock the rotate screen. Thus, to help you address all those things, this post features an easy way to rotate the screen on an iPhone and 4 methods to fix it. So, explore them now!
Guide List
How to Unlock Rotate Screen on iPhone 16 Why Your iPhone Not Rotating After Unlocking 4 Easy-to-use Ways to Fix iPhone Screen Won’t Rotate FAQs about How to Unlock the Rotate Screen on the iPhoneHow to Unlock Rotate Screen on iPhone 16
What is the exact way how to rotate the iPhone screen? Well, it is easy. You must disable/turn off the Portrait Orientation Lock on your iPhone. Doing this allows you to rotate your device screen from portrait to horizontal or vice versa. So, how do you unlock the rotate screen on an iPhone? Here are the steps you should follow:
1. Control Panel
Step 1Access your "Control Center" by sliding down your finger on the top-right hand of your device screen. Then, head to the "Portrait Orientation Lock" button.
Step 2If the Portrait Orientation Lock is highlighted, it means the lock is on. So, to unlock it, tap the "Lock" button, and then you can rotate your iPhone.
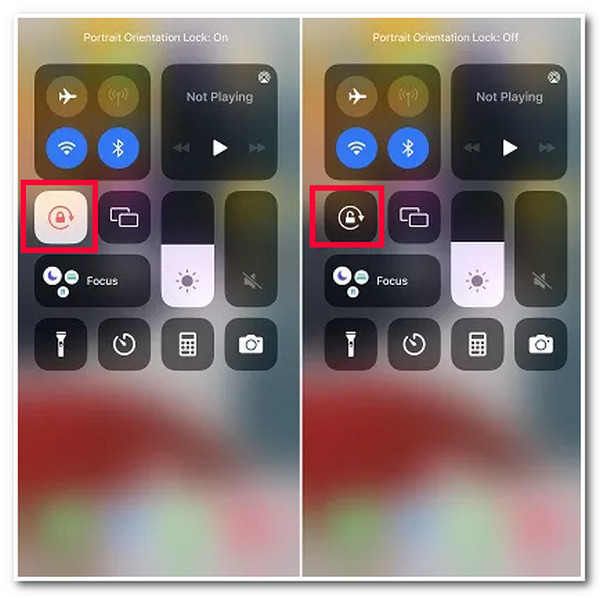
2. Assistive Touch
Apart from that, you can also rotate your iPhone screen on your device’s Assistive Touch. This accessibility feature offers many options to access various functionalities, including the rotate option. So, how do you rotate an iPhone screen via Assistive Touch? Follow these steps:
Step 1If you haven’t enabled the "Assistive Touch" on your iPhone, run the "Settings" app, access the "Accessibility" option, and tap the "Touch" button. Then, enable it by tapping its "switch" button.
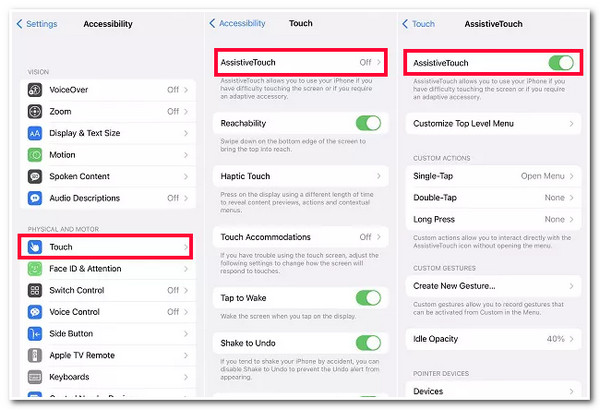
Step 2Next, after enabling the Assistive Touch, you will see a button floating on your screen. Tap this button, select the "Device" option, and tap the "Rotate Screen" button. Then, select how you want to rotate your iPhone screen from the four options.
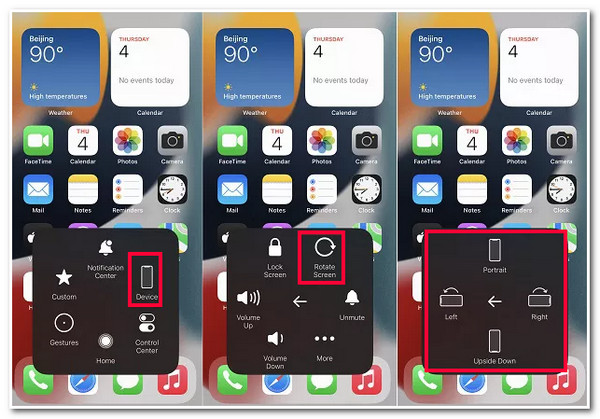
Why Your iPhone Not Rotating After Unlocking
There you have it! Those are the easiest ways to show you how to unlock screen rotation on an iPhone. Now, sometimes, your device won’t rotate after unlocking its Portrait Orientation, which hinders you from achieving your desired purpose of rotating it. What would be the reason that triggers this issue to appear? Well, here are the list of reasons:
- iOS version bugs and glitches.
- The device accelerometer is broken.
- Display Zoom feature is enabled.
4 Easy-to-use Ways to Fix iPhone Screen Won’t Rotate
Now that you have explored the culprits of the issue that arises after performing the ways to rotate the screen on the iPhone, it’s time to fix it! You can use these post’s featured ways below and see which helps you eliminate the issue! So, without any further delay, start diving below.
1. Check Whether the App Support Screen Rotation
The first way to fix the "rotate screen on iPhone is not working" issue is to check whether the app you are trying to access supports screen rotation. Not all of the apps support automatic screen rotation. Most of them are only made to support portraits. So, if your screen won’t rotate, even though you have unlocked the Portrait Orientation Lock, then the app probably is not designed to rotate.
2. Disable Display Zoom
If the app supports rotation and you are still experiencing the "rotate screen on iPhone is not working" issue, then the Display Zoom might be the culprit. Display Zoom increases the size of an application's icons and text to make them more visible and improve the user’s readability. However, this exact capability hinders you from rotating the screen of your iPhone. Now, to turn off this feature, here are the steps you should follow:
Step 1Run the "Settings" app on your iPhone, select the "Display & Brightness" option, and tap the "Display Zoom" button at the bottom.
Step 2Next, from the options, select the "Default/Standard" option and tap the "Done" button at the upper right corner of the screen. Then, your device will restart in the new zoom setup.
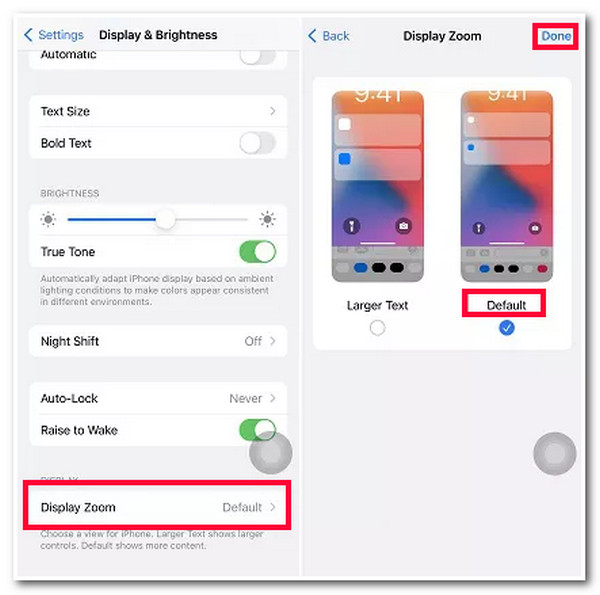
3. Repair iPhone’s Accelerometer
Otherwise, if the "rotate screen on iPhone is not working" issue arises due to your iPhone’s broken accelerometer, you can visit a legit Apple Center to fix it. The accelerometer on your iPhone is responsible for controlling the orientation of your device based on its movement. If it is broken, it can’t track when to rotate your device screen. It is too risky to fix a hardware issue on your own (not unless you are professional regarding this matter). So, you need professional assistance from Apple to address the issue regarding your device’s accelerometer.
4. 4Easysoft iOS System Recovery
If none of the above could help you fix the "rotate screen on iPhone is not working" issue, another method this post can recommend is using the professional 4Easysoft iOS System Recovery tool. This Windows and Mac-compatible tool can fix 50+ iOS system issues, including the problematic rotation on iPhone. Moreover, it supports a one-click feature that fixes the issue quickly and efficiently without losing any data on your device. Furthermore, it also offers free upgrade and downgrade processes by downloading a firmware package. With these packages/processes, you can fix the issue and make your device acquire a perfect new system!

Download the latest firmware to fix the "rotate screen on iPhone is not working" issue.
2 iOS system fixing modes: standard and advanced modes for fixing rotate issue.
Will not save your data after the scanning and recovering on your iPhone.
Work on all iPhone models and versions, from iPhone 4S/4 to iPhone 16 with iOS 18.
100% Secure
100% Secure
How to Use 4Easysoft iOS System Recovery Tool to Fix the Rotate Screen on iPhone is Not Working Issue:
Step 1Download and install the 4Easysoft iOS System Recovery tool on your Windows or Mac computer. Then, launch the tool, click the "iOS System Recovery" option, and connect your iPhone to the computer via a USB cable. Then, click the "Start" button.

Step 2Next, the tool's interface will list all the information about your iPhone. After reading the information, click the "Fix" button to do further fixes.

Step 3After that, choose between the two modes. If you select "Standard", it will fix simple issues without data loss. Otherwise, selecting "Advanced" will fix severe issues with data loss but with a high success rate. Then, click the "Confirm" button to proceed to the next step.

Step 4Then, choose your iPhone's proper category, type, and model. After that, select your desired "firmware" with various iOS versions and click the "Download" button. Finally, click the "Next" button to initiate the fixing process of the "rotate screen on iPhone is not working".

FAQs about How to Unlock the Rotate Screen on the iPhone
-
What method can I use if the "rotate screen on the iPhone is not working" issue occurs due to bugs and glitches?
If the issue arises due to bugs and glitches, you can restart your iPhone to provide a fresh restart of all its apps and systems. You can also update your device’s iOS version to eliminate bugs and glitches.
-
How do you turn off the Portrait Orientation Lock on your iPhone?
To turn off the Portrait Orientation Lock on your device, go to your Control Center and tap the Portrait Orientation with the lock icon. And that’s it! You have turned off the Portrait Orientation Lock.
-
Which social media applications can’t I horizontally rotate on my iPhone?
Some social media applications you can’t rotate include Pinterest, Instagram, and Facebook. The social media platforms that you can rotate include YouTube and Twitter.
Conclusion
That’s it! That’s how you rotate the screen on an iPhone and how to fix it if it doesn’t work. With this post, you can now rotate your device’s screen for much better viewing and fix it if it suddenly doesn’t work! If the above default solutions couldn’t help you, you can use the 4Easysoft iOS System Recovery tool to fix the issue! With this tool’s powerful and advanced iOS system recovery feature, you can quickly and efficiently fix the issue! To discover more about this tool’s capabilities and features, visit its official website today!
100% Secure
100% Secure



