Transfer and manage all data between iOS devices, device and computer, and iTunes and devices.
[5 Easy Ways] How to Transfer Video from iPhone to Android?
It is frustrating when you want to send the videos you’ve taken on your friend’s iPhone to your Android but fail to do so. The primary reason for this is that those devices support different operating systems. With this, sending videos between these devices is difficult. Well, worry no more! This post features 5 efficient ways how to transfer video from iPhone to Android that you can do to achieve your desired iPhone-to-Android video transferring process. Explore them now.
Guide List
What to Consider Before Transferring Videos from iPhone to Android The Best Way to Transfer Batch of Videos from iPhone to Android How to Transfer Videos from iPhone to Android via Google Drive Can You Use iCloud to Transfer Videos from iPhone to Android How to Send Videos from iPhone to Android with Email [Limitation] Simply Drag and Drop All Videos from iPhone to Android FAQs about How to Transfer Videos from iPhone to AndroidWhat to Consider Before Transferring Videos from iPhone to Android
Before you jump into this post’s 5 efficient ways how to transfer video from iPhone to Android phone, there are some considerations you need to keep in mind. These considerations pertain to the time when you will choose a tool/method for your desired transfer process. Again, sending video from iPhone to Android is difficult or near impossible. This is because they don’t share the same OS. Although there are handy ways to send video from iPhone to Android, you must still deal with some considerations. So, what are these considerations? Here is the list for you:
- Privacy - When you wish to use a file transfer tool, you need to ensure that the tool guarantees the safety of your personal information and sensitive data.
- Lossless Transfer - Whether a tool or a method, neither should affect the video’s original quality taken on iPhone.
- File Size Limitation - In choosing a method, you need to consider whether it limits you to a specific file size to be sent/transferred.
- Price - If you use a tool, check how expensive or affordable it is. You don’t want to spend much money to send two or more videos.
- Compatibility - If you think a third-party tool will help you send a file from iPhone to Android, you must check whether it supports both devices.
The Best Way to Transfer Batch of Videos from iPhone to Android
That’s it! Those are the things you need to consider before using a tool or performing a method. Now, to finally start your journey of exploring this post’s 5 efficient ways how to transfer video from iPhone to Android, you can first start with this post’s best file transfer tool. And that tool is the 4Easysoft iPhone Transfer tool! This tool lets you transfer a batch of videos from the iPhone to your Android without any file size limitation or quality loss. Moreover, this tool supports an easy-to-understand preview feature, which lets you easily see and select videos to transfer. Furthermore, by using a USB cord, you can acquire a seamless and quick video-transferring process!

Transfer various files from iPhone to Android: media, contacts, app data, etc.
Phone-to-phone feature that quickly transfers videos from iPhone to Android.
Let you manage iPhone videos before sending them: Delete, Edit, Create, etc.
Additional features like Contacts Backup and Restore, Ringtone Maker, etc.
100% Secure
100% Secure
How to Transfer Video from iPhone to Android Using 4Easysoft iPhone Transfer Tool:
Step 1Download and install the 4Easysoft iPhone Transfer tool on your Windows or Mac computer. After that, launch the tool, select the "Videos" tab on the left side, and link the iPhone to the computer by utilizing a USB cord.

Step 2Next, select all the videos you wish to send/transfer from different categories. After that, link the Android device to the computer using another USB cord. Then, select the "Export to Device" icon at the upper part of the tool.

Step 3Once the video is transferred, you can access the videos on the Android device. And that’s it! Those are the simple steps on how to transfer video from iPhone to Android.
How to Transfer Videos from iPhone to Android via Google Drive
Another option that can also show you how to transfer video from an iPhone to an Android phone is Google Drive. Google Drive is a cloud storage that lets you store videos and access them using one account on different devices. This cloud storage platform supports both iPhone and Android devices, and you can use it for free to store videos without losing their quality. However, this cloud storage only lets you store 15GB of files. But that’s not a problem if you only want to transfer a few videos. So, how to transfer large video files from iPhone to Android using Google Drive? Here are the steps you should follow:
Step 1Install the "Google Drive" application on both devices. After that, run the app and log in to your Google account. Then, head on the iPhone, launch the app, and tap the "+" icon at the lower right corner.
Step 2Next, select the "Upload" option, tap the "Photos and Videos" button, and select all the videos you wish to transfer to the Android. After that, tap the "UPLOAD" button at the top right corner, select the "Upload" option, and wait for the upload process to finish.
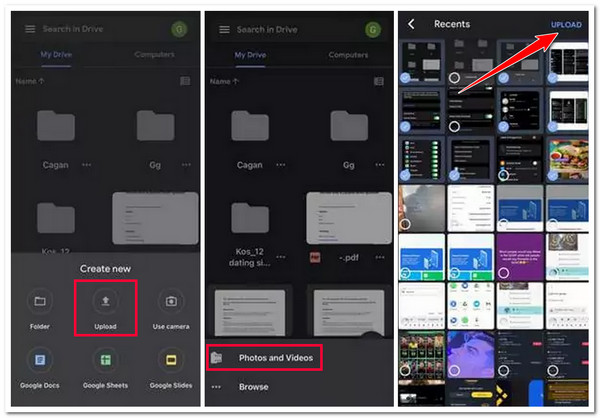
Step 3Then, head to your Android, launch the Google Drive app, and tap the "Menu" icon at the upper part of the app. After that, select the "Recent" option. From there, select the "uploaded video" earlier, tap the "three-dotted" icon, and tap the "Download" button.
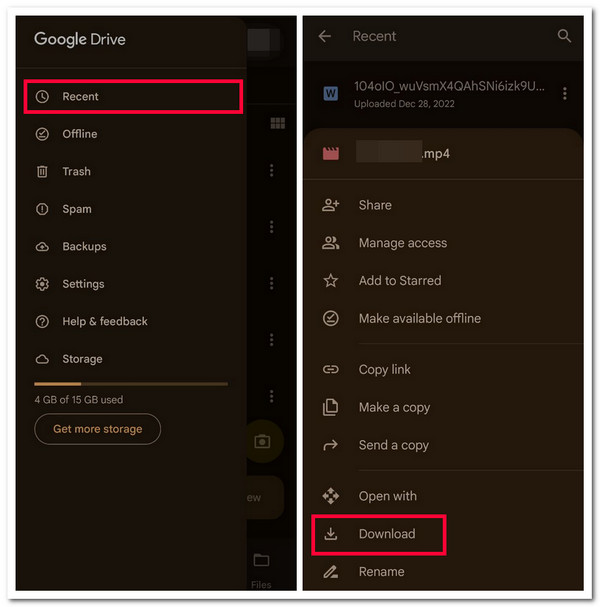
Can You Use iCloud to Transfer Videos from iPhone to Android
Besides Google Drive, iCloud can also show you how to transfer videos from iPhone to Android. Yes, you read it right! Although iCloud is not supported on Android, you can use Android’s browser to access the files on the iPhone’s iCloud. Then, you can download the video from there when you already have access. However, if the iPhone only uses free storage on iCloud, uploading videos might result in insufficient storage space. But this will not be an issue if you only wish to transfer a few videos. So, how to transfer video from iPhone to Android via iCloud? Here are the steps you should follow:
Step 1First, you need to enable the "iCloud Photos" on the iPhone. Launch the "Settings" app, tap the "Apple ID" at the top, and select the "Photos" option. After that, turn on the "iCloud Photos" by clicking its "switch" button.
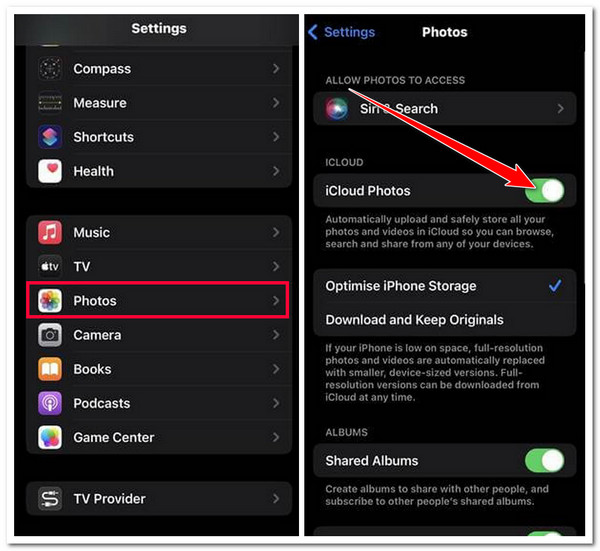
Step 2Afterward, once the iPhone’s photos are synced to iCloud, head to your Android browser and search "iCloud.com". Then, sign in to the iPhone’s iCloud account using the correct credentials.
Step 3Next, tap the "Photos" button, choose the "Select" option at the upper right side, and select all the video/s you want to transfer to your Android. After that, tap the "three-dotted" icon and select the "Download" option from the pop-up menu.
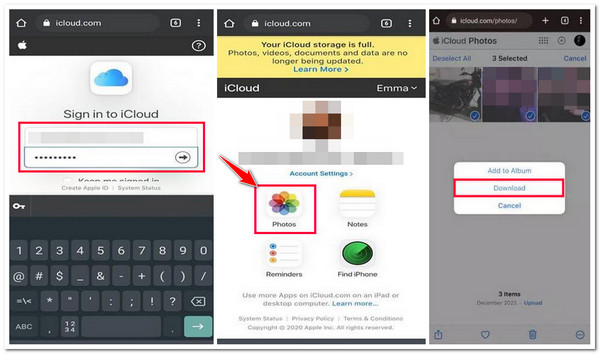
How to Send Videos from iPhone to Android with Email [Limitation]
There you have it! Those are two ways how to transfer video from an iPhone to an Android phone via cloud storage. If you are considering another option apart from using iCloud and Google Drive cloud storage, you can also email them. You can compose an email on your iPhone, attach the videos, and send it to the Android email account. However, the same goes with the above cloud storage; attaching videos to an email has a file size limitation. Now, if you still want to try this one, here are the steps on how to transfer video from an iPhone to an Android phone via Email.
Step 1On the iPhone, run the "Photos" app and access the video/s you want to transfer. After that, tap the "Share" icon at the lower corner and select the "Mail" option.
Step 2Then, the video will automatically added to the email as an attachment. After that, enter the "email address" you wish to transfer the video (the email address you use on Android).
Step 3After that, tap the "Send" icon to start sending the video. Once the email has been sent, you can check the video on your Android by visiting its email app.
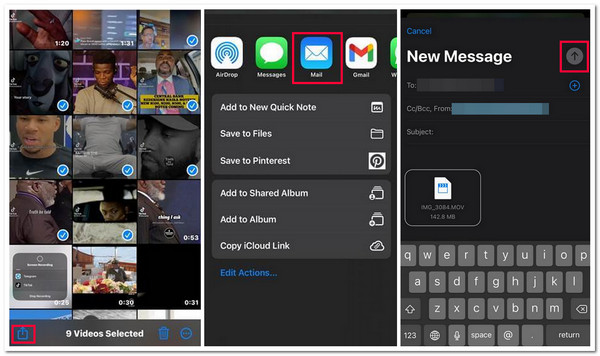
Simply Drag and Drop All Videos from iPhone to Android
The last option to transfer all videos from iPhone to Android is simply drag and drop them using your computer. Compared to the above options, dragging and dropping all of the iPhone videos you wish to transfer is much more straightforward than the above options. Moreover, you no longer need to deal with quality loss and file size restrictions. How to transfer video from iPhone to Android via drag and drop? Here are the steps you should follow:
Step 1Link the iPhone to the computer via a USB cord. Then, allow your computer to access the iPhone’s files by clicking the "Allow" button. Then, head on the computer’s "File Manager" program, access the iPhone file directory, and search for the videos you wish to transfer.
Step 2After that, link your Android to the computer via a USB cord and provide the computer with access. Then, drag and drop the videos to the Android file directory. And that’s it! Those are the steps on how to transfer video from iPhone to Android via drag and drop.
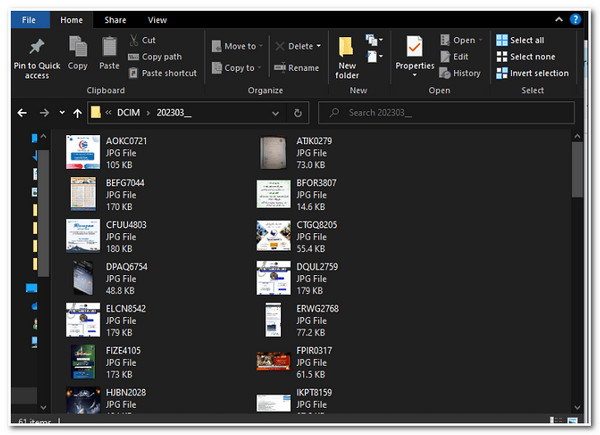
FAQs about How to Transfer Videos from iPhone to Android
-
Why does Google Drive take so long to upload a video?
There are reasons why Google Drive takes a lot of time to upload a video. These reasons could be due to a slow internet connection, large file size, or an outdated browser or operating system version.
-
How much file size does email allow me to attach videos?
If you are going to transfer iPhone videos via email attachment, the usual file size limitation is from 20 to 25 MB. These file size limitation ranges are insufficient to handle large file-size videos from iPhones. You can use alternatives instead.
-
How can I transfer video from iPhone to Android without using the internet?
If you currently don’t have a source of internet, you can use this post’s first and last methods. Neither needs an internet connection to transfer videos from iPhone to Android.
Conclusion
That’s it! Those are 5 efficient ways how to transfer video from iPhone to Android! With these ways, you can now transfer all the videos you’ve taken from an iPhone to your Android. If you are looking for the best option that offers no data loss and file size limitations, the 4Easysoft iPhone Transfer tool is your best recommendation! With this tool’s powerful file-transferring feature, you can definitely transfer all of your iPhone videos seamlessly, quickly, and easily! To discover more about this tool, visit its official website today!



