Rip DVD disc/folder/iOS file to any digital format with no playback issue.
A Guide to Blu-ray to DVD: 3 Best Tools to Do the Job!
Blu-ray discs still have excellent picture and sound quality compared to DVDs. However, older models or some specific regions do not allow playing Blu-rays with their DVD players in use. So, converting Blu-ray to DVD is a practical solution! Whether you want it to share with others who have DVD players or seek a reliable backup for your precious Blu-rays, you must get the right tools and some know-how! Discover now the three ways to bring your Blu-ray disc to DVD.
Guide List
Reasons and Tips to Convert Blu-ray to DVD The Best Way to Rip Blu-ray to DVD with High-Quality How to Convert Blu-ray to DVD Videos through Handbrake DVDFab to Rip Blu-ray Disc to DVD Easily [Steps]Reasons and Tips to Convert Blu-ray to DVD
Compatibility. DVDs are workable with a wide range of players, whether older models or portable devices.
Backup. Ripping Blu-ray to DVD can be your backup in case the original Blu-ray discs are damaged or lost.
Storage. Compared to Blu-ray discs, DVDs are smaller and more compact, making them easier to preserve and transport.
Sharing. DVDs are undoubtedly much more convenient for sharing with others who may not have a Blu-ray player.
Cost. DVDs are typically cheaper to produce and purchase compared to Blu-ray discs.
After knowing why converting Blu-ray to DVD comes in, it is also essential to have the appropriate format and resolution to maintain quality and compatibility when converting. Here are some tips!
Format:
NTSC or PAL: The format depends on your region’s television standard. NTSC is commonly used in Japan, North America, and parts of South America; meanwhile, PAL is usually used in Australia, Europe, and other regions.
DVD-R or DVD-RW: For recordable DVDs, these two formats are the most common types. DVD-R is perfect for single-use recordings; on the other hand, DVD-RW allows for rewritable content.
Resolution:
Standard Definition: SD is the typical resolution for DVDs, typically 720x480 pixels for NTSC and 720x576 pixels for PAL. Though more sharp than Blu-ray, SD DVDs are a perfect balance of quality and compatibility.
High Definition: While HD resolution offers superior quality, it may not be entirely supported by all DVD players.
The Best Way to Rip Blu-ray to DVD with High Quality
Have those reasons pushed you to rip Blu-ray to DVD? If you are struggling to find software to help you accomplish the task, go to DVDs and Blu-ray! This robust and friendly software offers a seamless experience for preserving your cherished movies in a format compatible with virtually any DVD player on the market. It covers the two standard formats, NTSC and PAL, ensuring compatibility with different regions. Also, it rips Blu-ray discs at lightning-fast speed without compromising on quality, thanks to the GPU Acceleration. Furthermore, it boasts an intuitive interface, making it simple for everyone of all levels to navigate and complete Blu-ray to DVD conversions.

Use advanced conversion technology to give you high-quality DVDs.
Rip multiple Blu-ray discs simultaneously with batch conversion.
Let you tailor your DVD output with a trimmer, cropper, and tool for adding subtitles.
Customizable output settings, e.g., resolution, encoder, frame rate, and more.
100% Secure
100% Secure
Step 1Once you run the 4Easysoft DVD Ripper on your computer screen, don’t forget to load your disc drive with your Blu-ray disc. From the main window, click the "Load Blu-ray" drop-down menu to determine your inserted Blu-ray.

Step 2The program will then present the main titles of your Blu-ray disc. To view all, click the "Full Title List", and select the preferred chapters by checking their boxes. Click the "OK" button to verify the choices.

Step 3Navigate to the "Rip All to" menu list to choose your DVD format. Under the “Video” tab, scroll down and locate the "DV" section. Here, you can select either the "NTSC" or "PAL" format with your desired profile.
Click the “Custom Profile” next to the chosen format to set the profile settings yourself.

Step 4Ultimately, once you get back to the main screen, you can click the "Rip All" button to begin the ripping Blu-ray to DVD process.

How to Convert Blu-ray to DVD Videos through Handbrake
Handbrake is a powerful and flexible open-source software that enables you to convert videos between abundant formats. While it is prevalent for ripping DVDs and Blu-rays, it can also handle an extensive collection of other video tasks. It is also known for its friendliness, extensive customization options, and high-quality output.
Here’s a step-by-step guide for ripping Blu-ray to DVD-compatible formats using Handbrake:
Step 1Prepare your Blu-ray disc to be inserted into your computer drive, then launch the Handbrake application. There, click "Open Source", go to "Open Folder", and head to your Blu-ray folder. Choose the desired title to convert.
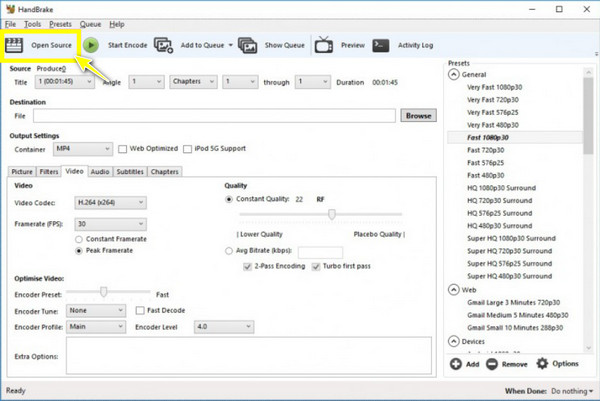
Step 2Next, select a destination, and make sure to set the format to “DVD” from the "Format" menu. If necessary, specify the correct region under "Picture".
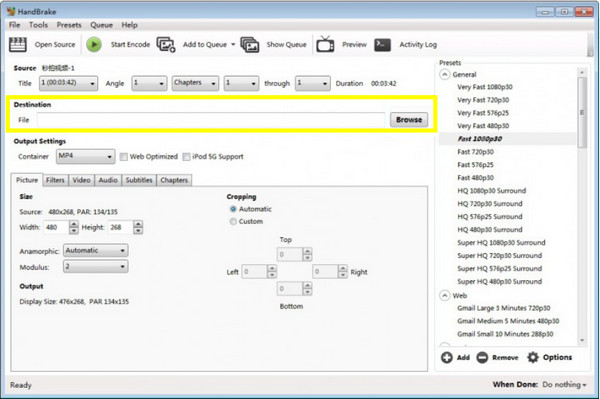
Step 3Optionally, you can then proceed to adjust settings like resolution, framerate, audio track, chapter, and more to suit your needs.
Step 4Once done, click "Start Encode" to begin the Blu-ray to DVD conversion process. Please wait for it to be completed; the time will depend on the length of your Blu-ray videos, processing power, and applied settings.
DVDFab to Rip Blu-ray Disc to DVD Easily [Steps]
Another solution for ripping Blu-ray to DVD is provided by DVDFab. The software is a comprehensive disc ripper with more tools to accomplish tasks like ripping, converting, copying, and burning discs. It is one of the popular choices among users due to its clean interface, robust capabilities, and regular updates. Regardless of whether you want to create backups, convert discs to digital formats, or rip Blu-rays, the DVDFab Blu-ray to DVD converter software has got you!
Step 1After inputting your Blu-ray disc into your computer drive, launch the DVDFab application, then choose "Copy" mode from the main interface.
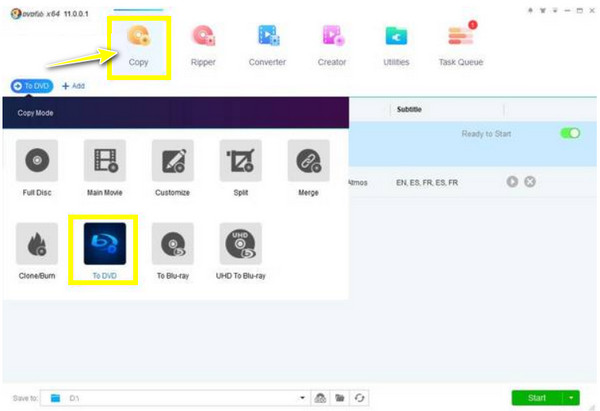
Step 2Click the "Add" button to fill up your inserted Blu-ray disc, then go to the "DVD" profile from the "Output Profile". Change the video resolution, tracks, subtitles, etc., if you want.
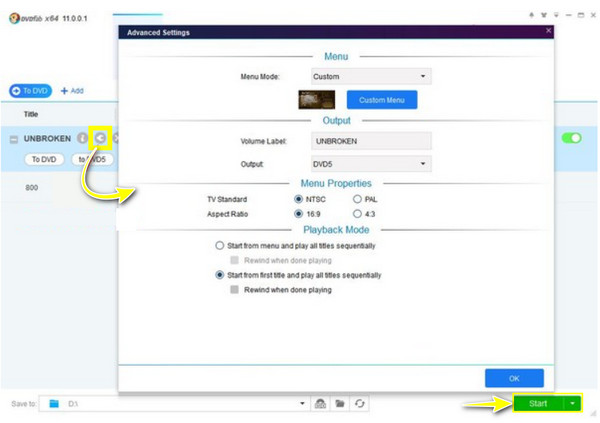
Step 3Proceed to select a destination for your ripped Blu-ray to DVD file, then click the "Start" button to initiate the process.
Conclusion
That’s it! You’ve learned today that converting Blu-ray to DVD offers lots of edges; besides preserving your favorite movies, it clinches compatibility with a broader range of devices. By following the steps of Handbrake and DVDFab, you can easily accomplish the task. Also, consider factors such as format and resolution to achieve the best results! If you wish for a seamless and efficient conversion experience, the highly recommended tool is the 4Easysoft DVD Ripper. With its powerful features, friendliness, and high-quality output, it makes it the ideal choice for storing your cherished films, whether it is in a digital format or DVD.
100% Secure
100% Secure

 Posted by
Posted by 