Recover all data from your iOS devices, iTunes and iCloud backup.
How to Change Text Messages to iMessages on an iPhone/iPad
Switching from SMS to iMessage on an iPhone or iPad can add a lot of convenience to your daily life, especially when you want to send messages on Apple devices without SIM card support. Although it sounds like this conversion is not a simple option, in this guide, you can learn the most straightforward way to do it in some simple ways. Start reading now to learn how to change text messages to iMessages on an iPhone/iPad!
Guide List
What Are the Differences Between Text Messages and iMessages Preparations Before Changing Text Messages to iMessages How to Change Text Messages to iMessages on an iPhone/iPad [Bonus] How to Backup Both Text Messages and iMessagesWhat Are the Differences Between Text Messages and iMessages
Converting text messages to iMessages on iPhone or iPad can significantly improve your text messaging experience. So, what is the reason for this improvement in experience? It's crucial to understand these differences before making the switch, as it can impact your data usage and overall messaging experience. Therefore, you can first understand the main differences between text messages and iMessages for sending and receiving text messages.

Generally speaking, text messages are a more widely used method of sending and receiving information around the world. It is not limited to mobile phone models. Whether it is an Android or Apple device or another operating system, it can easily communicate with relatives and friends. Text messages (SMS/MMS) are sent over your carrier's network and may incur charges based on your plan. Although relatively versatile and convenient, their functionality is limited, supporting only basic text and multimedia messaging.
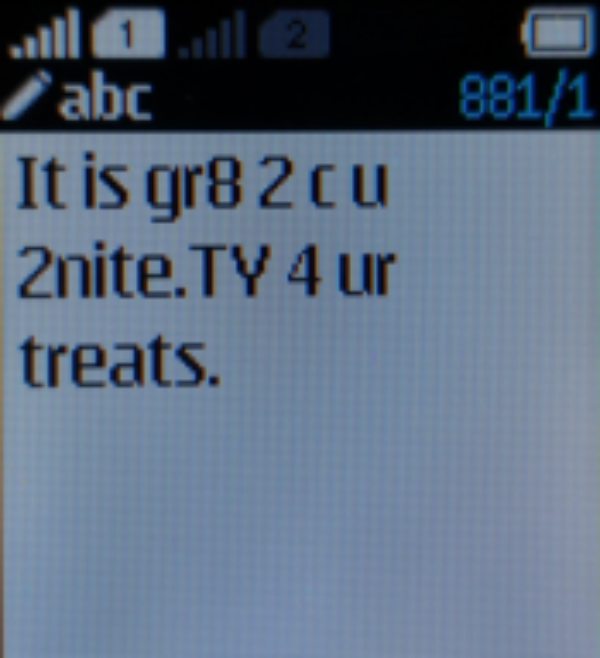
iMessage, on the other hand, is designed specifically for Apple devices and is sent over the internet via Wi-Fi or cellular data, which means it works even if you don't have a SIM card inserted. iMessage offers richer features, including the ability to send high-resolution photos, videos, documents, and even fun effects like Tapbacks and Live stickers. They also support read receipts and typing indicators to make your conversations more interactive and engaging. Additionally, being synced to your iCloud, iMessages can be downloaded from iCloud.
Preparations Before Changing Text Messages to iMessages
To ensure that you can smoothly change text messages to iMessages and use iMessage functions normally afterward, you need to make some preparations in advance. Although they may not seem like a big deal, if these preparations are lacking, you may find that iMessage not delivered correctly on your iPhone/iPad. Therefore, you can check the preparations listed below to confirm whether they have been completed:
Internet connection: Check whether your device can access Wi-Fi or mobile data.
Apple ID: Make sure you have logged in to iCloud with your Apple ID.
Contact compatibility: The recipient must also use an Apple device with iMessage enabled for the switch to take effect.
How to Change Text Messages to iMessages on an iPhone/iPad
If you don't know how to change text messages to iMessages on an iPhone or an iPad, you can follow the instructions in this section to quickly switch. Also, as for how to tell if a contact is using iMessage, the message bubble will turn blue (indicating it's an iMessage). If it stays green, it means it's still a text message. If the message bubble doesn't turn blue, make sure both devices are connected to the internet and try restarting the iMessage feature.
• PS: If you have two SIM cards inserted in one device, you can only choose one to enable the iMessage feature.
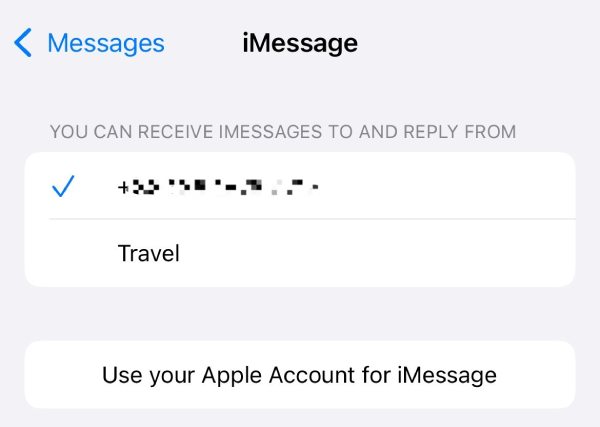
Step 1Open “Settings” and scroll down to find and tap the “Apps” button.
Step 2Among your apps, search for the “Messages” button and tap it.
Step 3Check if the “iMessage” button is green, if not, tap to open iMessage for changing text messages.
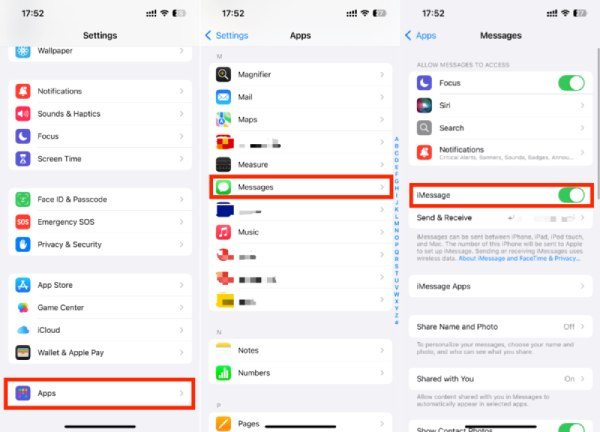
[Bonus] How to Backup Both Text Messages and iMessages
Whether it is text messages or iMessages, after a long period of accumulation, they will gradually increase and occupy your phone space. At this time, it may not be easy to find a certain message, and most importantly, you may lose some important information due to some careless deletion. Therefore, it is very important to back up both your text messages and iMessages frequently.
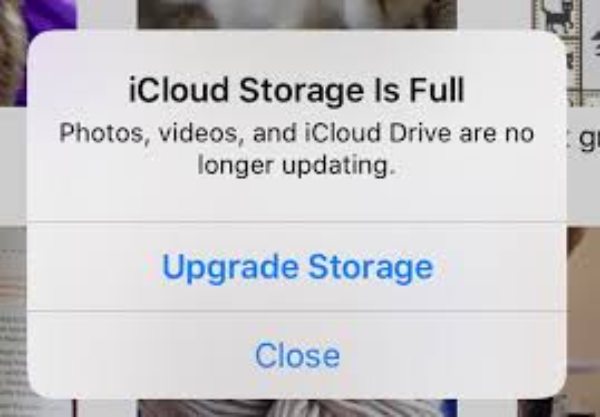
Although Apple provides iCloud with the system, they are often easily filled up and can only be expanded by paying to upgrade. Some other tools usually cannot help you filter and view the specific message content. Therefore, 4Easysoft iOS Data Backup and Restore may be the most suitable tool to back up both your text messages and iMessages. During the process, you can not only view iPhone messages on your PC, but also filter the information you need according to some specific conditions.

Recover iMessages from your iPhone/iPad completely and quickly.
View the iMessages on your PC to select specific messages.
Backup both text messages and iMessages on your iPhone/iPhone.
Check the detailed information of your text messages and iMessages.
100% Secure
100% Secure
Conclusion
Switching from text messages to iMessages on your iPhone/iPad can enhance your messaging experience, improving the speed of communication. Following the steps outlined in this post, you can easily activate iMessage and enjoy seamless communication. Also, don't forget to back up your messages regularly to ensure that you don't lose your precious data. If you need it, download 4Easysoft iOS Data Backup and Restore now and try it for free!



