Recover all data from your iOS devices, iTunes and iCloud backup.
How to Backup Contacts on iPhone Quickly and Safely
Backing up your iPhone contacts is essential to avoid losing important information in the event your device is lost, damaged, or replaced. When you encounter these unexpected situations, backups can help you restore your contacts seamlessly. This post will walk you through several reliable contact backup methods. By following these steps to backup contacts on your iPhone, you will protect your contact list, ensuring they remain safe and accessible.
Guide List
The Best Way to Backup Contacts on an iPhone How to Backup Contacts on iPhone via iCloud How to Backup Contacts on iPhone Using iTunes How to Backup Contacts on iPhone to GmailThe Best Way to Backup Contacts on an iPhone
If you want to back up your contacts on your iPhone in the fastest and safest way, 4Easysoft iOS Data Backup and Restore is the most trustworthy choice. Whether you are looking forward to a stable connection for fast transfer, or to recover some accidentally deleted contacts on your iPhone, 4Easysoft iOS Data Backup and Restore can meet your needs. Here is how to use 4Easysoft iOS Data Backup and Restore to help you backup contacts on your iPhone:

Backup contacts from your iPhone completely and quickly.
View to check the contact information on your computer.
Recover some accidentally deleted contacts on your iPhone.
Stable connection to secure the original data on your iPhone.
100% Secure
100% Secure
Step 1Launch 4Easysoft iOS Data Backup and Restore, connecting your iPhone via the USB cable. Click the “iOS Data Backup” button.
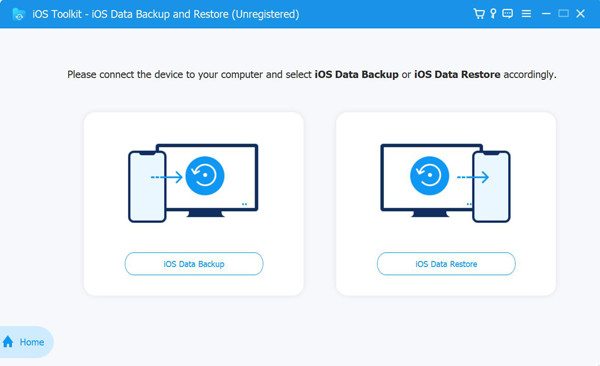
Step 2
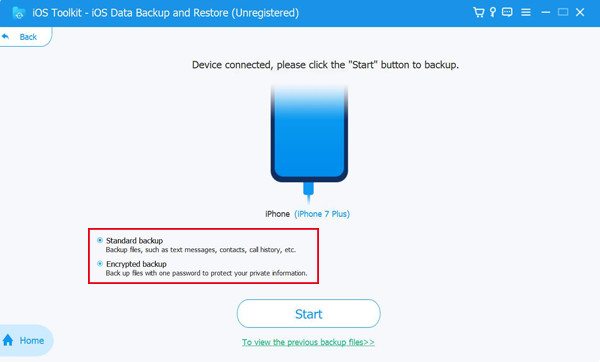
Step 3On the “Application” tab, click the “Contacts” button and then the “Next” button to back up contacts on your iPhone.
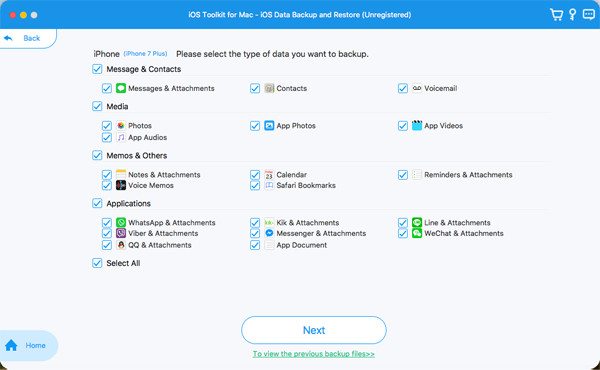
How to Backup Contacts on iPhone via iCloud
Apple also provides you with a built-in solution for backing up contacts on your iPhone. Using iCloud, you can automatically back up your contact information and sync it to all Apple devices linked to the same account, like syncing contacts from your iPhone to your Mac. In addition, it ensures that changes (such as adding or deleting contacts) are updated in real-time.
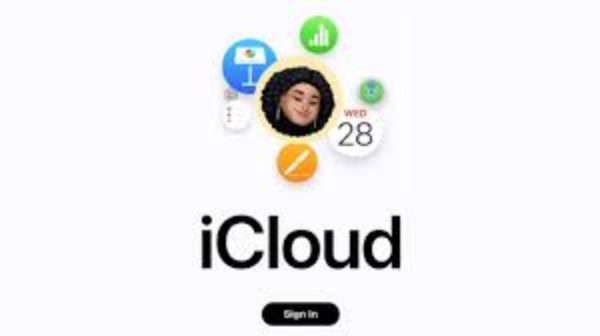
However, iCloud is limited by storage space, and a subscription may be required for more than the free 5GB of space. When using this option, make sure your device is connected to a stable Wi-Fi network and logged in to your Apple ID. Overall, iCloud provides an easy and secure way to protect your contact information, especially for users embedded in the Apple ecosystem. If you want to know how to backup contacts on your iPhone via iCloud, just follow these simple steps:
Step 1Open “Settings” and scroll down to find and tap the “Apps” button.
Step 2Tap the “iCloud” button and enter the “See All” interface to check the backup situation.
Step 3Check if the “Contacts” button is green, if not, tap to backup contacts on your iPhone via iCloud.
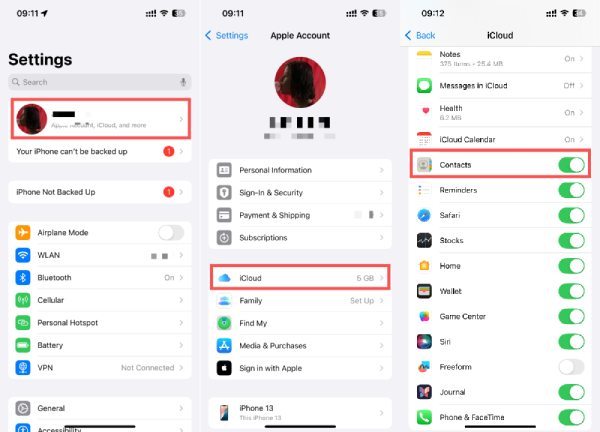
How to Backup Contacts on iPhone Using iTunes
Backing up contacts on an iPhone using iTunes is a reliable offline method, especially for those who don't like using cloud storage. Before you get started, you need to prepare a USB data cable and connect your iPhone stably to a computer that has iTunes installed and is updated to the latest version. One of the main advantages of using iTunes is that it can create a complete backup of your iPhone, including contacts, without the need for Internet or cloud storage.
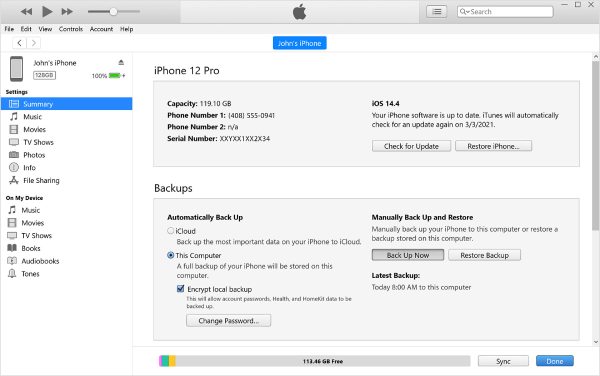
Nevertheless, many people may find it troublesome to back up contacts on an iPhone manually again and again, both because contacts are frequently updated and because computers are not convenient to operate. At the same time, restoring contacts from iTunes backup will overwrite the current data on the device, which may not be suitable if you only need to retrieve specific contacts. Here's how to backup contacts on your iPhone using iTunes:
Step 1Launch iTunes and connect your iPhone to the computer via the USB cable.
Step 2Click the “Device” button and then the “Info” button to view the summary information about your iPhone.
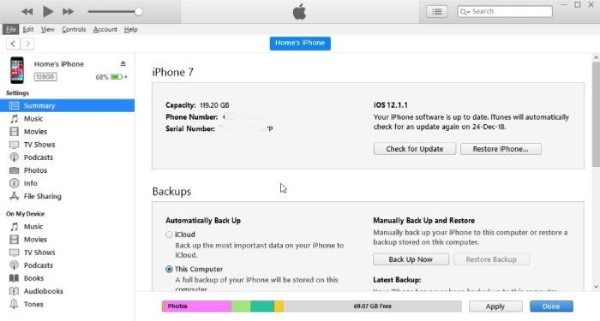
Step 3After choosing the contacts you want to back up on your iPhone, click the “Back Up Now” button.
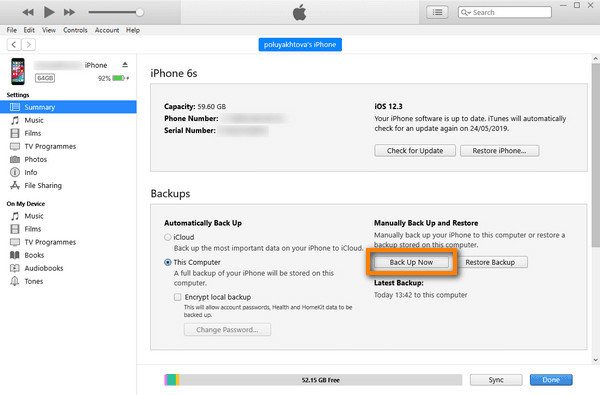
How to Backup Contacts on iPhone to Gmail
Backing up contacts from iPhone to Gmail is an effective method for users who want to sync contacts between multiple devices or switch between iOS and Android. Before you get started, make sure you have a Gmail account and a stable internet connection. One of the biggest advantages of this method is that your contacts are continuously synced with Gmail, so you can access them from any device logged in to your Google account, even transferring contacts from an iPhone to an iPhone won’t be a problem anymore.
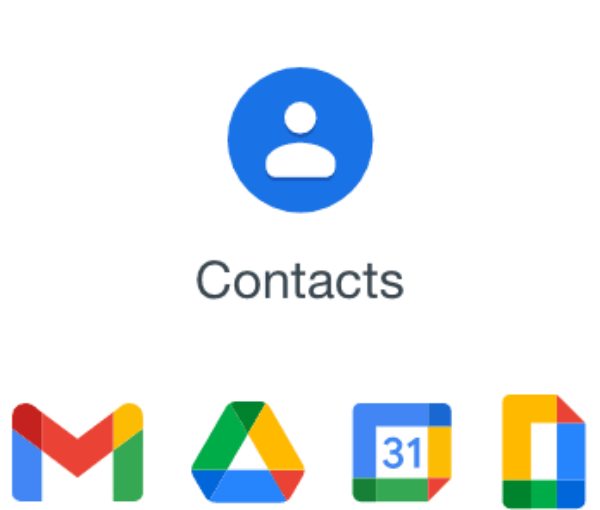
This cloud-based method ensures that you won't lose your contact even if you switch devices. However, some users may have privacy concerns about storing personal data on Google, as you may need to log in to the same account in multiple places or on multiple devices, with the risk of privacy leaks. Here's how to backup contacts on an iPhone to Gmail:
Step 1Navigate to icloud.com and log in with your Apple ID to access your contacts. Then, click the “Export vCard button” under the “Settings”.
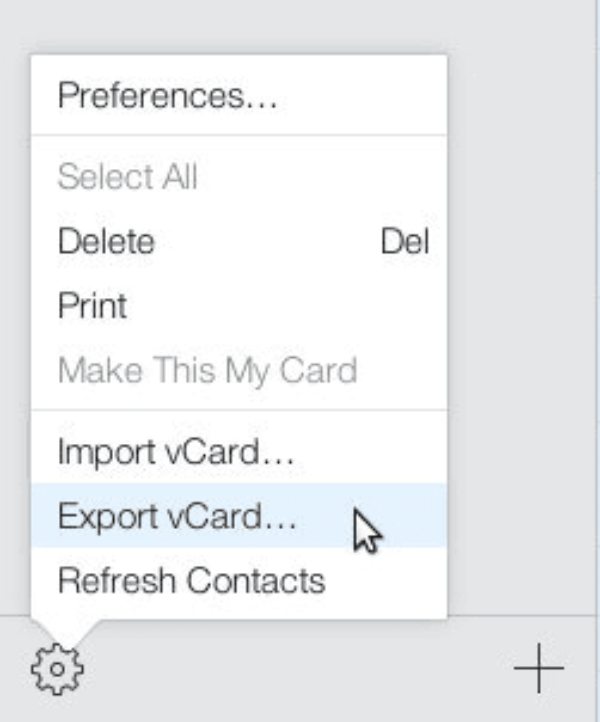
Step 2Access Gmail on your PC, then click the “Import Contacts” button and select a file from your computer.
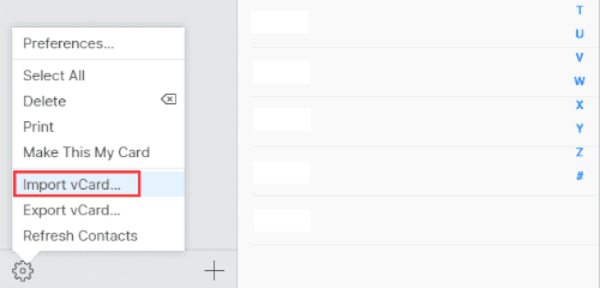
Step 3
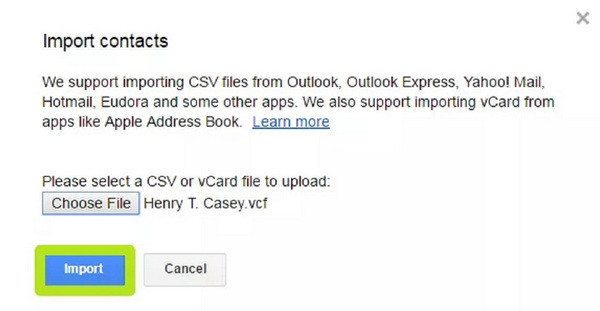
Conclusion
Backing up your contacts is essential to ensure that you don't lose valuable information if your iPhone is damaged or lost. This post provides you with all the methods to store your contacts safely and securely. Of course, for the best security, consider downloading and trying 4Easysoft iOS Data Backup and Restore for free so that you can always access your data when you need it.
100% Secure
100% Secure



