Completely scan your iOS devices and delete all junk files on your iPhone, iPad, and iPod.
[4 Ways] How to Delete Photos from iPad Permanently or Not?
One of the crucial data that can accumulate lots of storage space on your iPad is photos. You may be storing many old pictures, even duplicated ones that consume much space; thus, you definitely need to learn how to delete photos from iPad, whether permanently or not. Doing so will make a way for you to store new pictures and videos, and luckily, you can find the best ways here! Discover now how to delete all pics from iPad, mainly on the Photos app, iCloud.com, etc.
Guide List
The Default Way to Delete iPad Photos via Photos How to Delete Duplicate Photos from iPad The Best Way to Delete All Photos from iPad Permanently Simple Steps to Delete Photos from iPad via iCloud.comThe Default Way to Delete iPad Photos via Photos
Deleting photos from iPad is not a difficult task, as you can achieve it quickly with the Photos app. Inside the app, you can see various albums like Favorites, Recently Deleted, Videos, and more. Here’s a straightforward guide to help you learn how to delete photos from iPad directly:
Step 1Activate the Photos app on your iPad. Then, you can go to specific albums to select the photos you wish to delete; otherwise, open the library to view all photos.
Step 2Proceed to the “Select” button to select multiple photos; a checkmark will then appear on selected images. Once done, tap the “Delete” button (Trash can icon), then confirm it by tapping the “Delete [number] items” button.
Otherwise, you can long-press the selected image and then tap the “Delete” button to remove it from your library.
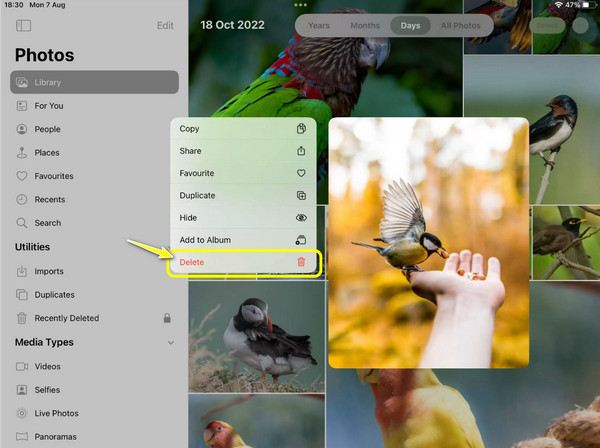
Step 3Optionally, to get rid of all select ones permanently on your iPad, head to the “Recently Deleted” album, opt for the “Select” button, and then choose “Delete All” to empty the album.
How to Delete Duplicate Photos from iPad
Meanwhile, if having too many duplicate photos is the main issue here, you can quickly find and remove them using the Photos app. To understand how to delete duplicate photos from your iPad, it’s either you will be required to locate them manually or delete them at once in the Duplicate album, which is only available on version iPadOS 16. Regardless, the following steps will help you delete those duplicate photos from your iPad.
Delete Duplicate Photos from iPad Manually:
• In “Photos” app, browse through your library to locate duplicated ones. Tap “Select” to begin choosing; while it may take some time, finding them may be easier as they’re usually beside each other.
• Once done, end the operation with the “Delete” button. Next, you can head to the “Recently Deleted” album to finally remove all photos.
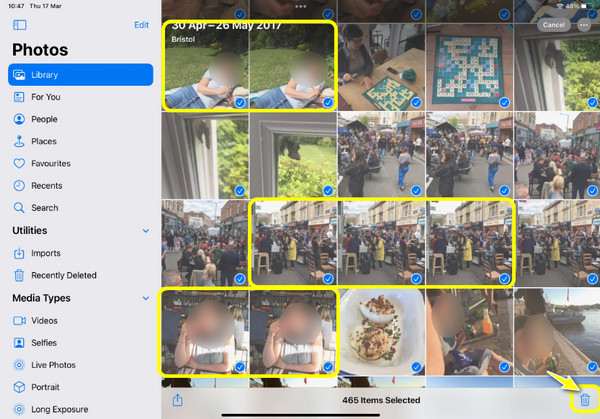
Delete Duplicate Photos from iPad’s Duplicates Album:
• Launch the Photos app. Find the “Duplicates” album under the “Utilities” section from the left side menu.
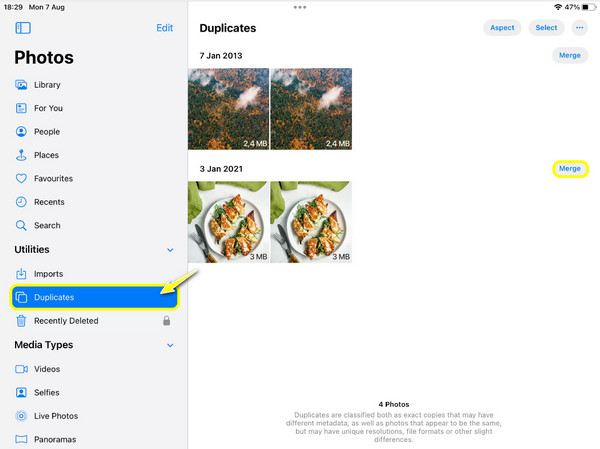
• Choose the “Merge” option, then tap “Merge [number of items] Duplicates” to confirm. Doing so will combine the highest quality duplicates in one photo and then delete other duplicated images.
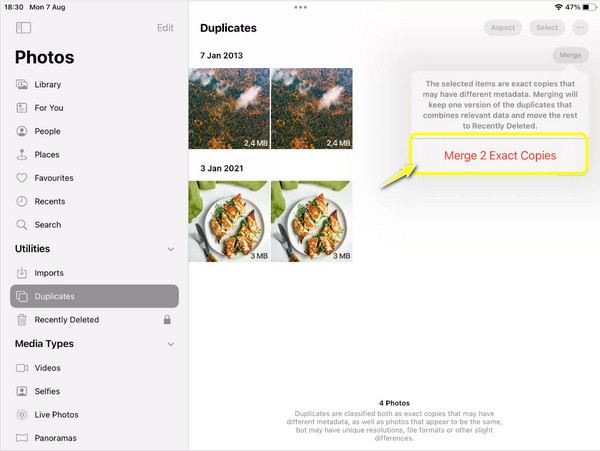
The Best Way to Delete All Photos from iPad Permanently
Do you want to save time from manual deletion offered by the Photos app to delete all photos from iPad permanently? Do it seamlessly with the 4Easysoft iPhone Cleaner! Not only does it have support for all versions and models of Apple devices, e.g., iPhone, iPad, and iPod, but it also has the ultimate solution to clean up your photo library to free up storage space. It easily scans and deletes all large files, not just photos but also videos, documents, apps, and more, while protecting other existing data. It also has the power to select only the ones you wish to delete or choose them all at once, so you can achieve the storage you want your iPad to have in just seconds.

The Clean Up Photos feature can scan and remove old pictures quickly.
Preview the selected data to double-check before the deletion.
Contains three cleaning modes that have unique levels and protection.
Make use of advanced algorithms that delete all photos permanently.
100% Secure
100% Secure
Step 1Upon firing up the 4Easysoft iPhone Cleaner, please link your iPad properly to your computer via a usable lightning cable. On your iPad screen, tap the “Trust” button on the “Trust This Computer” notification to let your computer access your iPad’s data.

Step 2From the left side menu, go for the “Clean up Photos” option; the program will then scan all iPad photos. Rather than seeing all pictures, your screen will show you two cleaning modes: Backup & Compress and Export & Delete.
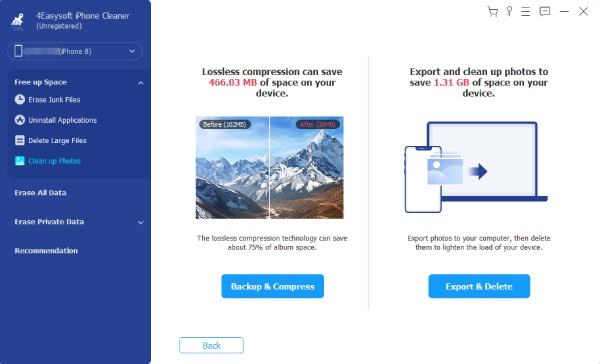
Step 3In this scenario, choose the “Export & Delete” button to transfer all iPad pictures to your computer to back them up, and then all those pictures will be deleted on your iPad. Do so by checking the boxes of the selected image and then clicking the “Export” button.
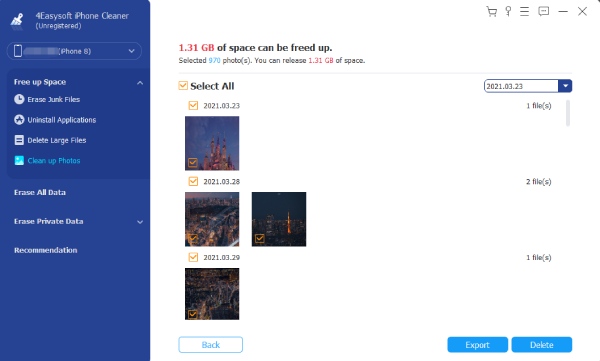
Simple Steps to Delete Photos from iPad via iCloud.com
Perhaps you want to ensure that all deleted photos will be gone across all your iOS devices; use iCloud.com to delete photos from your iPad! Apple has offered this web-based platform to let you open and manage your photos and several apps on a web browser. As long as you have the same Apple ID linked to your Apple devices, this solution also permits you to remove photos from iPhone, too; here are the detailed steps to do so:
Step 1Once you search iCloud.com on any web browser on your computer screen, please log in with the correct details for the Apple ID account you used on your iPad.
Step 2Next, on the main screen, find the “Photos” app to access your photo library. Determine all photos from iPad to delete; to select multiple ones, use the “Ctrl” key on Windows or the “Command” key on Mac at the same time handpicking each desired image to delete.
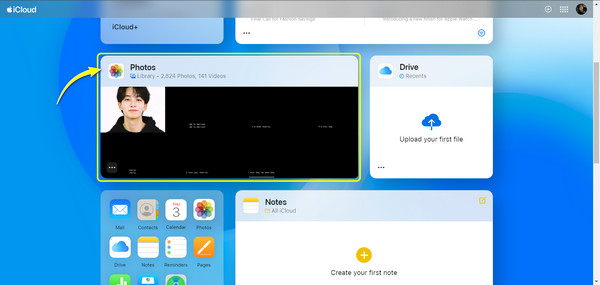
Step 3After selecting all photos, click the “Delete” button (Trash can icon) on the far right corner. If prompted, click the “Delete” button to put the deletion into action.
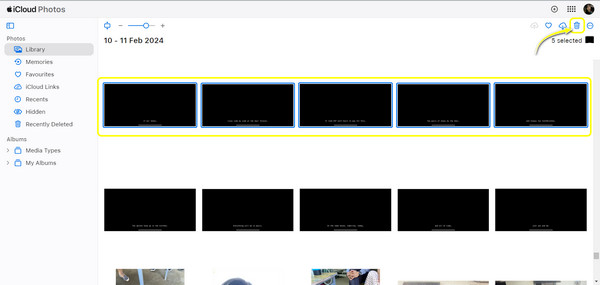
Conclusion
That concludes the discussion about how to delete photos from iPad! With the abovementioned methods, you can quickly manage your iPad photos to free up storage so you can save other images and videos. Out of them, if you want a less hassle and more secure way to permanently delete iPad photos, use the 4Easysoft iPhone Cleaner. It effortlessly cleans up your iOS device's pictures, videos, contacts, messages, and other data. Besides backing your photos up to your computer, you can compress them and remove them simultaneously from your iPad. Get it now and enjoy managing your photo library!
100% Secure
100% Secure


