Record video, audio, gameplay, and webcam to record precious moments easily.
How to Screen Record OnlyFans: 5 Easy Methods for All Devices
Are you looking for an efficient way how to screen record OnlyFans content from various creators to watch later? Well, recording OnlyFans content is easy. However, since OnlyFans doesn’t have a built-in screen recorder, you need to choose and use an efficient third-party recorder on the market, which might take a lot of time due to many options! Thankfully, you landed here. This post covers five ways how to screen record Onlyfans using different devices!
Guide List
Screen Record OnlyFans on Windows/Mac [High-Quality] Default Way to Screen Record OnlyFans on Mac with QuickTime 3 Ways to Screen Record OnlyFans on iPhone/AndroidScreen Record OnlyFans on Windows/Mac [High-Quality]
If you wish to know how to screen record OnlyFans content with high quality on your Windows or Mac computer, you must use the professional 4Easysoft Screen Recorder! This tool allows you to record various OnlyFans content with up to the highest to lossless quality with 60 fps. It also enables you to screen record content in different screen areas. You can record content on a full screen, in a specific screen region, or an active window. Moreover, you can initiate OnlyFans screen recording via customizable hotkeys for easy and quick recording. In addition to that, this tool has an intuitive interface, which provides the best OnlyFans screen recording experience! So, how to screen record OnlyFans live stream with this professional recorder tool? Explore the content below.

Customizable settings that let you tweak the export format, hotkeys, and quality.
Record OnlyFans content along with webcam and microphone audio simultaneously.
Support real-time drawing tools that you can use to add shapes, lines, arrows, etc.
Scheduled recording will automatically set tasks for when to start and stop recording.
100% Secure
100% Secure
Step 1Install the 4Easysoft Screen Recorder on your computer. After that, launch the tool, access the OnlyFans content you wish to record, return to the tool’s main interface, and click "Video Recorder".

Step 2Now, if you wish to screen record OnlyFans on the entire screen, click "Full". Otherwise, click "Custom" and select your desired resolution to record OnlyFans content in a specific screen area. Anyways, you can still adjust the borderlines freely based on your preferences.

Step 3After that, to record OnlyFans audio, turn on the "System Sound" option. You can also turn on the "Microphone" and "Webcam" if you wish to record your voice and your face while recording. Don’t forget to adjust their corresponding volumes by pulling their sliders.

Step 4Once you finish the above setups, click the "REC" button to start recording the OnlyFans content you wish to record. While recording, you can add lines, shapes, texts, etc., and even take screenshots on OnlyFans.

Step 5Once done recording, click the "Stop" button. In the preview section, you can use the tool’s trimmer to cut off the recording’s unwanted beginning and ending parts. Then, click "Save" to export it. And those are the steps on how to screen record OnlyFans using this tool.

Default Way to Screen Record OnlyFans on Mac with QuickTime
Now, if you are using a Mac, you no longer need to download a third-party tool to record OnlyFans content, for you can use QuickTime player as your recorder. Aside from being a multimedia player, QuickTime also supports a screen recording feature. This feature enables you to capture any on-screen activities, including OnlyFans content, in whole or specific screen areas. However, unlike the first featured tool, QuickTime can only record OnlyFans content in 1080P quality. It can only record screen with the internal audio with QuickTime. Well, if that’s okay with you, then here are the steps on how to record OnlyFans live streams using QuickTime:
Step 1Run the QuickTime multimedia player on your Mac. After that, access the OnlyFans content you wish to record. Then, click the "File" tab on QuickTime and select the "New Screen Recording" option.
Step 2Next, click "Record" to start recording. Once done, click the "Stop" button on the menu bar, and QuickTime will automatically save your recording. Those are the simple steps on how to screen record OnlyFans.
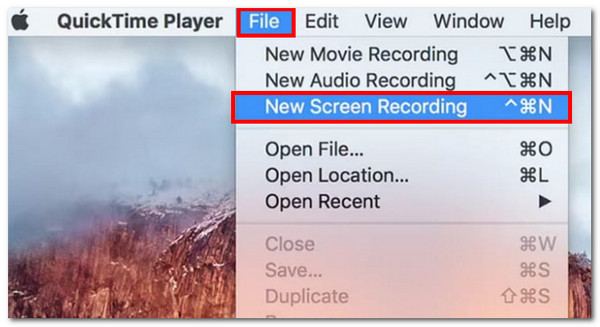
3 Ways to Screen Record OnlyFans on iPhone/Android
There you have it! Those are the simple ways how to screen record OnlyFans on Windows and Mac. Now, if you are utilizing a mobile phone to watch OnlyFans content, there are also simple ways to screen-record content. In this part, this post highlights three easy ways to screen record OnlyFans content. So, without further delay, start exploring each of them and pick the one that will work on your end.
1. iPhone’s Built-in Screen Recorder
If you use an iPhone and wish to screen record OnlyFans, you can use its built-in screen recorder feature! With this feature, you can record OnlyFans content and live streams in full screen and save them directly to your device. So, how to screen record OnlyFans? Here are the steps you must follow:
Step 1Go to the OnlyFans content you wish to record on your iPhone, access your iPhone’s "Control Center", and tap the "Record" button. Then, wait for the 3-second countdown to finish.
Step 2Once the countdown is finished, the recording will automatically start. Once you are done screen recording, tap the "Stop" button, and the recording will automatically saved to your iPhone’s Photos app.
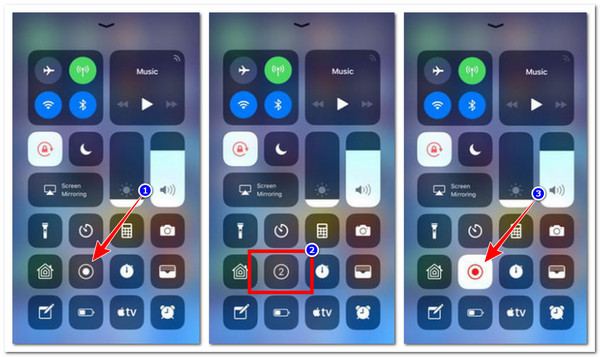
2. Android’s Built-in Screen Recorder
Otherwise, if you use an Android phone, you can also use its built-in screen recorder feature to record screen on Android from OnlyFans. The same goes for the iPhone’s screen recorder; this one is also easy to use and lets you quickly record OnlyFans content on a full screen. So, here are the steps on how to screen record OnlyFans using Android’s built-in screen recorder.
Step 1Visit the OnlyFans content you wish to record. Then, pull down the "Quick Settings" panel, look for the "Screen Recorder/Screen Record" feature, and tap it to start recording.
Step 2Once you are done recording, just tap the "Stop" button, and the recordings will automatically save to your device's local storage.
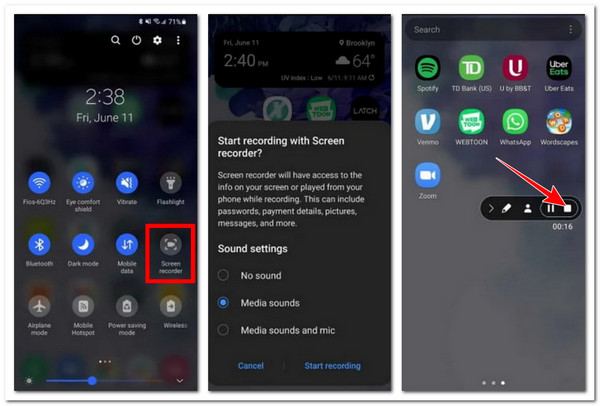
3. AZ Screen Recorder
Now, if those built-in screen recorder apps don’t work well on your end or you find they offer too limited screen recording customization options, try using AZ Screen Recorder. This iPhone and Android-compatible app can record high-quality recordings of your screen without time limits or watermarks. Now, this app is commonly used for creating tutorials, streaming material, and saving videos from platforms like OnlyFans for personal use. Additionally, this app has valuable capabilities such as configurable resolution, frame rate, and bit rate, as well as a simple user interface. Do you wish to know how to screen record OnlyFans using AZ Screen Recorder? Well, if yes, here are the steps you must follow:
Step 1Install AZ Screen Recorder from Google Play or the Apple Store platform. After that, launch the app and follow the on-screen guide to set up the app.
Step 2Next, access the OnlyFans content you wish to screen record. Then, tap the "Record" icon on the floating toolbar to start recording.
Step 3Once you are done recording, access the notification bar and tap "Stop" to stop recording. And that’s how you perform "OnlyFans how to record live stream" using this app.
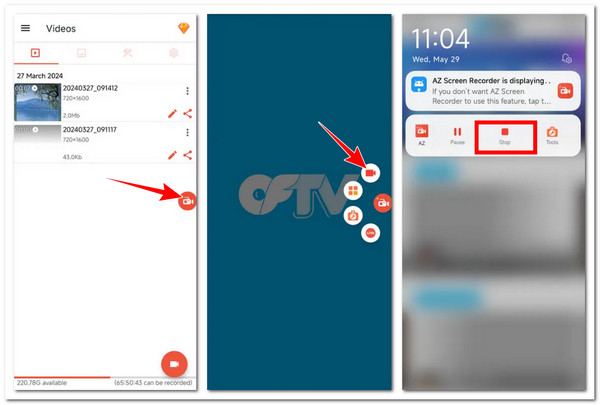
Conclusion
In summary, this post highlights the five best ways how to screen record OnlyFans content on Windows, Mac, Android, and iPhone. Through these ways, you can now capture your favorite content on OnlyFans and watch and save them for personal use. However, among those five ways, only the professional 4Easysoft Screen Recorder can provide you with the best screen recording service and output. So, what are you waiting for? Visit this tool’s official website and download it today!
100% Secure
100% Secure


