Completely scan your iOS devices and delete all junk files on your iPhone, iPad, and iPod.
3 Easy Ways to Delete Apple Purchase History on iPhone 16/15/14
Whether your iPhone is not used anymore, or you want to hide the Apple purchase history on the family share, you can hide and delete the Apple purchase history completely. And if you have cleared the purchased game and want to uninstall it, the best 3 methods will also help you delete the app data as well. Keep reading this article to learn the detailed steps to delete the Apple purchase history permanently.
Guide List
Part 1: How to Delete Apple Purchase History Completely and Permanently Part 2: Steps to Delete Apple Purchase History by Hiding it on App Store Part 3: How to Delete Apple Purchase History through iTunes Part 4: FAQs about Deleting Apple Purchase HistoryPart 1: How to Delete Apple Purchase History Completely and Permanently
Since the default way on App Store will only hide your Apple purchase history, you need 4Easysoft iPhone Cleaner to help you. It will delete your Apple purchase history and the app itself completely. In this way, you can free up more space and protect your private information before selling your iPhone. Moreover, it enables you to delete large, duplicate, and unwanted files in one click after automatic scanning.

Delete Apple purchase history and other important data to prevent them from being seen by others.
Scan, classify, and clean all junk files with one click on your iPhone, iPad, and Pod Touch.
Provide 3 cleaning modes to free up more space or delete apps completely according to your need.
Preview the details of the Apple purchase history and select the desired one to delete.
100% Secure
100% Secure
Step 1Free download 4Easysoft iPhone Cleaner and launch it on your Windows/Mac. Connect your iPhone device to the computer through the USB cable. When you see a window pop up on your iPhone, tap the Trust button to confirm the connection.

Step 2Please ensure your Find My iPhone function is turned off. Then click the Uninstall Applications button under Free up Space on the left side, and it will start scanning your device immediately.

Step 3After the scanning, you can click the Uninstall button behind the apps to delete the Apple purchase history and erase the app data completely. Then, click the Confirm button to start.

Part 2: Steps to Delete Apple Purchase History by Hiding it on App Store
If you just want to delete your Apple purchase history from your family share, you can directly use the default way to hide it through App Store. In this way, you can remain the purchased apps while letting no one see them without your device. Here are the steps to delete Apple purchase history on App Store:
Step 1Launch your App Store on your iPhone. Tap the Account button or your avatar at the top-right corner of the main interface.
Step 2On the Account page, you can click the Purchased button to see all the history of bought apps.
Step 3Here you can scroll down to find the desired apps and wipe your finger from the right to the left of the screen. Click the Hide button to delete the Apple purchase history. But you should note that this can also be seen through the Subscriptions button on Settings.
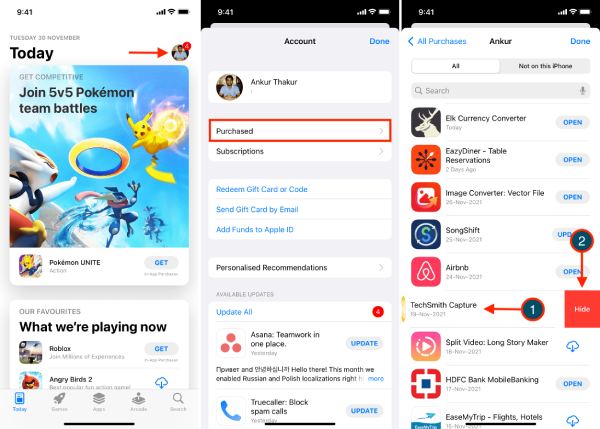
Part 3: How to Delete Apple Purchase History through iTunes
Deleting Apple purchase history through iTunes is also supported by old iOS versions. You can follow the steps below to hide the history.
Step 1Launch iTunes on your computer and connect your iPhone to it through the USB. Then, click the App Store button from the top menu.
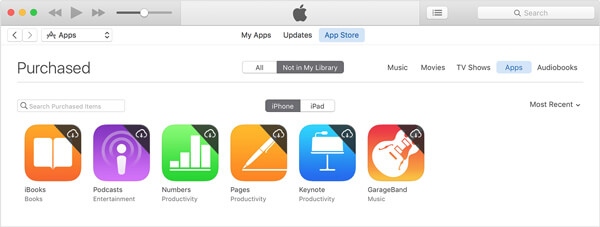
Step 2Click on your account and choose the Purchased option from the dropdown list. If you are using old iTunes with a lower than 12.3.1 version, you can move your mouse to hover the app icon and click the X button to delete the Apple purchase history. For the latest iTunes version, you need to double-click the app to delete.
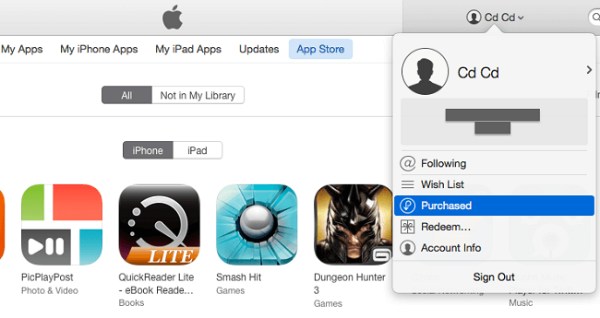
Part 4: FAQs about Deleting Apple Purchase History
-
Will my parent see the Apple purchase history after hiding it?
No. When you hide and delete the Apple purchase history on your App Store, no one including yourself will see it. You can only check it through the Subscription function on the settings, which means only the one who gets your iPhone will see it. And please note that it will prevent you from downloading it.
-
Dose deleting the Apple purchase history delete my app?
If you are using the default ways to delete the purchase history through App Store, iTunes, or iCloud, your downloaded app will not be erased. To delete the history and the app itself completely and free up more space, 4Easysoft iPhone Cleaner is the best solution fpr you.
-
How to delete the Apple purchase history with iCloud?
Open iCloud on your iPhone settings and login into your account. After that, tap your account and the Purchased button. Under the All menu, you can see the lists of your purchased apps on all iOS devices. At last, swipe the screen from right to the left and tap the Hide button to delete Apple purchased history.
Conclusion
Here are 3 easy ways to delete your Apple purchase history. You can use App Store and iTunes to hide the history and remain the downloaded apps. But it will also be seen on the Settings app. If you want to delete the Apple purchase history and the apps before selling your iPhone, 4Easysoft iPhone Cleaner is recommended to you. No need to worry about leaking your private information, it will completely erase add data you want.
100% Secure
100% Secure


