Completely scan your iOS devices and delete all junk files on your iPhone, iPad, and iPod
How to Clear Other Storage and Free up Space on iPhone [Solved]
The out-of-storage popups are to remind you that you should think about freeing up some space for the iPhone. Otherwise, the iPhone will often get stuck and crash, influencing your daily use. Clearing the Other storage is a powerful solution to free up space for the iPhone. Have you ever received a system popup that tells you your iPhone is out of storage? For example, you have probably seen the popup showing 'Cannot Take Photo There is not enough available storage to take a photo You can manage your storage in Settings' when taking photos with your friends. Then how to clear Other storage on iPhone? The article will give you answers.
Guide List
Part 1: The Easiest Way to Remove Other Storage on iPhone Selectively Part 2: How to Clear Other Storage Directly on iPhone 16/15/14 Part 3: How to Get Rid of Other Storage Completely via Finder [Data Loss] Part 4: FAQs about Clearing Other Storage on iPhonePart 1: The Easiest Way to Remove Other Storage on iPhone Selectively
If you don’t want to offload apps one by one on your iPhone, 4Easysoft iPhone Cleaner will easily clear other storage on iPhone quickly and save your time. With this tool, you can easily find the junk files and unwanted videos after its automatic scanning. No important data will loss and you can free up more space in one click. Clear Other storage via 4Easysoft iPhone Cleaner now.

With automatic identifications of large files, you can respectively clean other storage on iPhone after the backup.
Preview the files like messages you want to delete in time before clearing them.
Remove app data completely and leave no residual after uninstallation on your iPhone.
Delete all junk files, temporary files and system cache without deleting the app.
100% Secure
100% Secure
Erase private Data function is divided into 2 modes called Custom Erase and One-click Erase. If you want to choose unwanted data to delete rather than randomly delete data on your iPhone, you can select Custom Erase mode. And if you just want to clear Other storage via a more straightforward and easier way, One-click Erase is best recommended.
1. Custom Erase
Step 1First, close Find My iPhone and click Erase Private Data button. Second please click the Custom Erase button, then the function will begin scanning Your iPhone.

Step 2After scanning, all private data on your iPhone and the apps' private data will be displayed on the screen. Select those you want to erase. Click the Erase button and remove them all.

2. One-click Erase
Step 1Click the Erase Private Data button first and click the One-click Erase button. And there will be categories on the screen.

Step 2You will see lots of information noted where they are from. Pick the ones you want to remove, or just choose the Select All button. Finally, click the Erase button below to clear other storage on iPhone.

Part 2: How to Clear Other Storage Directly on iPhone 15/14/13/12
When you download Facebook from the app store, its size is 298.3MB, but after you use it for a month, you may shockingly find its size grows to 516.1MB. The fact means that the app will take up more space on your iPhone after using it for a while. The phenomena almost happen in every app, and the extra size is called Other storage. When there is too much storage on your iPhone, your iPhone will get full. But don't worry. You can clear Other storage on iPhone via the Settings app of your iPhone. Please read the following steps carefully.
After offloading the app, your data are still kept in the related app when you reinstall it. But if you choose the Delete App, all data in the app is erased.
Step 1Tap the Settings button on your iPhone, and go to General find iPhone storage.
Step 2select the app you want to clear if you still value the data in the app. Tap the Offload App button. If you don't care about the data in the app, tap the Delete App button.
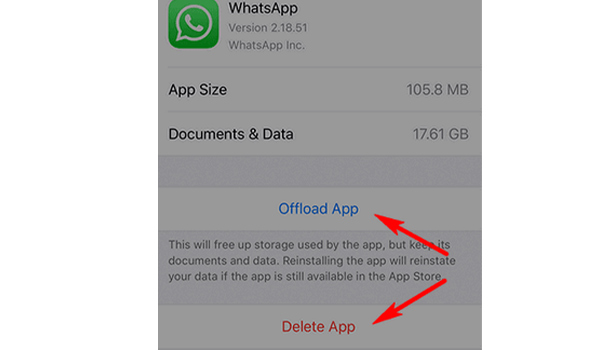
Part 3: How to Get Rid of Other Storage Completely via Finder [Data Loss]
Now, you've seen 2 ways to clear Other storage on iPhone. Here is another complete method to clear other storage: reset your iPhone to the factory settings and delete app data on iPhone completely. You can achieve it through Finder on Mac.
Step 1Connect your iPhone to the Mac with a USB cable. Tap the Trust button on the iPhone when a message asks if you trust the Mac.
Step 2Start Finder on your Mac. After Launching of Finder, find your iPhone and click it. If your iDevice doesn't show up, please go to Apple.co m asking for help.
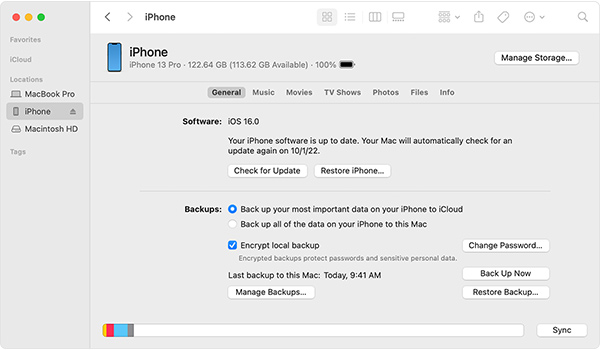
Step 3Click the Restore Backup button, check the date of each backup and pick the most appropriate one according to your needs. Click the Restore button, and enter your passcode to protect the encrypted backup. Finally, waiting for the sync to finish.
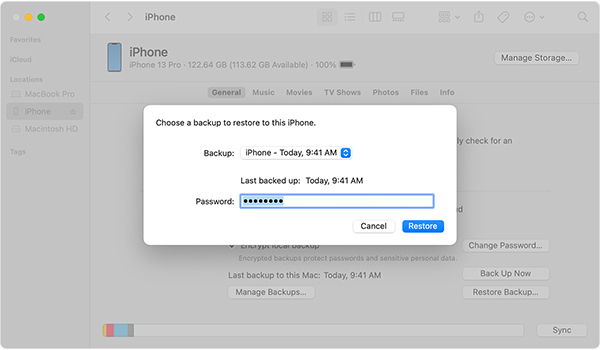
But to be honest, with low fault tolerance, this method would erase all your data. Thus, being good at keeping your data safe, 4Easysoft iPhone cleaner is your best choice.
Part 4: FAQs about Clearing Other Storage on iPhone
-
1. How to clear Other storage on Safari on iPhone?
Tap the Settings button on the iPhone, find the icon of the Safari, and tap the Safari button. Finally, tap the Clear History and Website Data button.
-
2. How to prevent iPhone from getting full again?
Although you’ve cleared up your Other storage on your iPhone, the iPhone still will get full again and again. But you can take some measures to deaccelerate the Other storage’s growth speed. For example, you can change the Message’s keeping time limit to 30 days instead of forever and store photos and videos elsewhere like the iCloud.
-
3. How to check storage before iPhone gets full?
You can check the storage on your iPhone. Tap the Settings button, find the General and tap the iPhone Storage button. You will see a color-code bar, and you can know how much space you still have. You should try freeing up space if you have an iPhone with 64GB and have spent 60 GB.
Conclusion
Now you've learned 3 methods for clearing Other storage on iPhone. The Settings app will help your offload apps one by one, while Finder can help you finish complete clearing. But 4Easysoft iPhone Cleaner will provide your with the easiest way to scan and classify the unwanted files, which can give you the most comfortable using experience to clear Other storage on iPhone. Have a free trial on it now.
100% Secure
100% Secure


