Convert, edit, and compress videos/audios in 1000+ formats with high quality.
How to Convert M4A to MP3 to Solve Playback Issue - Step-by-step Guide
The need to convert M4A to MP3 comes when you want to play music files on any device and platform. And it is much easier to share music with your friends and transfer from one device to a new device with MP3 format. M4A, on the other hand, is used by iOS devices that contain high-quality compressed files but are not supported by many media players. So, if you find the MP3 format excellent, there are fantastic ways for you! A complete guide for each six M4A to MP3 converter is provided in the following parts.
Guide List
Part 1: Detailed Steps on How to Convert M4A to MP3 with iTunes Part 2: How to Convert M4A to MP3 with High Quality on Windows/Mac Part 3: 3 Easy Ways to Convert M4A to MP3 Online for Free Part 4: FAQs about How to Convert M4A to MP3 AudioPart 1: Detailed Steps on How to Convert M4A to MP3 with iTunes
The format M4A, which is playable on iTunes, iPods, and other Apple made, offers a higher quality than MP3. But, for you to play on other devices and platforms, converting M4A to MP3 is excellent. Here, you will learn how to convert M4A to MP3 with iTunes. iTunes helps you sync and update your iOS device, and it has millions of songs you can access once you subscribe. You can also manage your entire media files in one place quickly with iTunes. Download iTunes on your computer then start converting your M4A to MP3.
Step 1Launch iTunes on your computer, go to Preferences, then General. In General, click on Import Settings.
Step 2In the Import Settings window, click the Import Using drop-down menu, then click MP3 Encoder. Click the OK button.
Step 3Now, select the M4A file that you want to convert to MP3, and right-click the M4A audio file. Click Create MP3 Version to start converting M4A to MP3 and save it on iTunes.
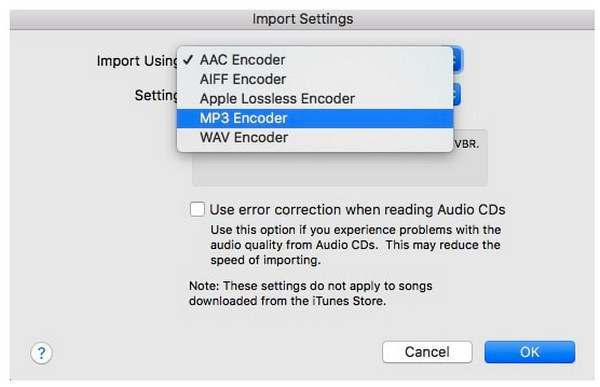
Part 2: How to Convert M4A to MP3 with High Quality on Windows/Mac
To convert into a high-quality output, use 4Easysoft Total Video Converter. This M4A to MP3 converter supports MP3 but offers more than 600 formats, including MP4, AVI, MOV, and more. It also allows you to customize audio settings to maintain the original high quality of your audio. And, if you can’t hear the audio clearly, it can increase the audio and music file. Furthermore, you can compress audio and adjust the channel, bitrate, etc., create GIFs, add watermarks, apply filters and effects to your videos, and so forth.

Convert files into more than 600 formats, including MP3, AAC, WMA, and more.
Customized audio settings for you to get a high-quality audio output.
As for audio tracks, you can adjust the volume, apply loop play, fade-in/out effects, etc.
Provide an ultra-fast speed conversion while maintaining the original quality of audio.
100% Secure
100% Secure
Step 1First, download and install the 4Easysoft Total Video Converter, then launch it on your computer to convert M4A to MP3. Click on Add Files at the upper left corner of the program’s interface to choose your files, then click Open to add them to the program. You can also drag the files to import them.
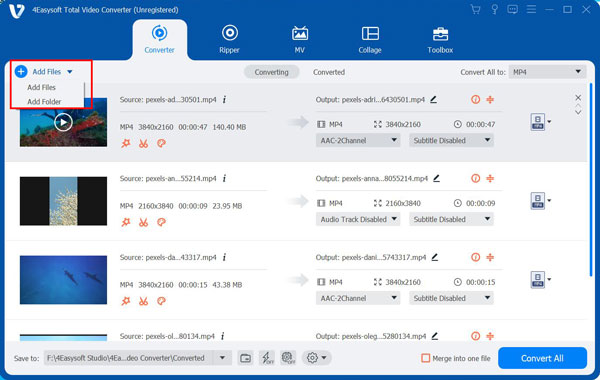
Step 2To choose a format, click on the Format button, wherein you will see a list of video and audio formats. In the Audio tab, click MP3, and you can choose one with a customized resolution. In the Device tab, you can choose a format with preset settings perfect for Apple, Android, and other portable devices.
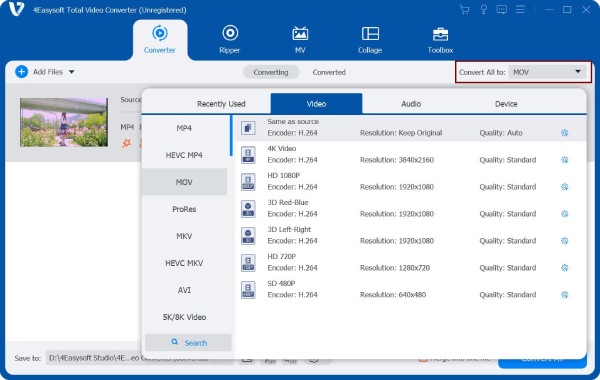
Step 3Next, click on the Custom Profile with the Gear icon to change audio parameters. You can adjust the codec, quality, sample rate, etc., here to keep the original high-quality output.
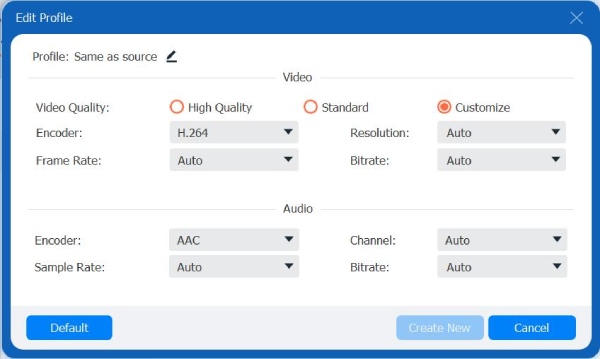
Step 4Click on the Save to drop-down to select the destination file. If done, click the Convert All button to convert M4A to MP3. The process may take longer if you have many M4A files to convert, depending on their file size.
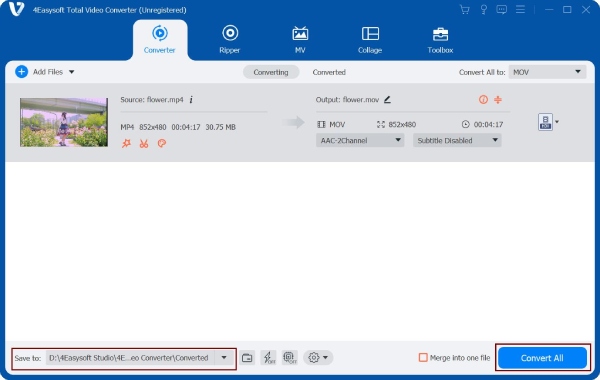
Part 3: 3 Easy Ways to Convert M4A to MP3 Online for Free
This part will give you precisely what you want if you want to use an online tool to convert M4A to MP3. No need to download and do an installation for the M4A to MP3 converter that will be mentioned below. You can easily convert M4A to MP3 using these converters.
1. 4Easysoft Free Audio Converter
The best converter that supports many lossless audio formats is the 4Easysoft Free Audio Converter. Aside from being a free M4A to MP3 converter, it supports several audio formats, including AAC, MKA, WMA, and more. You can also adjust the audio quality by changing the codec and sample rate. Another excellent thing about this program is that it supports batch conversion for multiple files. With a simple click, you can get your converted M4A to MP3.
Step 1 Go to 4Easysoft Free Audio Converter main page, then before doing a conversion, click Convert Audio Now, then launch the 4Easysoft launcher. Then, you’re ready to convert M4A to MP3.
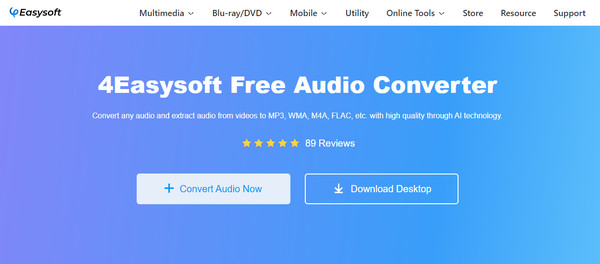
Step 2Add your M4A file by clicking the Convert Audio Now button. You can choose multiple files or just one file, then click Open.
Step 3Click the Musical note icon to choose the audio format. Click the MP3 radio button. After that, you can click Settings beside the format to adjust audio settings, like sample rate, bitrate, and quality.
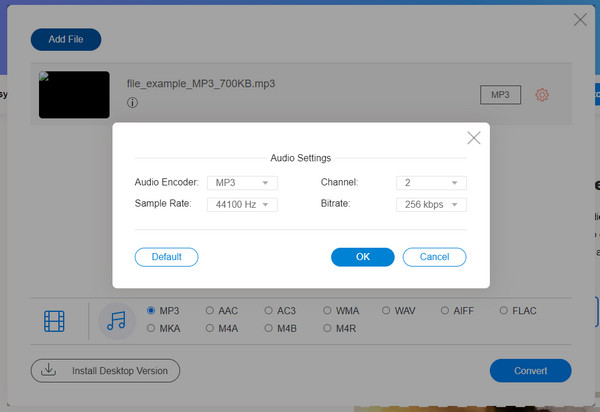
Step 4If done, start converting your M4A to MP3 by clicking the Convert button. Choose the desired folder where you want to place your MP3 file.
2. CloudConvert
The next M4A to MP3 converter is CloudConvert, an online converter that lets you quickly convert M4A to MP3 online. It supports conversion for audio, video, image, spreadsheet, and more files. Furthermore, unlike other online converters, this online tool runs smoothly and has no ads. Get to know more about this online converter by trying it now to convert M4A to MP3.
Step 1When you’re already on CloudConvert’s official website, click the Select File in the middle to open your M4A file to the page.
Step 2Click the Convert to drop-down, then in the Audio section, select MP3. To adjust audio settings like codec, bitrate, volume, etc., click the Wrench icon next to the format.
Step 3When you’re done, click the Convert button to convert your M4A to MP3. Once the process is complete, click Download to save your converted M4A to one of your folders.
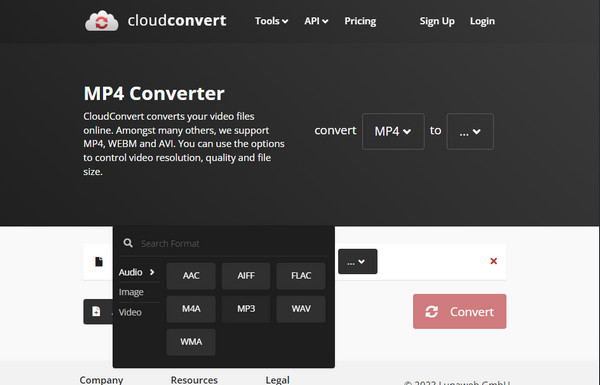
3. ZAMZAR
Another M4A to MP3 converter is ZAMZAR, which made a file conversion for more than 510 million files. Besides MP3 format, you can also convert your M4A files to AAC, M4R, WAV, WMA, and more. Moreover, it offers other languages, besides English, like French, Portuguese, Spanish, etc. You can add a file, then select MP3, and you can get your converter M4A.
Step 1In your web browser, go to zamzar.com. On its main page, click the Choose Files button to add your M4A file to the page.
Step 2Click the Convert To drop-down, and click MP3 format.
Step 3Once done, click the Convert Now button. Wait for the conversion process to complete, and it will save the MP3 file to your computer.
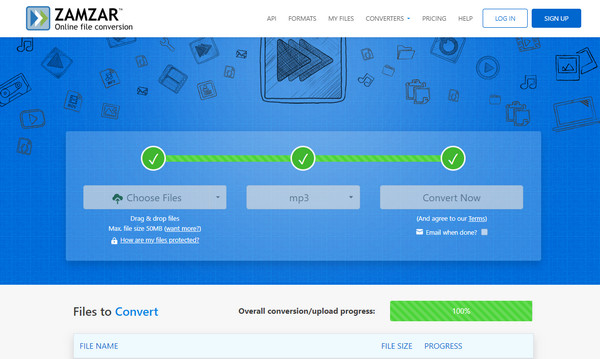
Part 4: FAQs about How to Convert M4A to MP3 Audio
-
How to use Windows Media Player to convert M4A to MP3?
Launch the Windows Media Player on your computer, then open your M4A audio file into the program. Click on the Organize button, then Options. Select the Rip Music tab, click Change to select the destination folder, and choose the format. Select MP3 as your output format.
-
How can I convert M4A to MP3 with VLC Media Player?
Converting with VLC is quick, especially if you memorize its user interface. To convert M4A to MP3, go to Media in the above menu, then click Convert/Save. After that, choose the M4A file you want to convert; click Open. Click on the Convert/Save button, change the format by clicking the Profile drop-down menu, click Audio-MP3, and click on the Start button below.
-
Can I convert M4A to MP3 on my iPhone?
Since M4A is the default format on your iPhone, you can download an application to convert it to MP3. Media Converter is one popular application that converts files on your iPhone. It can also convert M4A to MP3 without using iTunes on your Windows PC or macOS.
Conclusion
Compared to MP3, M4A is the format that contains higher audio quality and smaller file size but is not compatible with almost all devices and platforms, so you have to convert it to MP3. The good thing is it’s easier now to convert M4A to MP3 because of the software and online tools discussed. Many M4A to MP4 converters exist, but 4Easysoft Total Video Converter stands out the most. This program supports converting files into different video and audio formats for over 600 formats. It contains many excellent features that you can use in editing and converting. So, for excellent high-quality output, go for 4Easysoft Total Video Converter.
100% Secure
100% Secure


