Recover all data from your iOS devices, iTunes and iCloud backup.
8 Solutions to Fix Screen Mirroring Not Working on iPhone 16
You have probably been searching for solutions due to encountering screen mirroring not working on iPhone issues. It is annoying that you only want to watch a video on a larger screen, but your iPhone’s mirroring feature won’t grant it. Fortunately, you found this page! This post collects 8 workable solutions you can use to fix the issue. It also features an excellent tool that could fix the screen mirroring iPhone not working in just one click! Witness them all now!
Guide List
One-click to Solve Screen Mirroring Not Working on iPhone 16 8 Solutions to Fix AirPlay Screen Mirroring Not Working on iPhone FAQs about Screen Mirroring Not Working on iPhoneOne-click to Solve Screen Mirroring Not Working on iPhone 16
Many possible reasons why this screen mirroring not working on iPhone 16 issue became a headache for most iPhone users. But if you want to solve it right away, the 4Easysoft iPhone Data Recovery is the best tool you can rely on. This tool has an iOS System Recovery feature capable of effectively fixing problematic iPhone systems and features. Additionally, this tool covers and fixes more than 50 plus iOS issues, including screen mirroring, with a high rate of chance to succeed. Moreover, you can bring back your iPhone’s screen mirroring to work correctly with just a few clicks. Find it interesting? Solve this screen mirroring iPhone not working issue now!

Support automatic troubleshooting to fix system issues and recover lost data of all types and iOS versions of iPhone/iPad/iPod.
Enable to fix screen mirroring not working on iPhone without any data loss and with a high success rate.
Equipped with other features that enable you to recover lost or deleted data, backup and restore files, and more.
Capable of recovering 20+ different file types, such as various essential messages, different media file types, etc.
100% Secure
100% Secure
How to use 4Easysoft iPhone Data Recovery Tool as a Solution to Screen Mirroring iPhone Not Working:
Step 1Open 4Easysoft iPhone Data Recovery and select iOS System Recovery from the options. Then, link your iPhone to your computer through a USB cable. If you are using iPhone 16, you must tap the Trust button on the dialogue box on your iPhone screen. After that, tick the Start button, and the tool will automatically scan your iPhone.

Step 2Once the tool is done scanning your device, it will display all related information about your iPhone on its interface. Click the Free Quick Fix if you want to fix it directly. Otherwise, tick the Fix button if you wish to do more fixes.

Step 3Next, select Standard Mode, which will fix the screen mirroring not working on iPhone while maintaining the data. Otherwise, click Advanced Mode, which will fix the issue and deletes all the data on your mobile device. Once you have decided, tick the Confirm button to proceed to the next step.

Step 4Lastly, you must choose an appropriate Category, Type, and Model for your device. Then, select your preferred Firmware and click the Download button. Once satisfied with your setups, tick the Next button to start fixing the screen mirroring not working on iPhone.

7 Solutions to Fix AirPlay Screen Mirroring Not Working on iPhone
Now that’s the best solution to instantly solve screen mirroring not working on iPhone issues. If you are curious about why this issue is bothering you, there are reasons behind it. It might be a software incompatibility, connectivity, and too many devices connected. And fortunately, there are many ways that you can use to solve this issue caused by those reasons. So without further delay, explore them now!
1. Check Devices Compatibility - Before troubleshooting, you should first check if this issue of the screen mirroring iPhone not working occurs because of device incompatibility. You can stream media files on your iPhone and cast them whether to an Apple TV 4K, Apple TV HD, or Apple TV (2nd or 3rd generation) via AirPlay. On the other hand, if you are using AirPlay 2, it requires you to use an iPhone with an iOS 12.3 or later version as a medium to stream videos and cast them in Apple TV 4K or Apple TV HD with tvOS 11.4 or later. If both devices don’t meet those requirements, then screen mirroring will not work. As a solution, you can update your device to a newer version to reach those requirements.
2. Restart your Apple TV - If you still encounter trouble after restarting your iPhone, you might also need to restart your Apple TV. Restarting your Apple TV is more likely providing it with the benefit of refreshing its system and updating its software, which is an excellent way to make it work much smoother without any malfunction. Through that, you can free yourself from screen mirroring not working on iPhone. Hence, below are the steps you need to follow to restart your Apple TV.
If you are using an Apple TV 3rd Generation or earlier model, here are the steps you need to follow:
Step 1On your Apple TV, go to its Settings and select General from the options.
Step 2Then, scroll down until you see the Restart button. Tick it and wait for your Apple TV to initiate a restart process.
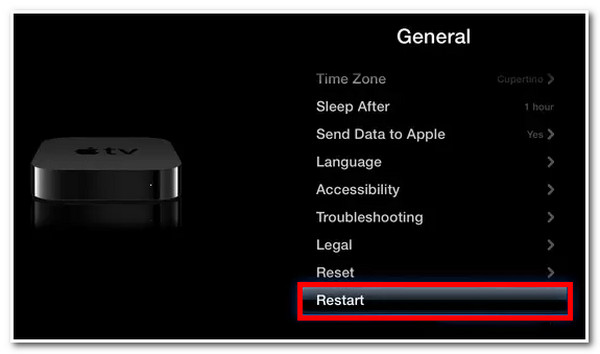
Otherwise, here’s how you restart an Apple TV if you are using an Apple 4K TV:
Step 1Access your Apple TV’s Settings and select System from the options.
Step 2After that, under the MAINTENANCE option, click the Restart button.
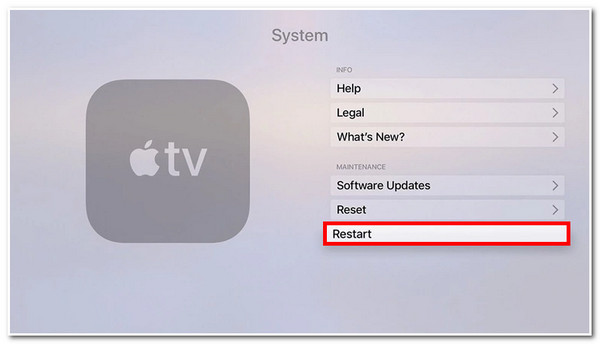
3. Restart Wi-Fi Connection - Another reason why the screen mirroring iPhone not working occurs is a poor Wi-Fi connection. Since screen mirroring takes place through a Wi-Fi connection, you have to ensure that your Wi-Fi can at least screen-cast video on your iPhone continuously without any connection interruption. With restarting, you can refresh your Wi-Fi connection if it begins to experience instabilities. Through this, you could acquire a much better connection.
4. Check for Any Physical Obstructions - If the screen mirroring not working on iPhone issue still bothers you after restarting every device, then you need to check any obstructions between your iPhone and TV. If there’s an object between them, there’s a great chance it cuts off their connection. Inference is also one of the reasons you should take note, especially since screen mirroring happens wirelessly.
5. Check if your Devices are on the Same Network - Another reason why the AirPlay screen mirroring iPhone not working is because the iPhone you use to stream videos and the TV you will use to cast them are not on the same Wi-Fi network. As an AirPlay requirement, it restricts you from connecting your devices (iPhone and Apple TV) on different networks. It will not initiate a screen mirroring process once they are not.
6. Check Whether One Device is Connected - iPhone’s screen mirroring features are sensitive in terms of mirroring devices; if it finds that you are trying to mirror multiple devices at a time, it will refuse you to set up a connection. Find it out by trying to mirror your iPhone and iPad; your screen mirroring feature will suddenly not allow you to do it. So, to avoid the screen mirroring iPhone not working issue, ensure you mirror only one device at a time.
7. Check your Apple TV Settings - If you still suffer from screen mirroring not working on iPhone issue after doing troubleshoots on your network and devices. You must also consider that your Apple TV settings might cause the issue. If you think it prevents you from screen mirroring your device, then follow these steps to configure your Apple TV access:
Step 1Open your Apple TV’s Settings app and select AirPlay and HomeKit.
Step 2Next, click the Allow Acess option and choose Everyone. This way, you can ensure that connectivity issues won’t bother you anymore.
FAQs about Screen Mirroring Not Working on iPhone
-
1. How to fix the screen mirroring iPhone to Samsung TV not working issue?
To fix it, you must ensure that each device is linked to the same Wi-Fi network. If the issue still occurs, try to disable your Samsung TV Firewall and update its operating system.
-
2. Does Bluetooth should also be turned On on Apple TV when screen mirroring?
No, it should be turned Off. Screen Mirroring typically uses a Wi-Fi connection, so you don’t need to enable Bluetooth. Additionally, it might also be a cause of network connection interference.
-
3. Why does AirPlay cast the video blurry on TV?
That means the output resolution of the device you use to stream and screen mirroring is low. In this case, you must ensure that the content you wish to cast on your TV has 1080p resolution. You also need to use a Mobile High-Definition Link HDMI to help you improve the quality of the file once it is a screen mirrored on your TV.
Conclusion
There you go! Those are the 8 solutions to fix the screen mirroring not working on iPhone. You can now improve your watching experience by casting your media files on your TV through AirPlay. If things still don’t work well on your end, you can use the 4Easysoft iPhone Data Recovery to get rid of it right away. Thanks to its advanced capabilities, it will automatically troubleshoot the problem for you with a high success rate. Feel free to visit the tool’s page to learn more about it and use it to fix the screen mirroring iPhone not working issue easily!
100% Secure
100% Secure


