Convert, edit, and compress videos/audios in 1000+ formats with high quality.
Best Way to Resize Video File with No Quality Loss [Desktop & Online]
Resizing your video file size and dimension is necessary to keep the video perfect and fit for a better watching experience. You might want to share videos on social media platforms, but it looks like it is incorrectly displayed. It will probably look like a stretched-out image. That’s why searching for "How to resize video file without losing quality?" is popular nowadays. Fortunately, you can start working on this problem of yours in this post, as two methods will be shared to learn how to resize video file. Dive through now in the following.
Guide List
Part 1: How to Resize Video File without Losing Quality on Windows/Mac Part 2: How to Resize Video Online by Cropping or Compressing Part 3: FAQs about How to Resize Video FilePart 1: How to Resize Video File without Losing Quality on Windows/Mac
Resize video file now without affecting the quality through 4Easysoft Total Video Converter. This program offers more than 15 toolkits in its Toolbox, including the Video Compressor that lets you compress video file size with no quality loss. Plus, you’re allowed to set the format, resolution and more regarding your video file. Aside from this feature, it can convert videos to different formats and edit them to have attractive videos. You can also take advantage of its Rotate and Crop function to get the desired aspect ratio for several social platforms. Let the program do the work about resizing video file size with excellent overall output quality.

Designed Video Compressor to help you to compress the video file size without compromising the output quality.
Support cropping video in its editing functions, allowing you to choose your preferred aspect ratio freely.
Offer a preview function, enabling you to monitor the changes you apply to your video regarding its size.
Provide many output formats from which you can choose when exporting your resized video
100% Secure
100% Secure
How to Resize Video File Using the Video Compressor:
Step 1Download and install the 4Easysoft Total Video Converter first. On the main interface, choose the Toolbox from the above menu. From there, you will see the toolkits offered by the program; click on the Video Compressor. After that, add your video by hitting on the Plus button.
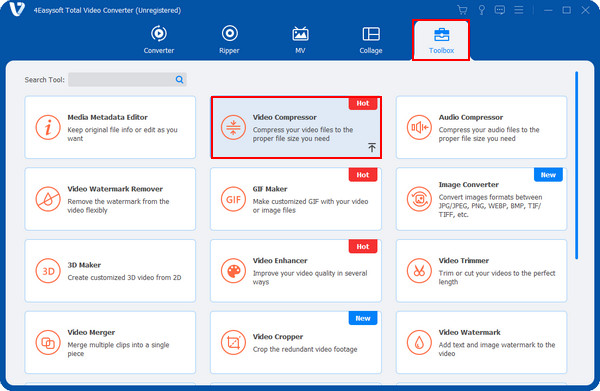
Step 2Adjust the size by pulling the slider or clicking the up and down buttons. Set your preferred format, name, resolution, and bitrate of the file.
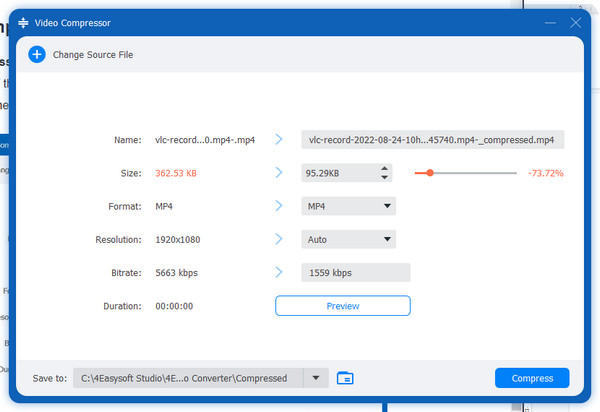
Step 3Before exporting, you can check the resized video by clicking the Preview button. Then, tick the Compress button on the bottom-right corner to save your video.
How to Resize Video File Using by Cropping:
Step 1Ensure you have the latest 4 Easysoft Total Video Converter version. After launching the program, click on the MV tab. To add your video, click the Add with a Plus icon.
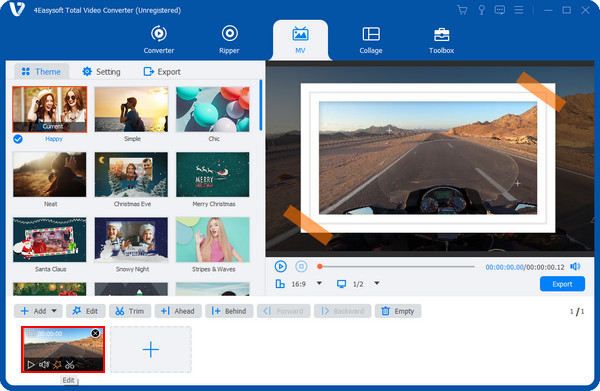
Step 2Start editing by clicking the Edit button with a star-shaped icon. Go to the Rotate & Crop tab from the above menu.
Step 3Navigate to the Crop option, then select your desired aspect ratio, such as 16:9, 4:3, 1:1, and 9:16. Choose the Freely option to have the other size, then enter the number in the Crop Area, or you can pull the frame to crop easily. Monitor the changes you apply on the right pane. Then, click on the OK button when done.
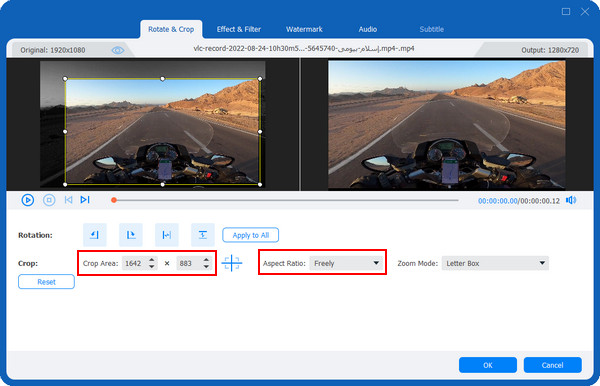
Part 2: How to Resize Video Online by Cropping or Compressing
In addition, unlike other online tools that frustrate you because of their ads, Clideos contains zero ads. However, the drawback is that it has limited size, length, and watermarks when saved. But if this is no big deal for you, look at the complete guide below on resizing video online with Clideo.
Step 1Open clideo.com on your web browser. To upload your video, click the Choose file button in the middle to resize the video file. You can get your file from your computer, Google Drive, or Dropbox.
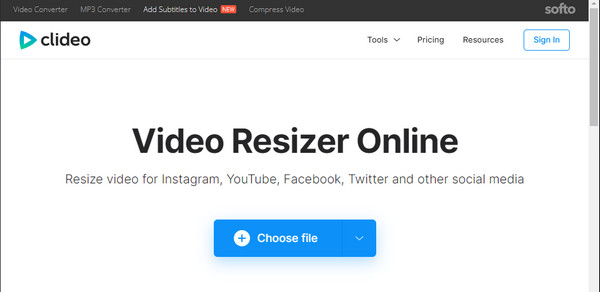
Step 2You will be navigated to the editing window after adding your file. Select the proper video size by clicking the menu boxes below. You can choose to resize it for different social media platforms.
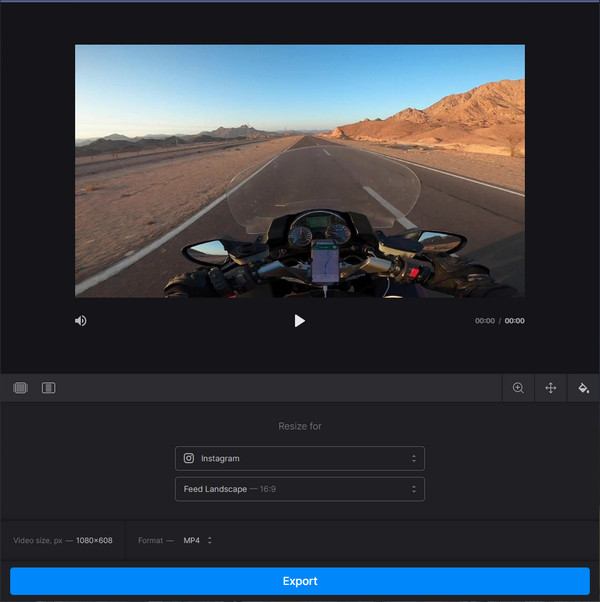
You can also adjust the video with the crossed-arrow option and change the background color with the paint bucket icon.
Step 3Select the desired output format, then click on the Export button below to save your resized video file on your computer.
Part 3: FAQs about How to Resize Video File
-
Can I resize video file using VLC Media Player?
Besides being a famous player supporting almost all formats, it can also resize, cut, and convert videos. To resize the video file with VLC, click the Edit button, then the Video tab. Click the Video menu, then decrease your video's bitrate, frame rate, and resolution. Then, you can click on Save to apply changes.
-
How to resize video file with Windows Media Player?
Launch the Windows Media Player first on your computer. After that, locate the video you wish to resize on your computer. Then, right-click on a blank space, go to View, click on Video Size, and hit the Video Size Percentage. Choose the Fit video to Player on Resize. Afterward, click the Restore Down button, tick the low-right corner of the program's window then drag the corner to resize your video.
-
Can I resize video online without leaving a watermark?
If you’re looking for an online tool to resize video file, some leave a watermark when your file is exported. To avoid this, you have to subscribe to the online tools' paid version. However, if you have no problem subscribing, you can consider using Clideo as your online resizer or a program. For more details, go back to Parts 1 and 2 to learn how to resize video file using an online tool and an application.
Conclusion
That’s it for resizing video files. It is much easier to share videos via email without worrying that it will ruin the quality. This post shared two methods on desktop and online; you can choose from the two options, which are cropping and compressing. To ensure the overall high output quality of resizing the video file, let the 4Easysoft Total Video Converter do the work! This program supports both compressing and cropping videos without compromising the quality. Furthermore, it is an easy-to-use software that supports several output formats you won’t find with other programs.
100% Secure
100% Secure



