Convert, edit, and compress videos/audios in 1000+ formats with high quality.
Add Audio to Image: Best 4 Ways You Don’t Want to Miss!
To have more attractive images, adding music to them is one way to be creative about your treasured moments. You don’t need any video editing skills to do this, all you need is one great tool that can help add audio to image, and you can master the process. So, this guide is essential as it provides you with ways to add audio tracks to your images, and you can do this on both desktop and online! Continue reading to learn how to add audio to the image and pick the best one.
Guide List
Part 1: Best Way to Add Audio to Image and Make Excellent Videos Part 2: 3 Easy Ways to Add Audio to Image Online for Free Part 3: FAQs about Adding Audio to Image on Windows/MacPart 1: Best Way to Add Audio to Image and Make Excellent Videos
An all-in-one video editor that can add audio to image that you shouldn't miss is the 4Easysoft Total Video Converter. The truth is it is a total converter, but it can also be your total video editor that provides many Audio editing functions. It allows you to add audio to images and videos, offers an Audio Sync wherein you can adjust the sound's delay time, and has a Volume Booster feature in its Toolbox that allows you to increase the audio volume. Moreover, you can do all these without affecting the quality, enabling you to create excellent videos and share them with others.

Allow you to add audio tracks to images, and gives you options to keep the original audio tracks or add new ones.
Possessed a preview pane, which enables you to first check the changes you apply regarding adding audio to the image before exporting.
As for audio tracks, you can adjust their settings, including the delay time and audio volume.
Provide a Volume Booster that can raise the audio volume with excellent overall audio output quality.
100% Secure
100% Secure
Step 1On your Windows and Mac, download and install the 4Easysoft Total Video Converter, then launch it. Click the MV tab from the above menu, then add the image you wish by hitting the Add button.
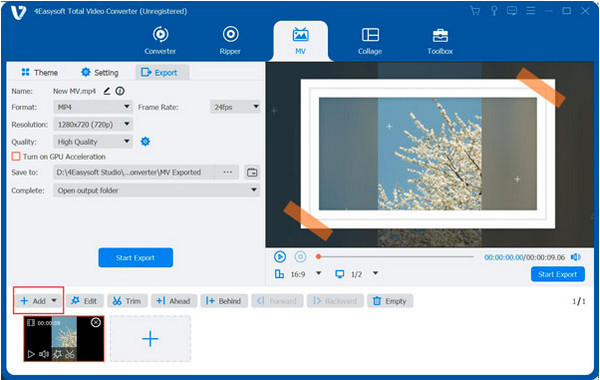
Step 2To edit the image, click Edit with a star-shaped icon. You can flip, rotate, adjust effects, add filters, and more. Monitor what changes you apply on the right window pane. After that, you can apply a theme for your image by going to the Theme tab.

Step 3Next, click the Settings button. You can add text to your image by clicking the buttons on the side. For audio tracks, add audio to your images by ticking the checkbox of Background Music and clicking the drop-down menu to choose from the tracks. You can add a new one by clicking the Plus button beside it. Plus, you’re allowed to adjust the volume and add a fade-in/out effect.
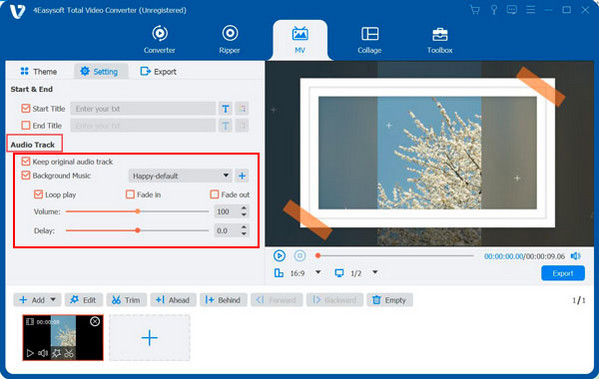
Step 4Click on the Export button, then change the output format from the Export tab and click the menu box of Format; many formats are available, such as MOV, MP4, GIF, etc. Then, you can also fix some settings like resolution, quality, and frame rate. You can click on the Start Export button if you are satisfied.
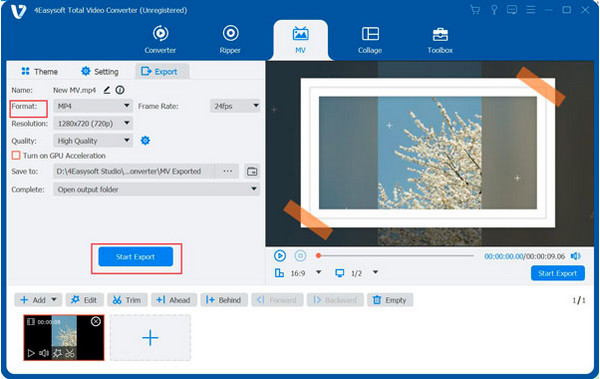
Part 2: 3 Easy Ways to Add Audio to Image Online for Free
Aside from a program that helps add music to your pictures, you can also add audio to images online for free. Here are some shared online tools to learn how to get the work done.
1. Clideo
Clideo is an online tool that enables users to add audio to images and provides a wide range of tools to edit video, audio, and images. Moreover, you can use it without an account and download anything. When ready, go to its official page and follow the steps below to add audio to image.
Step 1Once you’re on the Clideo official page, click Choose files to upload your image from your computer, Google Drive, or Dropbox.
Step 2After that, click Add audio at the bottom-right side and select the audio track you want to add. Then, trim the track to follow the images' duration, set the proper aspect ratio, and adjust the volume.
Step 3When you’re done, click Export to apply to add audio to image, you can watch it first before downloading it to your computer.
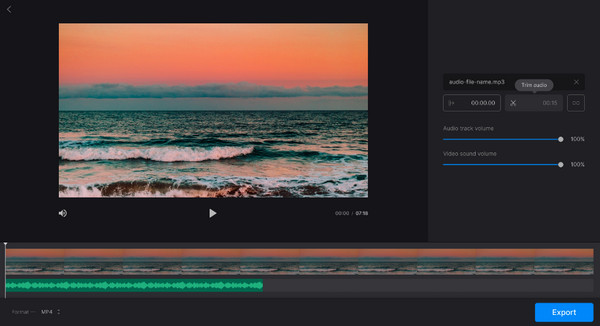
2. Movie Maker Online
Adding music to image is possible with Movie Maker Online, another online tool that users can use without creating an account. You can also add effects, transitions, trim video, apple fade-in/out effects, and more. Look at the complete guide below and learn how to add audio to an image with Movie Maker Online.
Step 1Go to Movie Maker Online's main page; add your image and the music by clicking the Add Files button or drag and drop it. If you don’t have music, you can use its collection.
Step 2The audio will appear on the music track, and the image will be on the main layer. If you want your image to be throughout the added music, click the radio button of Stretch. Select the format, then click on the Make video button to save.
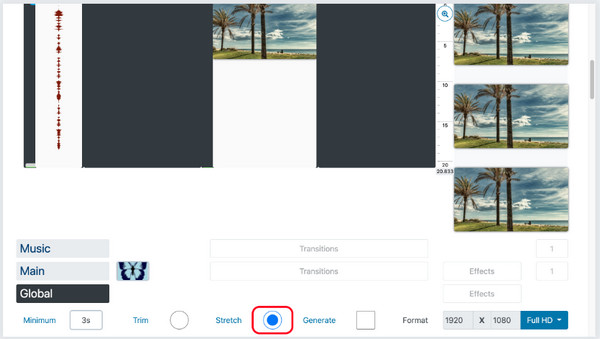
3. Kapwing
The last from the list is Kapwing. In contrast to other online tools that have ads, you won't encounter ads while adding audio to images using Kapwing. Furthermore, it arranges your pictures, trims, cuts, and adds transitions, text, and more to your videos and images. Learn how to add audio to image using this online tool below:
Step 1Search kapwing.com on your web browser, then Add Audio to Image. To start, upload your image by hitting the Upload image or audio button.
Step 2Upload your audio track by clicking the Click to upload audio button or choose from Kapwing’s collection. After uploading, do further edits on the added audio to your image. Once done, hit the Export button to start saving.
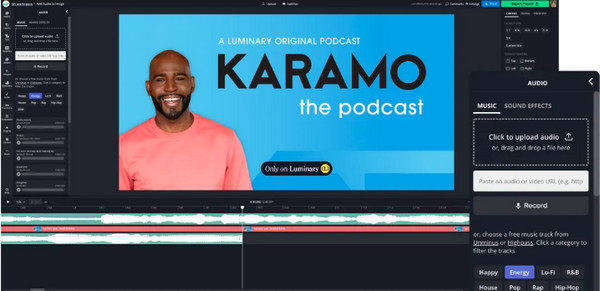
Part 3: FAQs about Adding Audio to Image on Windows/Mac
-
How to add audio to an image on my Android phone?
You can use InShot to add audio to the image. Download the app, click on Photo or Video, and browse your library. Once done selecting, tap on the Music icon, then select a song. You can also record your voice by tapping the Record button to add to your image. Lastly, tap on the Save button above. That’s how you add audio to images on your Android device.
-
How do you add music to a picture on a Mac?
Use the iMovie as your program to add audio to images. Choose the Audio above the window, then select Music Browse to locate the sound you wish to add to your project. Then drag it into the timeline where your image is located. And that’s it! You just add audio to the image using iMovie on Mac.
-
How to add audio to an image directly on Instagram?
Tap on the Your story button, then scroll down to select an image. Or, you can take photos directly on Instagram. After that, tap on the Sticker icon, then go to Music. Select a song you want to add to your photo, and you can clip just a part of the song there. Then, tap on Done, and you can post your photos with audio on My Story on Instagram and save it on your phone.
Conclusion
Given the tools above, you can now add audio to image effortlessly. If you prefer to use online tools, consider using Clideo, Movie Maker Online, and Kapwing, as they will surely give you what you need in regards to adding audio to your pictures. They also offer many valuable features. On the other hand, for quickly adding high-quality audio to high-quality images, go for a program like 4Easysoft Total Video Converter. It offers to add audio tracks and adjust audio settings without affecting the audio quality. Explore more about this program now!
100% Secure
100% Secure



