Convert, edit, and compress videos/audios in 1000+ formats with high quality.
10 Editing Tools to Add Music to a Video [Computer, Mobile, Online]
Today, as the technology industry rises fast, there are several video editing tools to learn how to add music to a video. A video is necessary for the teaching and entertainment world. Adding essential elements, such as effects, filters, transitions, and especially background music, makes a video more attractive and exciting for your audience. Adding music to a video is pretty simple if you find an excellent video editing tool. Below are the video editing tools you can use online, on desktop and Android/iPhone devices.
Guide List
Part 1: The Professional Tool to Add Music to A Video and Sync Them Part 2: 5 Ways to Add Music to A Video with Online Tools for Free Part 3: 4 Apps to Add Music to A Video on Android /iPhone Part 4: FAQs about Adding Music to A VideoPart 1: The Professional Tool to Add Music to A Video and Sync Them
Edit your video and add background music to a video with the professional tool - 4Easysoft Total Video Converter. With this program, you can make a slideshow and collages and apply stunning effects, professional filters, select themes, and more. Moreover, it allows you to keep the original track and apply loop play/fade-in/fade-out effect. You have more to explore with this professional tool, from its formats to templates to its editing toolkits, so download and install the 4Easysoft Total Video Converter to know how to add music to a video.

Support AI Technologies, allowing you to remove dirt-like noise, enhance quality, apply effects, etc.
Provide a Volume Booster feature, which you can use to increase the audio and music file.
You can customize video and audio settings with high quality, including 1080P and 4K
‘It allows you to set the brightness and contrast to make your videos look more wonderful
100% Secure
100% Secure
Step 1Launch the program; choose the MV tab from the above menu when you've launched it. Click Add to open your video files in the program and click Ahead or Behind to arrange their order at the bottom.

Step 2Click Edit or Trim to edit the whole video. You can also edit them one by one, allowing you to rotate, clip, adjust effects, add filters, watermarks, subtitles, and so forth. You can also use the Audio settings to add music to a video.

Step 3Choose a theme for your video by clicking Theme in the upper-left corner. You can check your applied theme in the right section.

Step 4Set the title by clicking the Settings button above. Enter your text, and adjust the font and color. To add audio and background music to a video, click the plus button beside the drop-down button of Background Music. You can choose Loop Play, Fade in, or Fade Out for the audio.

Step 5The output file is in MP4 format; you can change it from the Export, then go to the Format option. You can choose from the program's many video formats, such as MOV, AVI, WMV, etc. Lastly, click Start Export below to get your video with music.

Part 2: 5 Ways to Add Music to A Video with Online Tools for Free
You can also use online editing tools to add music to your video. However, some of them have limits with fewer functions or features. Here are the five online tools available to add music to your video.
1. Onlineconverter
This is an easy-to-use online tool for converting, and it has a tool for compressing, merging, rotating, and more. However, there are limitations when you use this to add music to a video, such as slow uploading speed, not providing a preview, not allowing you to edit video, etc. You can see below the two steps and you can learn how to add music to a video.
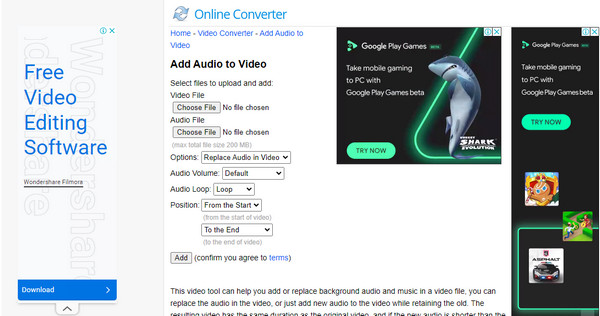
Step 1Go to Onlineconverter’s official website in your web browser. Click Choose File to upload both your video and audio file.
Step 2The music will be automatically added to your video.
2. Media.io Video Editor
This online tool allows you to edit, convert, compress, etc., but there are no media elements available to put in your videos unless you download the desktop version. You are required to sign up to start using this online tool, and you can only upload local music files. How to add music to a video using Media.io Video Editor? Below are the detailed steps.
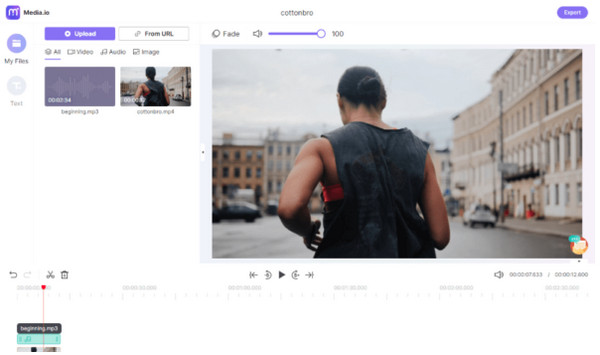
Step 1Go to Media.io Video Editor’s official website, then sign up. Drag your video and music file, then drop.
Step 2Drag and drop them to the tracks to split or trim to match the length of each other. Watch the preview by clicking the Play button.
Step 3Click the Export button, then choose the quality. Select Continue to start the process, and wait for the results of your video with background music added.
3. Add Audio to Video
This free online video editor lets you add audio to a video file. The process of doing this is so simple, but it may take some time to finish the downloading, depending on the file size. Learn below how to add music to a video with this online tool.
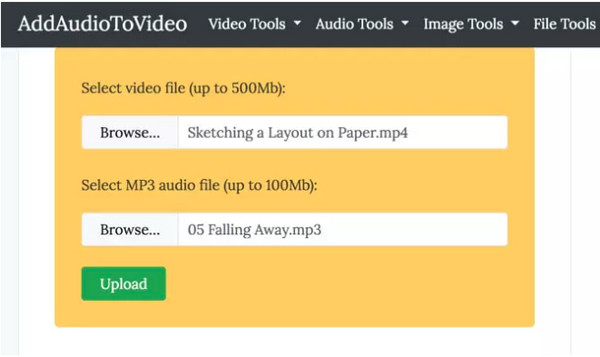
Step 1Head to Add Audio to Video’s official website. Click Browse to choose your video file. Then click Browse again to choose audio, but it is under Select MP3 audio file this time.
Step 2After choosing the video and audio files, click Upload. Wait until you see a message saying Completed, then download it.
4. Kapwing
Kapwing is an online free editor tool that allows you to process images, videos, and GIFs. Users can add text, images, audio, and so forth to videos. Like many online tools, you need to sign up first to start using this online editor. Read on to understand how to add music to a video.
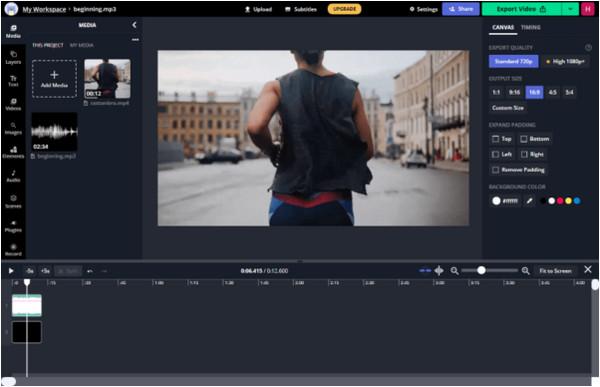
Step 1On Kapwing’s official website, sign up with your Google or Facebook account. Then, click Start Editing.
Step 2To open your video and audio to the website, click Upload, then drag and drop the media file to Timeline. You can edit or trim your video, according to what you want.
Step 3Click Export Video, then choose the format and video quality you need. Once done, click Download to save.
5. FlexClip
This is a simple but powerful online video editor. Users can create an engaging video with animated texts, intros and outros, overlays, and more. It also allows you to cut, trim, combine, slow down and speed up videos. Check out the steps below on how to add music to a video.
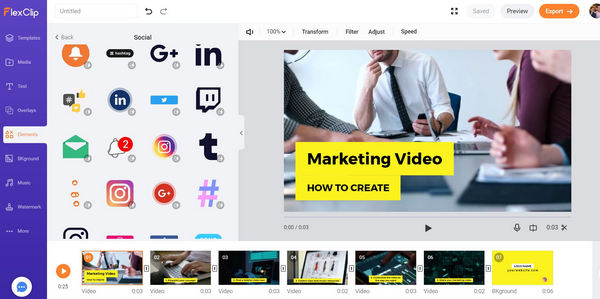
Step 1Open FlexClip on your web browser. Click Start from Scratch, and then go to Timeline Mode. Click Media, then click Upload Files to open your video and music from your computer. Alternatively, you can also drag and drop them.
Step 2On the Timeline, you can see buttons you’ll use to edit, such as Time, Split, Delete, Duplicate, etc. Go to the Music tab, and you can choose to use the uploaded music file from Media or find one in the search bar of the Music section.
Step 3You can add many music files to your video and drag them to adjust their positions to fit your video. On the upper left side of the toolbar, you can find options such as Volume, Fade in/out, Split, Cut, Copy, and Delete
Step 4After finishing your video, click Export, then choose the format. Stay on the page to download your video faster
Part 3: 4 Apps to Add Music to A Video on Android /iPhone
You can edit your videos on your mobile phone and access them wherever you go. Below are the most straightforward applications you can download on your mobile devices to add music to your videos.
1. Filmmaker Pro - Video Editor
This one is an advanced application for iOS to add music to a video. Its pervasive functionality is an excellent choice for content creators or those who love editing videos. Furthermore, its updated version has new animations for videos and pictures, enabling users to remove multiple files in one click on iPhone. Learn here how to add background music to a video on your iPhone.
- Pros
- Includes many pro features like video grading
- Offers 200 different font styles
- It has a green screen support
- Cons
- It has no multi-track editing tool
- Most of the great features are not available on the free version.
2. CapCut
This is an easy-to-use application that offers almost all video editing tools. You can split video, combine, change the video format, add canvas, change the speed, and add music to videos as well. It simplifies the complex princess of video-making, allowing people to create a fantastic video anytime, anywhere. Plus, it provides a feature where you can choose to import songs from your device or extract audio from videos.
- Pros
- It offers many trending effects, filters, and transitions
- It is a free application that comes with great features
- It has a green screen support
- Cons
- It has no landscape mode on mobile phones
- 60 FPS is the highest set frame rate
3. iMovie
This application is an excellent choice if you’re a beginner in video editing; you can easily learn how to add background music to a video on iPhone. You can add titles, music, voiceovers, photos, and more using this free video editing app. Moreover, it supports 4K and functions well with all Apple devices. You can save your videos to iCloud and watch them in Photos and Apple TV.
- Pros
- Free application for Apple users
- Supports adding music to 4K resolution videos with iPhone 6s to the latest version of iOS.
- It allows you to save directly to YouTube
- Cons
- It has a huge file size of around 700 MBs
4. InShot
If you want simple and quick video editing, InShot is for you! It allows users to make basic edits within a few minutes; you can add stunning effects, filters, texts, sound effects, and add music to videos. Aside from being a video editor, you can also edit your photos with InShot, make collages, and have many layouts available.
- Pros
- A free application available on both iOS and Android devices.
- It has a friendly user interface, offering you the tools you need to edit videos.
- You can export your video to your desired high quality
- Cons
- It only has one track in Timeline, and you can’t add multiple videos and audio.
Part 4: FAQs about Adding Music to A Video
-
How to add music to a video with the Photos app on iPhone?
Use the app’s Memories feature, which is a collection based on the place where you’ve taken the photos and videos. When on the Memories feature, tap Edit, then select Music. Scroll down, tap Your Library, select the plus icon, tap the go back arrow, and then click Done.
-
Can I add Spotify music to a video using iMovie?
It’s impossible to add Music from Spotify to your video using iMovie. Since the downloaded Spotify music is protected, iMovie doesn't support it. It only supports formats like MP3, WAV, MP4, and more.
-
Can I get free songs on my Music app to download to iMovie?
You can download songs on iTunes and then connect your iPhone to your computer to sync songs from your iTunes library. If it appears unavailable, songs are protected by digital rights management and cannot be played on iMovie.
Conclusion
Your videos will stand out from the crowd if you add background music, so it is essential to learn how to add music to a video. You need a good video editor that can help add music, life, and beauty to your videos through effects, filters, transitions, texts, stickers, and more. You can edit videos online, on your iOS devices, or Android. Of course, you should choose what editing tool is more convenient for you. Try this professional tool - 4Easysoft Total Video Converter. It brings you what you want and what you need to do on your video.


