Record video, audio, gameplay, and webcam to record precious moments easily.
Tutorials to Make and Add Stunning Ringtone to iPhone
Isn't listening to a ringtone you've made for your iPhone satisfying? But how can you create a ringtone and add it to an iPhone? Well, there are 3 ways to create and add ringtones to iPhone; you can see them all here! This post features an ultimate guide about what you should know about iPhone ringtone settings, how to personalize a ringtone, and three ways showing you how to add ringtones to iPhone 16/15/14/13! So, take your first scroll to learn these three ways now!
Guide List
Know More about iPhone Ringtones before Setting How to Add Default Ringtone to iPhone 16/15/14/13 Use Garageband to Make and Add Custom Ringtone The Best Way to Make Special Ringtone for iPhoneKnow More about iPhone Ringtones before Setting.
Before making yourself busy following this post's guide on how to personalize and add ringtones to iPhone 16/15/14/13, you can first explore some knowledge about iPhone ringtones. Making a customized ringtone for your iPhone is pretty easy, actually. But you must consider a few things before adding a personalized ringtone to your iPhone. What are they? Here they are.
• iPhone only supports personalized ringtone that lasts for 30 to 40 seconds only. Otherwise, the iPhone will not accept it.
• iPhone allows you to use a customized ringtone, but it should be saved in AAC format (.m4a) with a .m4r file extension.
How to Add Default Ringtone to iPhone 16/15/14/13
Preliminary to the part where you get your fingertips busy executing this post's simple ways to create and add ringtone to iPhone, you can first try to change an iPhone ringtone using its default ringtones. This part is essential if you are unfamiliar with changing your iPhone ringtone, or it could also be a review for you.
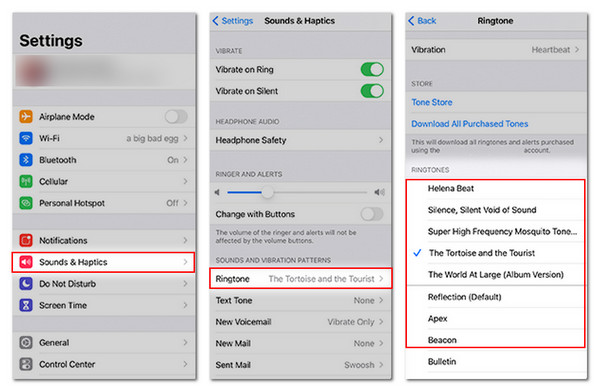
Use Garageband to Make and Add Custom Ringtone
It is about time to get those fingertips busy for you are now going to create a ringtone using GarageBand! GarageBand is Apple's very own music creator application. It has different instruments and offers a library of sound you can use to create ringtones for your iPhone 16/15/14/13. Simply put, GarageBand is like a portable recording studio for iPhone! So, how to add ringtones to iPhone using GarageBand? Check and follow the steps below.
Step 1Download and launch GarageBand on your iPhone 16/15/14/13. Then, tap the "Add (+)" button and select whichever instrument you want. The chosen instrument will not affect the output anyway.
Step 2Decide whether you want to record a sound or open a stored one on your iPhone. Then, record it by tapping the "Rec" button at the top. From there, tap the "Loop" button and insert the stored sound by tapping "Music" and selecting "Browse items from the Files app".
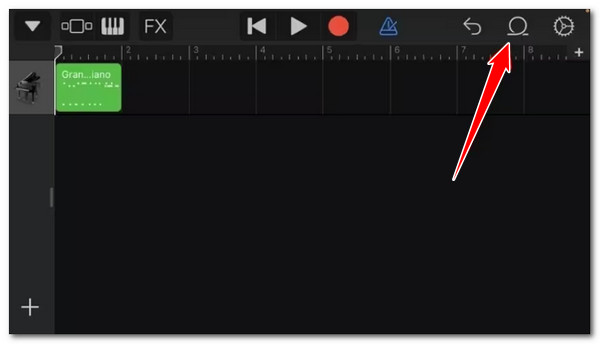
Step 3Drag and drop the selected sound in the app's track view and delete the original sound by tapping it and selecting the "Delete" option. Next, trim the sound to 30 seconds long by dragging the sliders.
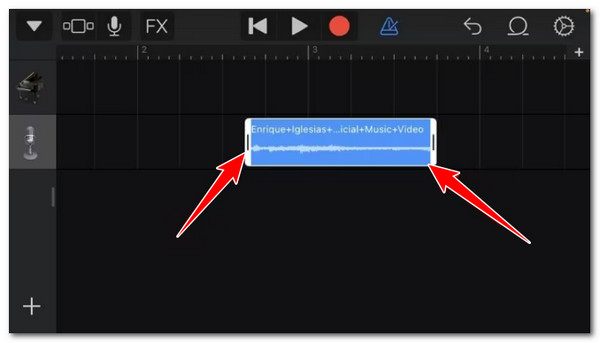
Step 4Drag the trimmed sound on the left and click the "Export" button at the top left. From there, select the "My Songs" option so the sound will appear on the GarageBand Recent Folder.
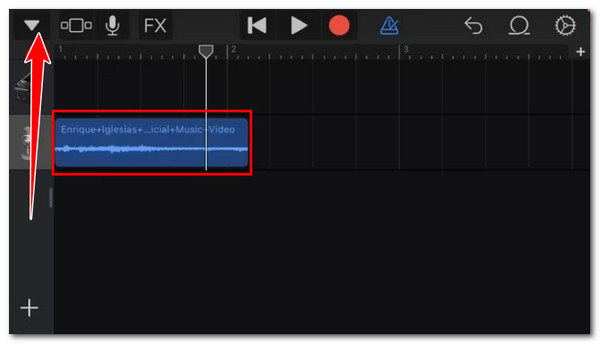
Step 5Tap and hold the sound file and tap "Share". Choose "Ringtone" on the next prompt, enter a file name, and tap "Export". Then, select the "Use Sound As" option to directly set the sound you've created as the iPhone ringtone. And that's how you add ringtones to iPhone 16/15/14/13 with GarageBand.
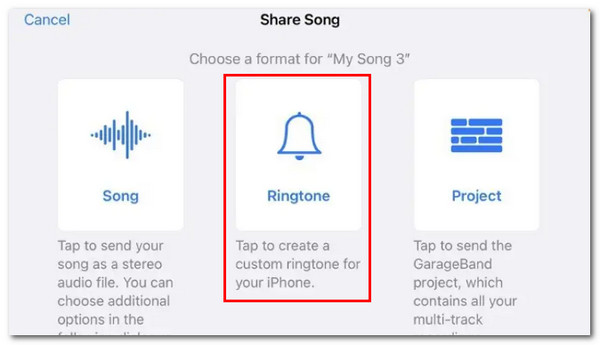
The Best Way to Make Special Ringtone for iPhone
That's it! That's how you create and add ringtones to iPhone 16/15/14/13 with GarageBand. Now, making a short iPhone ringtone should not have to be difficult and tiresome like what GarageBand offers, right? Thankfully, we have 4Easysoft Total Video Converter that can help you make a special ringtone from music or sound for iPhone much easier! This tool supports essential features that allow you to tailor your desired ringtone from scratch. It has a trimmer that cuts off unwanted parts of a sound to make it a 30-second-long audio. It also converts audio to AAC format with a .m4r file extension; the best part is that it produces high-quality output!

Let you adjust iPhone ringtone loudness to 200% through its volume slider.
Convert audio to M4R/AAC format with high, low, and medium quality.
An audio compressor to shrink created an iPhone ringtone file size to save space.
Preview feature to check the changes you've made to your iPhone ringtone.
100% Secure
100% Secure
Step 1Install and launch the 4Easysoft Total Video Converter tool. Then, click "Add Files", select the music or audio you want to use as a ringtone and click menu on the rightOpen menu on the right.

Step 2Right after that, click the "Format" menu on the right side, select the "Audio" tab, and choose either "AAC" or "M4R". Then, select the "High Quality" option.

Step 3The next step is to make the audio a 30-second sound. Click the "Cut" button. Then, drag the clippers to cut off unwanted parts and keep the part you want to use as a ringtone. Ensure that the audio’s duration turns to 30 seconds. Click “Save” once done.
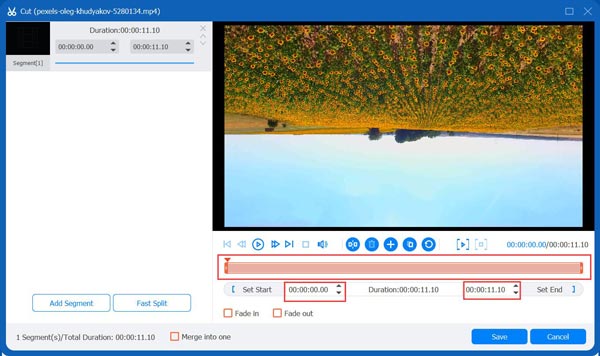
Step 4Proceed to enhance the audio's volume (iPhone ringtone). Just click the "Edit" button. In the "Audio" section, drag the volume slider to the right to maximize the loudness of the audio. Are you done with it? If yes, click "OK".
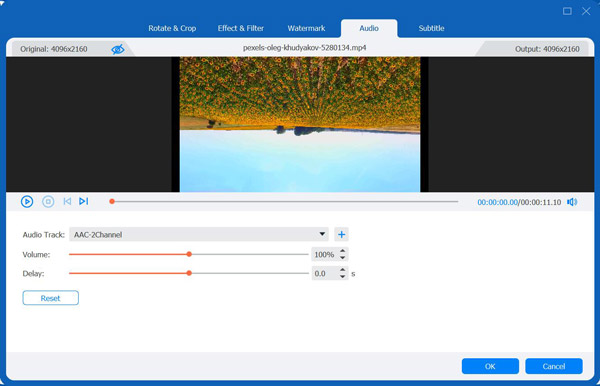
Step 5For the final step. You just have to click the "Convert All" button to save and store the created iPhone ringtone. Once done, you can add the ringtone to iPhone 16/15/14/13.

Conclusion
In this post, you get to explore the guide about what you should know about iPhone ringtone, how to customize a ringtone in GarageBand, and three easy ways to add ringtones to iPhone 16/15/14/13! To simplify creating an iPhone ringtone, you should download and install the 4Easysoft Total Video Converter. It has everything you need to make an iPhone ringtone, and all of them are easy to use, bringing you a quick and efficient iPhone ringtone tailoring operation! So, get this tool and start tailoring a customized iPhone ringtone now.
100% Secure
100% Secure


