Transfer and manage all data between iOS devices, device and computer, and iTunes and devices.
A Review Featuring How Fast is AirDrop to Transfer Large Files
AirDrop has been the primary tool for transferring files between Apple devices. With its ability to use both Wi-Fi and Bluetooth, it can efficiently transfer files. However, AirDrop became unreliable after most users experienced a slow file transfer and unexpected errors. Now, you might be asking, "Does AirDrop really slow to transfer files?" Well, to answer that question, this post features an AirDrop transfer speed review and its best alternative! Explore it now!
Guide List
AirDrop Transfer Speed – Is AirDrop Fast for Large Files The Fastest AirDrop Alternative to Transfer Files between All Devices How to Fix AirDrop Transfer Speed Too Slow FAQs about AirDrop Transfer Speed between Apple DevicesAirDrop Transfer Speed – Is AirDrop Fast for Large Files
Before answering the AirDrop transfer speed-related question, "Is AirDrop fast for large files?" you may first explore this feature brief introduction.
So, Apple’s very own AirDrop is a default file-sharing feature for Apple’s various devices. This feature can transfer various files such as media files, documents, map locations, webpages, and more. It uses Bluetooth and Wi-Fi technologies while transferring those files to nearby devices. Apple has made AirDrop to support transferring files without considering a file size limitation. In that case, you can confidently use AirDrop to transfer files with large file sizes.
Now, if you are asking, "How fast is AirDrop?" about the speed of transferring that large file, well, Apple AirDrop can transfer it within just a few minutes (approximately 1-2 minutes). Transferring your large file should be able to reach its intended receivers in around a few minutes on average. However, things will take a lot of time if you are transferring multiple files with large file sizes. Also, other reasons that make AirDrop take a lot of time to transfer a large file might be due to these reasons:
- Slow Wi-Fi network.
- Devices are too far from each other.
- There’s a problem with your device’s system or iOS version.
The Fastest AirDrop Alternative to Transfer Files between All Devices
Now that you have discovered how fast AirDrop is, you might still be hesitant to use it, especially if you try transferring files with large file sizes. Well, if you are really planning to transfer tons of large files, then AirDrop will likely take a lot of time to finish transferring them. In that case, this post recommends the 4Easysoft iOS Transfer tool to transfer your large files to other devices! This tool lets you quickly transfer different large files, such as those that are categorized as Important files, Media files, and Social Data. Moreover, it lets you transfer files between iOS Devices, Computers, and iTunes. Furthermore, it supports a safe and fast file-transferring process! To discover more of this tool’s features, explore the list below!

Infused with a Comprehensive Preview that displays all the transferrable files categorically.
Copy large files and transfer them from your device to Windows and Mac computers.
Photo manager, contact assistant, and music editor to manage your transferred files.
More options to organize your iOS data, like HEIC converter, sync iTunes library, etc.
100% Secure
100% Secure
How to Use 4Easysoft iOS Transfer as an Alternative to AirDrop’s Transfer Speed:
Step 1Download and install the 4Easysoft iOS Transfer tool on your computer. Then, launch the tool and link your iPhone to the computer using a USB cord. If you are transferring files from another iPhone, you need to connect it using another USB cable.

Step 2Next, from the options on the left side, select the one that is matched to the large file you are going to transfer. Suppose you choose the "Photos" option; select all the photos you want to transfer from the tool’s preview display by clicking them.

Step 3After that, tick the "Export to PC" button with the computer icon at the top of the tool’s interface. Otherwise, click the "Export to Device" button with the mobile icon to transfer them to another iOS device.

Step 4Then, tick the "Select a Folder" button to confirm your selection and wait until your large files are completely transferred. Otherwise, if you are transferring them to another iOS device, select a folder and confirm it to initiate the transferring process.
How to Fix AirDrop Transfer Speed Too Slow
That’s it! That’s the fastest alternative to AirDrop’s transfer speed! Now, if you are wondering if you could fix the slow transferring speed of AirDrop, well, you can! And this post features 7 ways to fix it! Explore each of them and see which one helps you.
1. Ensure Both Devices are Near to Each Other
The first thing you can do to fix the slow AirDrop’s transfer speed is to place both devices near each other. If you place the devices far from each other during the transferring process, it will affect the Wi-Fi connection. So, moving them closer to each other will make the transferring process faster.
2. Ensure Both Devices’ Wi-Fi and Bluetooth are Turned On
Another way to fix the AirDrop’s transfer speed is by ensuring both are connected to the same Wi-Fi and both of their Bluetooth is enabled. If one of these connections is suddenly turned off during the file-transferring process, it will cause a delay or it will slow down the process.
3. Update your Device iOS version
If AirDrop’s transfer speed is too slow, then this could be due to system issues that brought an outdated iOS version. Apple releases new versions not only to provide you with new features and experience but also to fix various bugs and glitches from the outdated version.
To check whether you have an available update on your iPhone, you can go to the "Settings" application, access the "General" option, and tap the "Software Update" button. Otherwise, if you are using a Mac to transfer large files, go to the "System Settings" options, click the "General" button, and select the "Software Update" option.
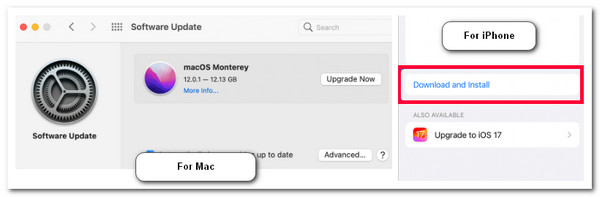
4. Switch Wi-Fi and Bluetooth to Off and then On
Apart from that, you can also fix AirDrop’s transfer speed is too slow, by turning off and then on both the device’s Wi-Fi and Bluetooth. This option will help you refresh the connections and speed up the transferring process of the AirDrop. If you are using an iPhone, you can just toggle On and then wait for a few seconds to turn Off the Airplane mode.
5. Keep the Device Awake
Once your device is sleeping, especially the Mac, it can be the reason why the AirDrop’s transfer speed is too slow or interrupted. So, ensure that both devices are turned on during the transferring process.
6. Reset Network Settings
The last option you can do to fix the AirDrop’s transfer speed is to reset your iPhone’s network settings. However, this will delete network-related information, such as Wi-Fi networks, passwords, VPN profiles, etc. But it will possibly fix the issue. Now, to reset your iPhone’s network settings, run the "Settings" app, tap the "General" button, and select the "Reset" option. After that, tap the "Reset Network Settings" button and select the "Reset Network Settings" option.
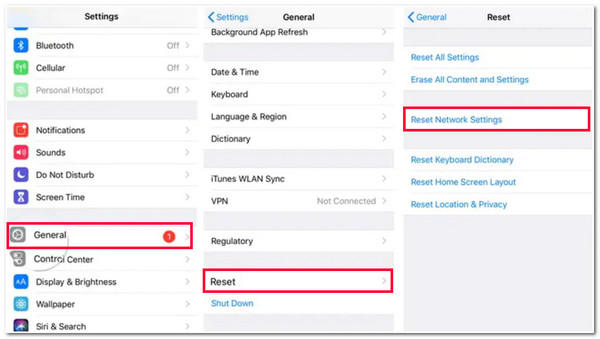
FAQs about AirDrop Transfer Speed between Apple Devices
-
What is the maximum transfer rate of AirDrop?
The maximum transfer rate of AirDrop can be up to 1GB per second. Having these maximum transfer rates shows how fast AirDrop is to transfer various files.
-
How far do both devices go when transferring files using AirDrop?
Both devices should be within 30 feet/90 meters in distance. This distance is closely equivalent to Bluetooth, and since AirDrop uses Bluetooth connection to transfer files, you need to ensure that both devices are within that distance.
-
Does putting devices in different rooms while transferring files using AirDrop affect the speed?
Yes, it can possibly affect the transferring speed of the AirDrop once you place both devices in two different rooms. All the things that are present between both devices will hinder you from having a fast file-transferring process.
Conclusion
There you have it! That’s the AirDrop’s transfer speed review, the best alternative tool, and ways to fix the slow speed issue. By reading this post, you are now aware that AirDrop can still manage to transfer a file with a large file size. However, things will be different if you are trying to transfer multiple files with large file sizes. If you are looking for an alternative tool to help you transfer multiple large files, you can use the 4Easysoft iOS Transfer tool! With this tool’s powerful file-transferring features, you can acquire the best and fastest file process!
100% Secure
100% Secure



