Recover all data from your iOS devices, iTunes and iCloud backup.
Why AirPods Won't Connect to iPhone 15/14/13/12/11? Here Are 7 Fixes
“Why AirPods won't stay connected to iPhone while listening to music?” is a question recently asked by most users of iPhone 15/14/13/12/11. Despite being handy, it is still one of those technologies that are not perfectly made, aren’t durable, and are linked with various failures. Good thing you landed here on this page! This post will mainly discuss the workable solutions to troubleshoot the connectivity and the software settings that trigger the “AirPods won’t connect to iPhone” issue.
Guide List
The Ultimate Way to Fix AirPods Won’t Connect to iPhone 15/14/13/12/11 6 Default Solutions to Fix AirPods Won’t Connect to iPhone FAQs about AirPods Won’t Connect to iPhoneThe Ultimate Way to Fix AirPods Won’t Connect to iPhone 15/14/13/12/11
There is a chance that this “AirPods won't stay connected to iPhone 14/13/12/11” issue is caused by an iOS system failure or error. Fortunately, you can overcome it by using a powerful tool like 4Easysoft iPhone Data Recovery. Using this tool, you can fix simple to severe iOS system issues, including AirPods won’t connect in just a few clicks, and fix them with a high success rate. Moreover, this tool provided advanced repairing services to different Apple devices, such as iPhones, iPad, and iPods. Furthermore, this tool is capable of fixing various kinds of issues that come from different scenarios. This powerful tool is the best way to fix AirPods Won’t Connect to iPhone problems.

Compatible with all iOS versions, including iOS 17/16/15/14 and various iPhone models.
Capable of recovering different iOS system errors, like AirPods won’t connect to your iPhone issue without any data loss.
Support other features to recover, back up, and restore data, such as iPhone Data Recovery, iOS System Recovery, Data Backup and Restore, and WhatsApp Transfer.
Infused with the ability to recover lost data in different scenarios like accidental deletion, system crash, etc.
100% Secure
100% Secure
Ultimate Way to fix AirPods won’t connect to iPhone 15/14/13/12/11 using 4Easysoft iPhone Data Recovery.
Step 1Download and install 4Easysoft iPhone Data Recovery on its official website and launch it. Click the iOS System Recovery button and then connect your iOS device using your USB cable. After that, tick the Start button so the tool will detect your iOS device.

Step 2After the process above, the tool will show you some information about your iOS device. Here, you have two options; if you wish to fix simple issues, click the Free Quick Fix button. Otherwise, if you need further fixes, tick the Fix button.

Step 3Select the Standard Mode option to fix the “AirPods won’t connect to iPhone” issue and tick the Confirm button. This mode will fix the problem without data loss. Otherwise, if it doesn’t work, choose Advanced Mode.

Step 4Here, you must select the most appropriate Category, Type, and Model related to your device. After that, choose your preferred firmware with a different iOS version and tick the Download button. In this way, you can upgrade or downgrade your iOS device easily. Then, once you are done with those setups, click the Next button to start the tool fixing the issue.

6 Default Solutions to Fix AirPods Won’t Connect to iPhone
After knowing the easiest way to fix the AirPods won’t connect to iPhone 15/14/13/12/11 issue, here are the six default solutions for you. The following methods will be more specific, and you need to do trial and error for you to identify what could be the reason why this issue took place. It could be hardware damage, bluetooth problems, battery issues, and more. Aside from that, there is also a great chance it might cause an AirPods to iPhone incompatibility issue.
Solution 1. Check for your iPhone’s latest updates.
If your iPhone won’t connect to AirPods, then upgrading it to the latest version of iOS helps eliminate software bugs. Moreover, you can acquire the latest features and up-to-date fixes. Furthermore, updating your iPhone’s iOS version, mainly to iOS 16/17, is essential to avoid having AirPod incompatibility issues. That is because not all of the AirPods are working with other iPhone versions, so it is recommended to update your iPhone to the latest version of Apple iOS. Here are the simple steps to update your iPhone to the newest version.
Step 1Launch your iPhone’s Settings app and tap the General Software Update option.
Step 2Under this option, you will see the latest update available for your iPhone; tap the Download and Install option and wait for the tool to process the update.
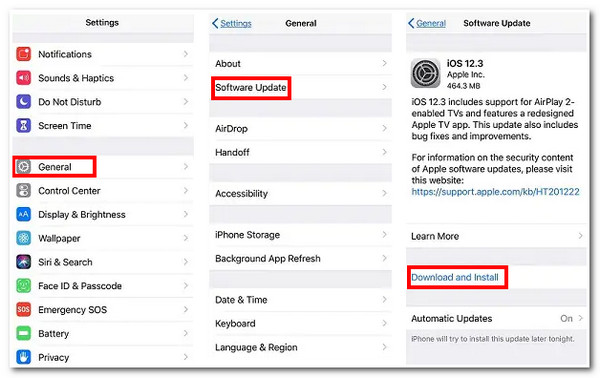
Solution 2. Check for any dirt and damage to your AirPod and its Charging Case.
Otherwise, if the AirPods won’t connect to iPhone, then there’s a big chance that your AirPods contain dirt, damage, or battery issues either with the AirPod itself or the charging case. Once the charging case or the AirPods gets dirty, this will cause a connection to malfunction. Moreover, you should also check the charging case points inside your charging case; if it gets dirty, this will interrupt electrical connections. To clean these parts, you can wipe them out with a slightly wet, lint-free cloth. If your AirPods still don’t work after you clean them and your charging case, then the issue might cause by damaged components of the charging case or AirPod. To fix them, you can ask an authorized Apple store to repair them.
Solution 3. Check your Bluetooth’s functionality and availability.
As we all know, bluetooth is a medium you can use to establish a connection between your iPhone and your AirPod. And it is also one of the reasons AirPods won't stay connected to the iPhone because of bluetooth malfunctions or interference. So for you to set it up correctly, you first check if it is functioning accordingly.
There are times bluetooth connections need to be fixed; you can toggle Off to On to refresh and then try connecting it again to your AirPod. To do this, here are the basic steps.
Step 1Open your Settings app on your iPhone.
Step 2Look for the Bluetooth option and tap it. Then, use the Bluetooth’s toggle switch to turn it Off to On. Alternatively, you can use your Control Center to toggle your iPhone’s bluetooth directly.
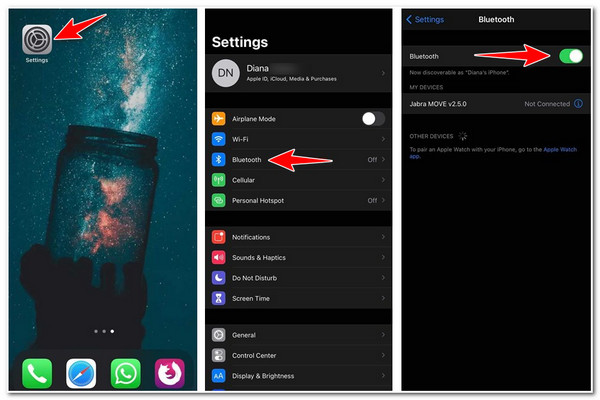
Aside from toggling it or switching your Bluetooth off to on, you also have to make sure that your Bluetooth is available within the range of your AirPod. In this way, you can prevent encountering Bluetooth range limitations.
Solution 4. Update your AirPods’ firmware version.
Aside from updating your iPhone iOS version, likewise, you can also update your AirPods’ firmware version. The same goes for updating your iPhone; updating your AirPods firmware will improve its performance, feature tweaks, and fix unknown bugs. Also, in this way, you can be able to identify if it is the AirPods won’t connect to iPhone. To see if your AirPods are up to date, here are the steps for you:
Step 1Tap Settings on your iPhone and then select the Bluetooth options.
Step 1Look for your AirPods in the list and tap the ‘i’ icon.
Step 3Check the Firmware version to see if it is the latest version of AirPod.
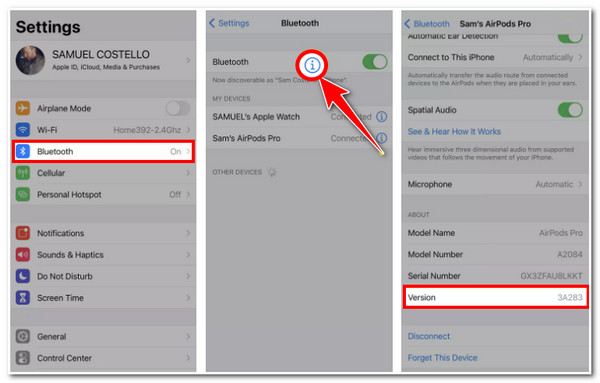
Although the newest version of firmware is automatically delivered by Apple and installed on your AirPods, still, in this way, you have the idea that the issue might be on your AirPods.
Solution 5. Disconnect and Pair your AirPods to your iPhone again.
After doing the above solutions and still ending up experiencing iPhone won’t connect to AirPods, it is time to disconnect your AirPods to your iPhone and pair it up again. This way, you can reset your AirPod and connect or set it up again, as it was your first time connecting it on your iPhone device. Follow these basic steps to do it.
Step 1Go to your iPhone’s Settings and tap the Bluetooth option.
Step 2Select the connected AirPod by tapping the ‘i’ icon button.
Step 3From the two options, please select whether you want to Disconnect your AirPods or completely forget them through the Forget This Device option
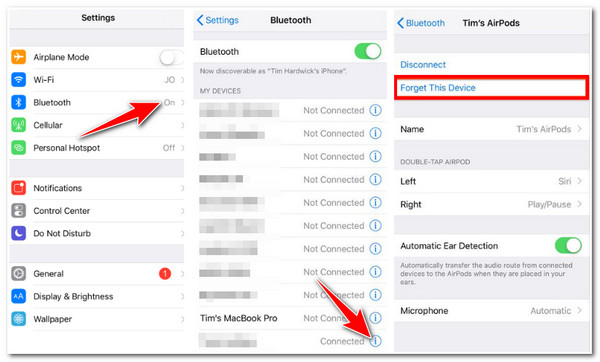
After doing the above setups, it’s time to pair your AirPods to your iPhone again. Here’s you do it:
Step 1On your AirPods, place both on your case and close it.
Step 2Then, hold the Setup button for at least 15 seconds at the back of your AirPod’s case. Once you get the Amber light, let go of the Setup button.
Step 3Lastly, if resetting is done, open the AirPod case and put them beside your iPhone device. Afterward, you can go to your Bluetooth settings and pair your AirPods again.
Solution 6. Reset All Settings.
If those solutions don’t work for you, resetting would be one of the best yet terrifying ways you can solve these AirPods won’t connect to iPhone issues. In this way, you can be able to fix all the problems without pointing out the cause of it. Additionally, this can fix connectivity, network, or device settings issues that might cause this AirPods or iPhone won’t connect problem. To reset all your settings, this is how you do it:
Step 1On your iPhone Setting, scroll down and tap the General option.
Step 2After that, tap the Reset button, and from the options, select Reset All Settings.
Step 3Finally, enter your iPhone passcode and wait for your device to restart all your settings.
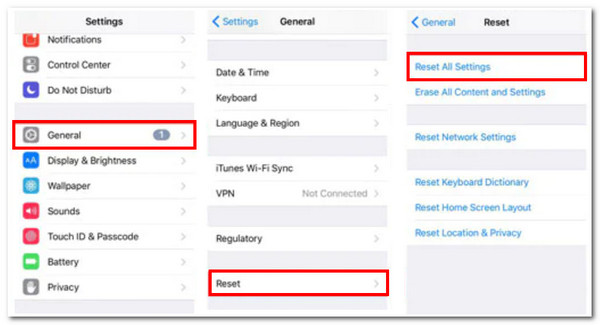
FAQs about AirPods Won’t Connect to iPhone
-
1. Does resetting my iPhone will deletes data?
Don’t worry; this option will only reset your default settings during the process. This option will not remove, delete or alter any personal data stored on your iPhone. Those default settings include network settings, privacy settings, location settings, your home screen layout, etc.
-
2. What to do if my AirPods are not updating?
If your AirPods are not updating, you can initiate the process of updating your AirPods firmware manually. To do this, you should put your AirPods in their charging case and plug them into a power source. Then, pair them on your iPhone device, which should be connected to the internet and placed nearby. After that, wait for the firmware update to start.
-
3. How far does my iPhone’s Bluetooth reach my AirPods?
The maximum range of your AirPods is between 30 to 60 feet (10 - 18 meters). You can listen to high-quality music and make calls without interruptions in this range.
Conclusion
After knowing all the most suitable solutions, you can quickly fix the “AirPods won't connect to iPhone” issue. Apart from those lineups of solutions, the best way to solve it is still using 4Easysoft iPhone Data Recovery. This tool is beyond capable of helping you to solve issues like this, spot other iOS system errors, and fix them with a high chance of success, thanks to its capabilities and features.
100% Secure
100% Secure

 Posted by
Posted by 