Transfer and manage all data between iOS devices, device and computer, and iTunes and devices.
Android File Transfer Not Working on Mac [9 Effective Fixes]
Google created the Android File Transfer app to transfer files from Android to a Mac. However, there are times when this app fails to do its work for various reasons. Now, you are probably roaming the internet looking for a way to fix it! Well, thankfully, you found this page! This post features 9 efficient fixes that can help you fix the Android File Transfer not working issue on Mac, including reasons for the occurrence of this issue! So, explore them below.
Guide List
Why is Your Android File Transfer Not Working on Mac? 8 Efficient Solutions to Fix Android File Transfer Not Working Bonus Tip on How to Transfer Files Between iOS Devices FAQs about Android File Transfer Not WorkingWhy is Your Android File Transfer Not Working on Mac?
So, what are the reasons for the Android File Transfer Mac not working issue? And why is it important to determine them? Well, the occurrence of this issue might be due to improper settings, hardware failures, software conflicts, etc. Now, why is it important to determine these reasons? Because it will be easier for you to plot which system, hardware, and software you need to address to fix the issue. Now, here is the list of reasons that could trigger the Android File Transfer not working on the Mac issue:
◆ Damaged or Incompatible USB Cables and Devices’ USB Ports. The issue will come in if the USB ports, cable, and connectors are damaged. Also, if the USB cable you use is not for transferring files, then the Android File Transfer won’t work.
◆ The File Transfer mode is not enabled on your Android device, which might result in the issue’s occurrence.
◆ Some permissions are not granted on your Android, which hinders the Mac from accessing the files.
◆ Third-party software on your Mac (Samsung Kies or Samsung Smart Switch) that stops the Android File Transfer from operating.
◆ There might be glitches going on on your Android device.
◆ The Mac and Android are not running the latest operating system versions.
8 Efficient Solutions to Fix Android File Transfer Not Working
Now that you have explored the possible reasons for the Android 13/14/15 File Transfer not working issue, you can fix it with this post’s 9 efficient solutions. You can try each solution and see which helps you fix the issue!
1. Check the USB Cable and USB Ports
The first solution you can do to fix the Android File Transfer not working issue is to check the USB cable and ports. You must ensure that the USB cable you use to link both devices is not damaged. Moreover, you can also try to plug the USB cord into different ports on your Mac. Furthermore, ensure you use a data transfer cable, not a charging cable.
2. Check if the USB Debugging is Enabled
Another solution you need to do to fix the Android File Transfer not working issue is to check whether the USB Debugging is enabled on your Android. USB Debugging is a feature that creates a communication bridge between Android and Mac.
Now, to check whether this feature is enabled or not, run the "Settings" app, select "Developer Options", and check whether the "USB Debugging" is turned on. If it is not, toggle on its "switch" button.
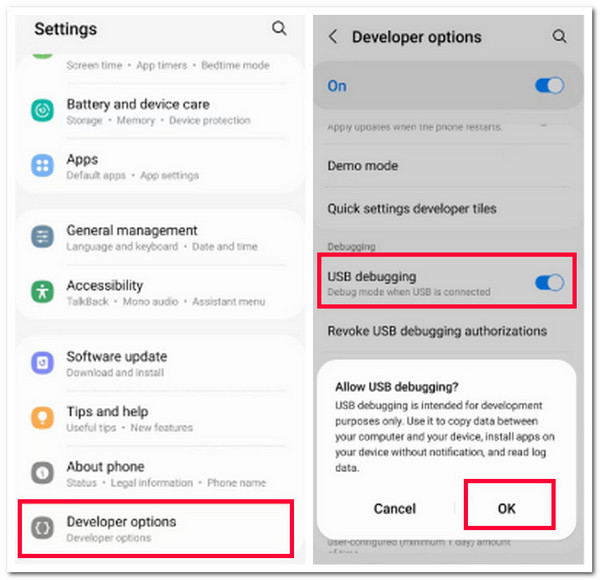
3. Enable File Transfer Mode
Apart from enabling the USB Debugging, you should also enable the File Transfer mode on your Android. By enabling this mode, your Mac computer will quickly identify your Android device. If not, this could be the culprit of the Android File Transfer not working issue.
So, to enable this, you need to connect both of the devices using a USB cord. Then, head to your Android, unlock it, and swipe down the notification panel. After that, tap the "USB connectivity" and select the "File Transfer" option.
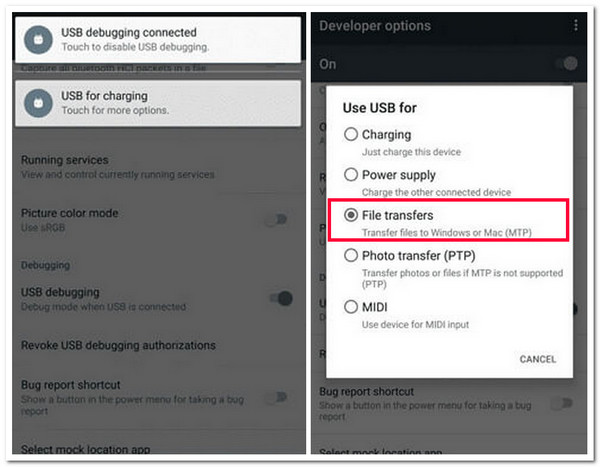
4. Uninstall Kies or Smart Switch
If the Android File Transfer not working issue is still bothering you after doing all the fixes above, another you need to do is uninstall Kies or Smart Switch. If you are using a Samsung phone, these two file management apps can crash Android File Transfer's operations. Thus, uninstalling those apps can help you fix the issue.
5. Reinstall Android File Transfer
You can reinstall the Android File Transfer app if you are not using a Samsung with a Kies or Smart Switch app. But before that, you must ensure that the app is the latest version or not corrupted. If the app is not on its latest version, you can update it on Google Play. Otherwise, if it is corrupted, you can reinstall it. Then, after performing the above process, check whether it fixes the Android File Transfer not working issue.
6. Disable Antivirus Software
Aside from Kies and Smart Switch, another program that can hinder the Android File Transfer app from operating is your Mac’s Antivirus software. You can turn off this type of program and check whether the Android File Transfer not working issue is fixed or not.
Now, to turn it off, navigate to the "Menu" bar on your Mac, and from there, you will see an "Antivirus" icon. After that, right-click on it and click the "Disable" option from the dropdown menu.
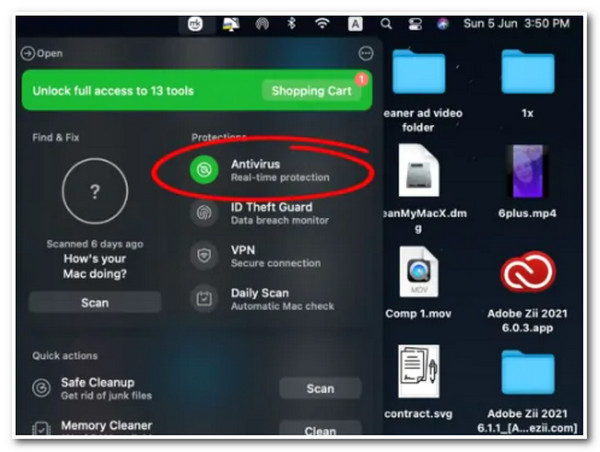
7. Restart the Android Device and Mac
If none of the above fixes could help you solve the Android File Transfer not working issue, you can restart both devices. Sometimes, a simple restart can help you fix various system issues, including Android File Transfer not working. Now, to restart your device, here are the steps you must follow:
How to Restart Android:
Step 1Press and hold the "Power" button on your Android device, select the "Restart" option, and wait for your device to shut down automatically.
Step 2After that, wait for the device to turn on once again. Once it turns on, unlock your device and check whether it solves the issue.
How to Restart Mac:
Step 1Click the "Apple" icon at the top left corner of your Mac’s screen and select the "Restart" option on the dropdown menu.
Step 2After that, on the "dialog" box, tick the "Restart" button to confirm the operation. Wait for your Mac to shut down and restart automatically.
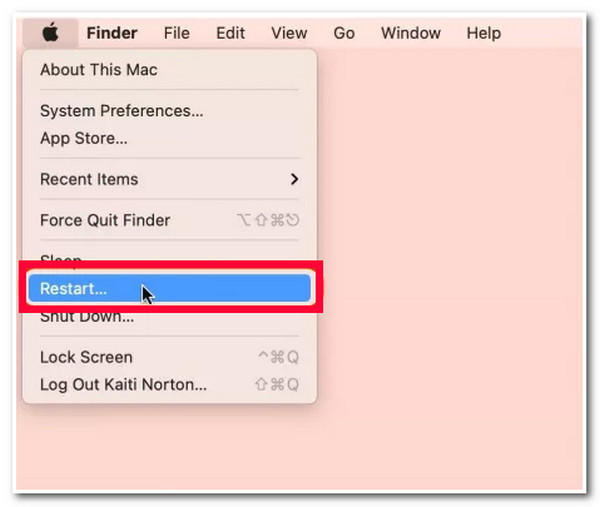
8. Update macOS
The last solution you can do to fix the Android File Transfer not working issue is to update your Mac’s macOS. If the issue is due to a system glitch on your Mac, you can install the latest version to eliminate that glitch and fix the issue.
To update your Mac’s macOS, click the "Apple" icon at the top left corner and select the "System Preferences" option. After that, tick the "Software Update" button and wait for the process to finish.
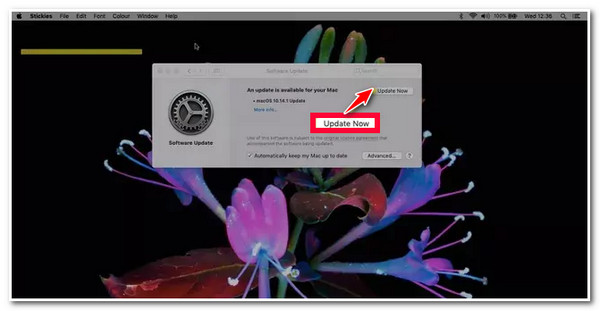
Bonus Tip on How to Transfer Files Between iOS Devices
There you have it! Those are the 8 efficient ways to fix the Android File Transfer not working issue. Now, if you use an iOS device and want to transfer some files to other iOS devices, you can use the 4Easysoft iPhone Transfer tool! This Windows and Mac-compatible tool lets you transfer multiple files simultaneously between different iOS devices. Some of its supported files to be transferred include those categorized as important, media, and social data. Moreover, this tool offers a safe and fast file transfer process without losing the original quality. Now, these are just a glimpse of these tool’s advanced features. If you want to discover more, explore the list below!

Provide an advanced preview feature that lets you easily see and select files.
Support 3 modes to transfer files: transfer between iOS devices, computers, and iTunes.
Let you manage files using its photo manager, contact assistant, and music editor.
Offer extra features such as Phone to Phone, Device to PC, Contacts Backup, etc.
100% Secure
100% Secure
FAQs about Android File Transfer Not Working
-
How can I tell if my charger can transfer files?
To identify if your charger can transfer files, you can check if there’s a USB symbol on its one end. If you use this symbol, it indicates that the USB cord (charger) is capable of transferring files.
-
Where can I find the Developer Mode option on my Android Settings?
If you can’t find the Developer Mode option on your Android, you need first to tap the "Build/Version number (this usually can be found under the "Version" option)" 7 times. Then, wait for the Developer Mode to show up. Once it shows up, you can now access it.
-
Why does my Android File Transfer take so long to transfer files?
The reason why the Android File Transfer takes a lot of time to transfer files might be due to file size, connectivity issues, and the processing power of both devices. You can use third-party file transfer apps or cloud file storage if unsatisfied with its service.
Conclusion
That’s it! Those are the 9 efficient ways to fix the Android File Transfer not working issue! With these 9 efficient ways, you can bring the Android File Transfer app to work and transfer all the files you want to transfer! If you want to transfer various files from your iOS device to another iOS device, you can use the professional 4Easysoft iPhone Transfer tool! With these tool’s powerful file transfer features and processes, you can safely, easily, and quickly transfer many files from your iOS device to another! Visit this tool’s official website to discover more!
100% Secure
100% Secure


