Transfer and manage all data between iOS devices, device and computer, and iTunes and devices.
Apple Music Sync Not Working: 6 Easy Ways to Troubleshoot
Apple Music Library is a streaming service that lets iOS users access millions of music. Once you have an Apple Music subscription, your playlist is automatically synced across different devices. However, most users report their frustration about the Apple Music sync library not working, which hinders them from accessing their playlists on another device. If you experience the same, explore this post, which features 6 ways to troubleshoot the issue. Explore them now!
Guide List
Solution 1: Check Apple Music Server Status Solution 2: Check Whether You Have Enabled the Sync Libraryg Solution 3: Ensure that You Are Connected to a Stable Wi-Fi Connection Solution 4: Restart and Reinstall the Apple Music App Solution 5: Update Your Device’s iOS Device Solution 6: Best Alternative Way to Sync Apple Music to All Devices FAQs about Apple Music Sync Library Not WorkingSolution 1: Check Apple Music Server Status
The first solution you can do to fix the Apple Music sync not working issue is to check whether the Apple Music server is working perfectly fine. Doing this lets you confirm if the issue’s root is on Apple. To check whether the Apple Music server is working, visit the Apple’s System Status website on your browser. Then, head to the Apple Music server and check if there’s a green dot right after its name. If there’s a green dot, then it is perfectly working. If not (red dot), wait for Apple to fix it.
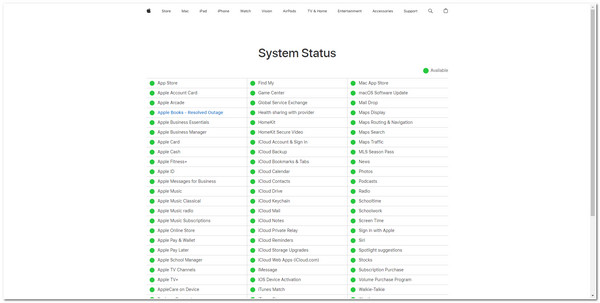
Solution 2: Check Whether You Have Enabled the Sync Library
Apart from checking the Apple Music Server Status, you must also check whether you have enabled the sync library option on your iPhone’s Settings. If you haven’t enabled this option, this could be the culprit of the Apple Music sync library not working issue. To enable this option, you first must launch the "Settings" application and select the "Music" option. After that, toggle on the "Sync Library" option by tapping its "switch" button. Then, wait for Apple Music to acquire your songs from your account.
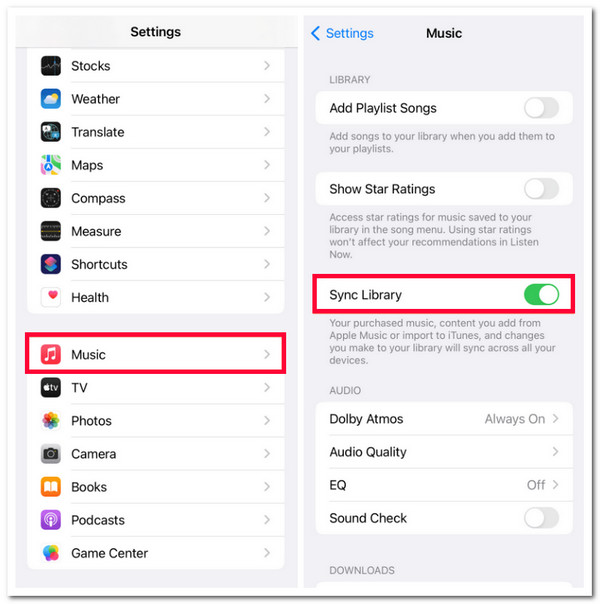
Solution 3: Ensure You Are Connected to a Stable Wi-Fi Connection
Aside from checking those settings, you must also ensure you are linked to a stable Wi-Fi connection. The Apple Music app needs a stable internet connection to support loading the library when syncing a music library. In that case, if you are connected to an unstable internet connection, this will trigger the Apple Music sync library not working issue. You can restart your router, check your Wi-Fi connection speed using Speedtest by Ookla on your browser, connect to other Wi-Fi, or switch to cellular data.
Solution 4: Restart and Reinstall the Apple Music App
Another solution you can do to fix the Apple Music sync not working issue is to restart or reinstall the Apple Music app. If the issue occurs due to an app crash or glitches, restarting it will be a great way to address it. You can also reinstall the app if the simple restart fails to fix the issue.
To restart the Apple Music app, you can swipe up and hold the screen to access the "Recent" app. Then, swipe to the left or right until you see the "Apple Music" app and swipe it up to close it. After a few moments, launch it again and check whether the issue is still there.
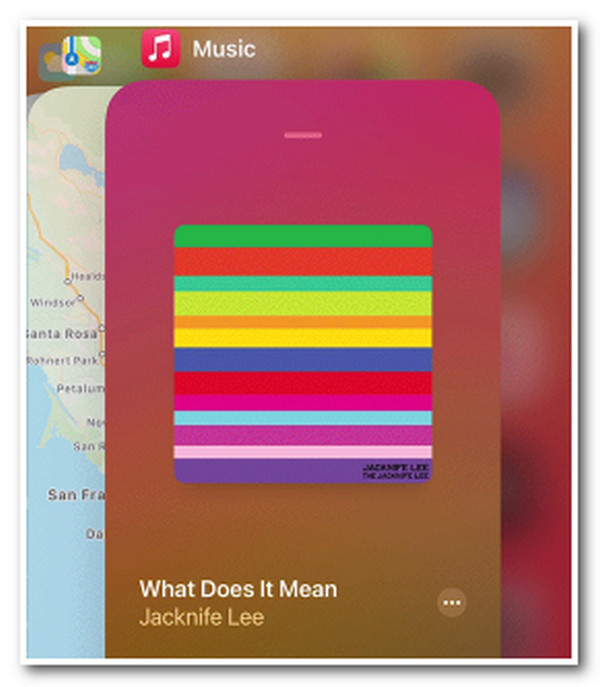
Solution 5: Update Your Device’s iOS Version
The last default solution to fix the Apple Music sync not working issue is to update your device’s iOS version. Sometimes, an outdated version of iOS can also be the culprit of the issue. An outdated iOS version has various bugs and glitches that trigger different issues, not only Apple Music sync not working on iPhone.
So, to check and update your iPhone, you first need to run the "Settings" app, tap the "General" button, and select the "Software Update" option. Then, if there’s an available update for your device, you can immediately tap the "Download and Install" button.
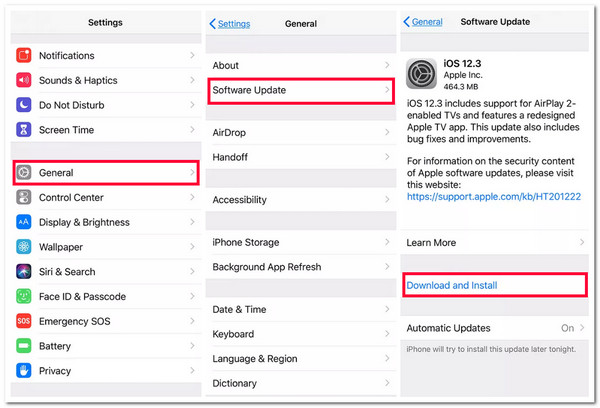
Solution 6: Best Alternative Way to Sync Apple Music to All Devices
If none of the above default solutions could help you fix the Apple Music sync not working issue, you can use the professional 4Easysoft iPhone Transfer iPhone Transfer tool! This Windows and Mac-compatible tool lets you transfer music in batches to various devices. It lets you transfer music from your iOS devices to other iOS devices, computers, and iTunes. Moreover, this tool is infused with a built-in Music Editor that enables you to create playlists, convert audio, edit albums, and more! Furthermore, this tool offers a fast, safe, seamless music transfer process without problematic issues!

Offer an intuitive preview interface that lets you easily see and select music to transfer.
Provide you the option to send music from Apple Music, iTunes, Podcasts, etc.
Let you create ringtones from your music and use it as a notification on your iPhone.
Support transferring files categorized as important, media, and social data.
100% Secure
100% Secure
How to Use 4Easysoft iPhone Transfer if Apple Music Sync Library is Not Working on iPhone:
Step 1Download and install the 4Easysoft iPhone Transfer tool on your Windows or Mac computer. After that, launch the tool, connect your iOS device to the computer by utilizing a USB cord, and select the "Music" tab on the left pane.

Step 2Next, select all the music you wish to transfer or sync to your computer or other iOS device from the different categories. You can click each category to see and select some music.
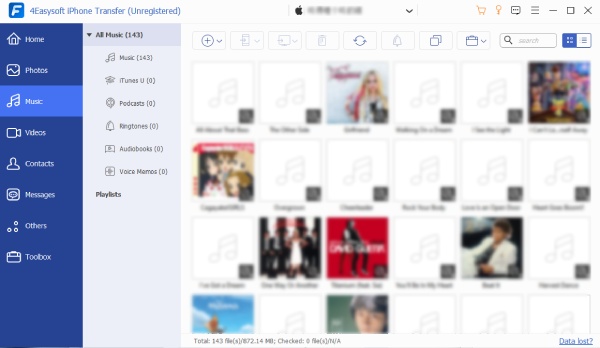
Step 3Once done, tick the "Export to Device" icon at the menu bar and link the other iOS device to the computer using another USB cord. Then, select a place where you want to store them and then "Confirm" it. Do this if you want to transfer music to other iOS devices.
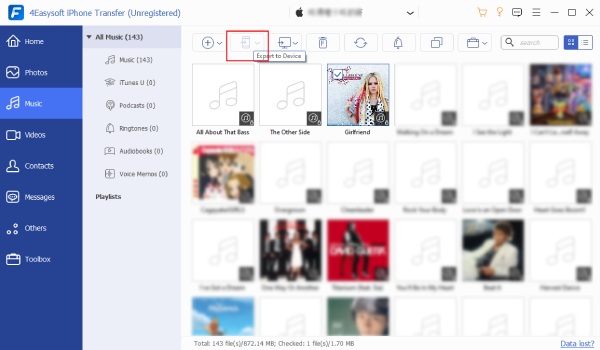
Step 4Otherwise, click the "Export to PC" button at the tool’s menu bar to transfer selected music to your computer. After that, select a folder where you want to store them and tick the "Select Folder" button.
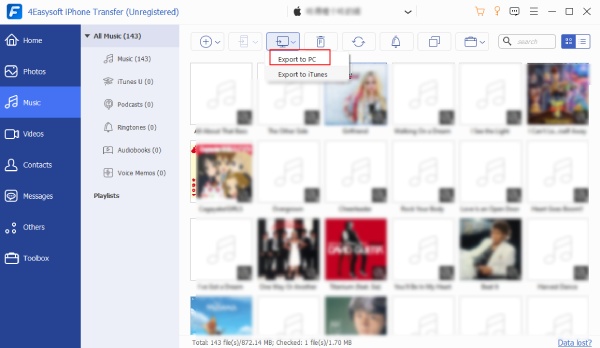
FAQs about Apple Music Sync Library Not Working
-
Does reinstalling the Apple Music app will delete the music files?
Fortunately, no. Reinstalling the Apple Music app will not delete your purchased music (only purchased music). They will be kept on your account. You can access them on other devices with iTunes or Music apps as long as you are logged in with your Apple ID.
-
Why does my iPhone’s Apple Music not sync with my Mac?
If the Apple Music on your iPhone is not syncing with your Mac, you might not have logged into the same Apple ID you use to purchase songs. You must use that Apple ID on your Mac and enable the Sync Library on Settings under the General option.
-
Why does Apple Music take so much time to sync the library?
If you are trying to sync tons of music or a massive size of library, then the waiting time will take a while. The stability status and speed rate of your Wi-Fi connection will also reflect the speed of the music syncing process.
Conclusion
That’s it! Those are the 6 ways to troubleshoot the Apple Music sync library not working issue! Performing these 6 ways, you can now make Apple Music sync your favorite playlist to other devices and enjoy listening to them all day. If none of the above solutions can help you, you can use the professional 4Easysoft iPhone Transfer tool as an alternative tool. With this tool’s powerful file transfer feature, you can seamlessly, quickly, and safely transfer/sync all your favorite music to other devices! Visit this tool’s official website to discover more!
100% Secure
100% Secure


