استرجع جميع البيانات من أجهزة iOS الخاصة بك، والنسخ الاحتياطي على iTunes وiCloud.
AirDrop لا يعمل؟ 6 طرق لاستكشاف الأخطاء وإصلاحها بمعدل نجاح مرتفع
باعتبارك مستخدمًا لجهاز iPhone، قد تواجه مشكلة نقل الملفات من جهازك إلى أجهزة iOS أخرى باستخدام AirDrop. ومع ذلك، غالبًا ما يأتي AirDrop مع مشكلات نقل مختلفة تجعلك تتساءل، "لماذا لا يعمل AirDrop الخاص بي؟" الحمد لله أنك وجدت هذه الصفحة! اقرأ هذه المقالة حتى الجزء الأخير لترى ست طرق مختلفة لاستكشاف أخطاء AirDrop وإصلاحها.
قائمة الدليل
6 طرق سهلة لإصلاح مشكلة عدم عمل AirDrop على iPhone 16 100% طريقة عملية لإصلاح مشكلة عدم عمل AirDrop [آمنة وسريعة] الأسئلة الشائعة حول عدم عمل AirDrop على iPhone6 طرق سهلة لإصلاح مشكلة عدم عمل AirDrop على iPhone 16
إذا كنت تواجه مشكلة عدم عمل AirDrop على جهاز iPhone الخاص بك، فإليك بعض الطرق البسيطة التي يمكنك الاعتماد عليها لإصلاح المشكلة.
# الطريقة 1. تحقق مما إذا كان جهازك يدعم AirDrop
يجب أن يعمل كل جهاز iPad أو iPod Touch بنظام التشغيل iOS 7 أو أحدث، ويمكن لأجهزة iPhone التي تعمل بالإصدارات 14/13/12 و11 استخدام AirDrop لنقل الملفات من أجهزة iOS الأخرى. يمكنك أيضًا الحصول على أحدث إصدار من نظام iOS عن طريق تجهيزه على جهاز iPhone الخاص بك عن طريق الترقية. يؤدي ترقية جهاز iPhone الخاص بك أو تحويله إلى أحدث إصدار إلى إصلاح الأخطاء التي تعيق أداء جهازك. يتضمن ذلك أيضًا تحسين مشكلات الاتصال بالإصدار القديم. إذا كان AirDrop الخاص بك لا يزال بحاجة إلى الإصلاح ولا يزال لا يعمل مع تلك الإصدارات، فقد يكون هناك شيء تحتاج إلى إعداده. قد تساعدك الطرق التالية.
# الطريقة 2. التحقق من إعدادات التخصيص الخاصة بـ AirDrop
يحتوي AirDrop على خيارات مختلفة للاختيار من بينها، وهي الاستلام، جهات الاتصال فقط، و الجميعيمنعك خيار Receiving Off من استلام أي ملفات من المرسلين. من ناحية أخرى، يحدك خيار Contacts only من المرسلين المدرجين فقط في قائمة جهات الاتصال الخاصة بك؛ ويشمل ذلك رقم الهاتف المحمول وعنوان البريد الإلكتروني. أخيرًا، سيقبل خيار Everyone المشاركات من أي شخص، وهو أيضًا خيار جيد إذا كنت تواجه مشكلة مع عدم عمل AirDrop. لتمكين ذلك، إليك الخطوات البسيطة التي يجب اتباعها.
الخطوة 1انتقل إلى جهاز iPhone الخاص بك إعدادات التطبيق، قم بالتمرير لأسفل وانقر على الزر عام.
الخطوة 2اضغط على ايردروب زر. ثم ضع علامة صح على الجميع الخيار. سيساعدك هذا الخيار على تلقي ملفات المرسل مباشرةً.
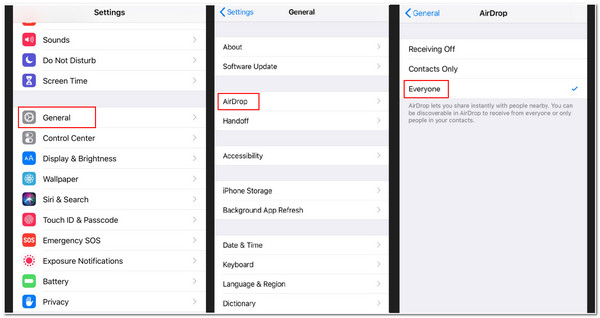
# الطريقة 3. قم بإيقاف تشغيل Wi-Fi وBluetooth في iPhone إلى تشغيلهما.
يعتمد AirDrop بشكل كبير على الاتصال بشبكات Wi-Fi وBluetooth. إذا كنت لا تزال تواجه مشكلة في عدم عمل AirDrop، فحاول تبديل تبديل Wi-Fi وBluetooth إلى تشغيل لتحديثه. ثم حاول استخدام AirDrop. فيما يلي بعض الخطوات للقيام بذلك.
الخطوة 1اضغط على أيقونة iPhone الخاص بك إعدادات التطبيق. ثم افتح واي فاي إعدادات.
الخطوة 2انقر على واي فاي قم بإيقاف تشغيله ثم تشغيله مرة أخرى. هذه العملية هي نفسها التي تتم مع بلوتوث.
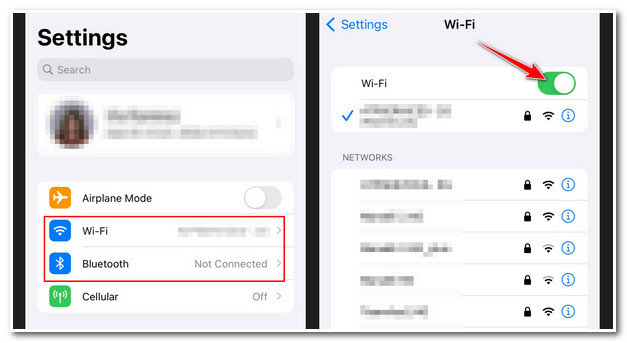
# الطريقة 4. تأكد من تعطيل نقطة الاتصال الشخصية.
لسوء الحظ، لا يمكن لـ AirDrop نقل الملفات من جهاز آخر بمجرد تمكين نقطة اتصال iPhone الخاصة بك. تأكد من إيقاف تشغيله حاليًا؛ سيؤدي هذا إلى عدم توفر اتصال الإنترنت الخاص بجهاز iPhone الخاص بك للأجهزة المتصلة به، وإلا، متاحًا للمرسل. ولكن يمكنك تشغيله مرة أخرى بعد تلقي الملفات من المرسل عبر AirDrop. من ناحية أخرى، يختلف الأمر مع عدم عمل AirDrop مع iPhone 13 والإصدارات الأحدث. مع إصدار iPhone 13، لا يتضمن إعدادات مفتاح التشغيل أو الإيقاف. من خلال ذلك، يقوم تلقائيًا بتوصيل الأجهزة التي تم التحقق منها بنقطة الاتصال الخاصة بك للحصول على اتصال بالإنترنت. للقيام بذلك مع iPhone 13، إليك الخطوات البسيطة.
الخطوة 1إطلاق الخاص بك مركز التحكم عن طريق السحب لأسفل من أعلى الشاشة. ثم، انقر مع الاستمرار على بلوتوث
الخطوة 2في الشاشة التالية، تحقق مما إذا كان نقطة اتصال شخصية يتحول الزر إلى اللون الأخضر. اضغط عليه لجعله غير قابل للاكتشاف.
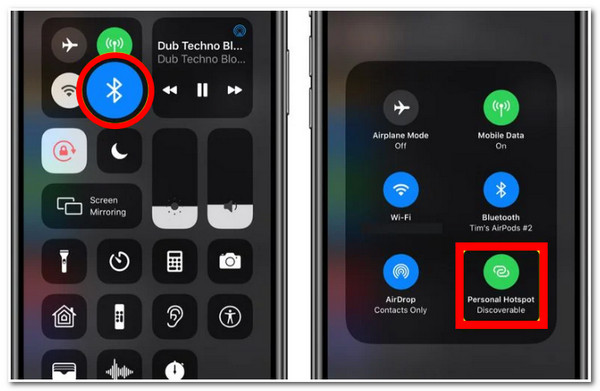
# الطريقة 5. تأكد من أن كلا جهازي iOS قريبان من بعضهما البعض.
عندما تواجه اتصالات Wi-Fi غير متاحة، سيعتمد AirDrop على البلوتوث للبحث عن الأجهزة ونقل الملفات المختلفة. يبلغ مدى البلوتوث في iPhone 33 قدمًا، لذا عليك التأكد من أن كلا الجهازين اللذين يستخدمان AirDrop يجب أن يقتربا من بعضهما البعض ضمن هذا النطاق. إذا لم يحدث ذلك، فلن تنجح عملية النقل.
# الطريقة 6. أعد تشغيل جهاز iPhone الخاص بك.
أعد تشغيل جهاز iPhone بالضغط على زري Home وPower في نفس الوقت. بهذه الطريقة النموذجية، يمكنك حل مشكلة عدم عمل AirDrop ومشكلة Bluetooth. بمجرد الانتهاء من القيام بذلك، يمكنك إجراء عملية نقل الملفات مرة أخرى.
100% طريقة عملية لإصلاح مشكلة عدم عمل AirDrop [آمنة وسريعة]
بمجرد مواجهة أخطاء أثناء القيام بالطرق المذكورة أعلاه، 4إيزي سوفت لاستعادة بيانات الأيفون ستكون أداة مفيدة لك لحل هذه المشكلات. من خلال هذه الأداة، يمكنك التخلص من مشكلة نقل الملفات عبر AirDrop وحل السؤال "لماذا لا يعمل AirDrop الخاص بي". تتيح لك هذه الأداة تحديد المشكلات المتعلقة بـ AirDrop وإصلاحها على الفور. علاوة على ذلك، بصرف النظر عن إصلاح مشكلات iPhone أو AirDrop، يمكنك ضمان عدم فقد أي بيانات بعد عملية الإصلاح. وبذلك، يمكنك التأكد من أن ملفاتك آمنة ومؤمنة بعد أو أثناء عملية الإصلاح. علاوة على ذلك، لا تحتوي هذه الوظيفة الإضافية على أي قيود وهي متوافقة مع معظم طرز أو إصدارات iPhone.

دعم أجهزة iOS والإصدارات، بما في ذلك 17،16،15، وما إلى ذلك.
قادر على إصلاح أكثر من 50 مشكلة في iPhone مثل عدم عمل AirDrop، وأخطاء التحديث، والاتصال، وفشل إعادة التشغيل، والمزيد.
إصلاح مشاكل iPhone بمعدل نجاح مرتفع ودون فقدان البيانات أو إجراء أي تعديلات.
مزود بميزة الإصلاح السريع المجانية لإصلاح مشكلات AirDrop الخاصة بـ iPhone بسرعة.
100% آمن
100% آمن
فيما يلي 100% خطوات عملية لإصلاح مشكلة عدم عمل AirDrop باستخدام 4Easysoft iPhone Data Recovery.
الخطوة 1ابحث عن 4إيزي سوفت لاستعادة بيانات الأيفون قم بتنزيل الأداة وتثبيتها على متصفحك. قم بتشغيل الأداة وانقر على زر استرداد نظام iOS الذي يمكن العثور عليه على الواجهة الرئيسية للأداة.

الخطوة 2يجب عليك توصيل جهاز iPhone الخاص بك بالكمبيوتر باستخدام كابل USB. انقر فوق يبدأ اضغط على الزر، وسوف تقوم الأداة على الفور بالكشف عن جهازك.

الخطوه 3بعد ذلك، ستعرض الأداة جميع المعلومات المتعلقة بجهازك على واجهتها. إذا كنت بحاجة فقط إلى إصلاح المشكلات البسيطة التي تتعلق بمشكلة AirDrop، فانقر فوق إصلاح سريع مجانيإذا لم يكن الأمر كذلك، فقم بتحديد يصلح الزر للمتابعة مع الإصلاحات الأخرى.

الخطوة 4اختر ال الوضع القياسي لإصلاح المشكلات البسيطة مع الحفاظ على جميع البيانات. وإلا، يمكنك تجربة وضع متقدم لإصلاح مشكلة عدم عمل AirDrop بمعدل نجاح مرتفع. بعد ذلك، انقر فوق يتأكد زر.

الخطوة 5انقر على الفئة، النوع، و القائمة المنسدلة للنموذج قائمة لاختيار الاختيار المناسب وفقًا لتفضيلاتك. بعد ذلك، حدد البرنامج الثابت المطلوب وحدد المربع بجوار تحميل زر. ثم ضع علامة صح على التالي اضغط على الزر لبدء عملية الإصلاح. يمكن أن يساعدك هذا في تخفيض إصدار نظام التشغيل iOS أو ترقيته، وهو ما تم تضمينه أيضًا في مجموعة الطرق لإصلاح مشكلة عدم عمل AirDrop.

الأسئلة الشائعة حول عدم عمل AirDrop على iPhone
-
1. هل يحتوي AirDrop على حد لحجم الملف المراد نقله؟
لا، يمكن لـ AirDrop نقل أحجام ملفات أكبر. ومع ذلك، يستغرق الأمر عدة دقائق لإكمال العملية. يحدث هذا غالبًا إذا قمت بنقل أفلام أو ملفات فيديو طويلة بجودة عالية.
-
2. لماذا لا يستطيع تطبيق AirDrop الخاص بجهاز iPhone الخاص بي تلقي الملفات من المرسل؟
عادةً، يتلقى AirDrop افتراضيًا ملفات من مرسل مدرج في قائمة جهات الاتصال لديك. إذا لم يكن هذا المرسل مدرجًا في قائمتك، فلن تتمكن من تلقي الملفات عبر AirDrop. لذا، يتعين عليك إضافته أولاً إلى جهات الاتصال لديك.
-
3. هل يقوم AirDrop بتغيير جودة الفيديو الخاص بي بعد إرساله؟
لا، لم يتم تطوير AirDrop بهذه الطريقة. تم تزويد AirDrop بتكنولوجيا رائعة تستخدم اتصالات Wi-Fi وBluetooth لنقل أو إرسال الملفات دون أي عملية ضغط. وبهذا، لا توجد فرصة لأن يقوم AirDrop بتعديل أو تغيير جودة الفيديو بعد أو أثناء عملية النقل.
خاتمة
فيما يلي أفضل الطرق لحل مشكلة عدم عمل AirDrop بشكل صحيح. جرّبها لمعرفة الطريقة التي تناسب احتياجاتك والطريقة التي تساعدك في التخلص من مشكلة AirDrop. إذا كان أداء جهاز iPhone أو AirDrop لديك غير سليم وواجهت مشكلة، فيمكنك أيضًا الاعتماد على 4إيزي سوفت لاستعادة بيانات الأيفونميزات ووظائف قوية. لا تتردد في تنزيله وتجربته باستخدام هذا التطبيق!
100% آمن
100% آمن


