استرجع جميع البيانات من أجهزة iOS الخاصة بك، والنسخ الاحتياطي على iTunes وiCloud.
لماذا لا يمكن توصيل سماعات AirPods بجهاز iPhone 16/15/14؟ إليك 7 حلول
"لماذا لا تظل سماعات AirPods متصلة بجهاز iPhone أثناء الاستماع إلى الموسيقى؟" هو سؤال طرحه مؤخرًا معظم مستخدمي iPhone 16/15/14. على الرغم من كونها سهلة الاستخدام، إلا أنها لا تزال واحدة من تلك التقنيات التي لم يتم تصنيعها بشكل مثالي، وليست متينة، وترتبط بالعديد من الأعطال. من حسن الحظ أنك وصلت إلى هذه الصفحة! ستناقش هذه المقالة بشكل أساسي الحلول العملية لاستكشاف مشكلات الاتصال وإعدادات البرامج التي تؤدي إلى مشكلة "لا يمكن لسماعات AirPods الاتصال بجهاز iPhone".
قائمة الدليل
الطريقة النهائية لإصلاح مشكلة عدم اتصال AirPods بجهاز iPhone 16/15/14 6 حلول افتراضية لإصلاح مشكلة عدم اتصال AirPods بجهاز iPhone الأسئلة الشائعة حول عدم اتصال AirPods بجهاز iPhoneالطريقة النهائية لإصلاح مشكلة عدم اتصال AirPods بجهاز iPhone 16/15/14
هناك احتمال أن تكون مشكلة "عدم بقاء AirPods متصلة بجهاز iPhone 14/13/12/11" ناجمة عن فشل أو خطأ في نظام iOS. لحسن الحظ، يمكنك التغلب عليها باستخدام أداة قوية مثل 4إيزي سوفت لاستعادة بيانات الأيفونباستخدام هذه الأداة، يمكنك إصلاح مشكلات نظام iOS البسيطة إلى الشديدة، بما في ذلك عدم اتصال AirPods ببضع نقرات فقط، وإصلاحها بمعدل نجاح مرتفع. علاوة على ذلك، توفر هذه الأداة خدمات إصلاح متقدمة لأجهزة Apple المختلفة، مثل أجهزة iPhone وiPad وiPods. علاوة على ذلك، هذه الأداة قادرة على إصلاح أنواع مختلفة من المشكلات التي تأتي من سيناريوهات مختلفة. هذه الأداة القوية هي أفضل طريقة لإصلاح مشكلات عدم اتصال AirPods بجهاز iPhone.

متوافق مع جميع إصدارات iOS، بما في ذلك iOS 18/17/16/15/14 وموديلات iPhone المختلفة.
قادر على استعادة أخطاء نظام iOS المختلفة، مثل مشكلة عدم اتصال AirPods بجهاز iPhone الخاص بك دون أي فقدان للبيانات.
يدعم ميزات أخرى لاستعادة البيانات والنسخ الاحتياطي لها واستعادتها، مثل استعادة بيانات iPhone، واستعادة نظام iOS، والنسخ الاحتياطي للبيانات واستعادتها، ونقل WhatsApp.
مزود بالقدرة على استعادة البيانات المفقودة في سيناريوهات مختلفة مثل الحذف العرضي، أو تعطل النظام، وما إلى ذلك.
100% آمن
100% آمن
الطريقة النهائية لإصلاح مشكلة عدم اتصال AirPods بجهاز iPhone 16/15/14 باستخدام 4Easysoft iPhone Data Recovery.
الخطوة 1تحميل وتثبيت 4إيزي سوفت لاستعادة بيانات الأيفون على موقعه الرسمي وإطلاقه. انقر فوق استرداد نظام iOS اضغط على الزر ثم قم بتوصيل جهاز iOS الخاص بك باستخدام كابل USB. بعد ذلك، حدد المربع يبدأ اضغط على الزر حتى تتمكن الأداة من اكتشاف جهاز iOS الخاص بك.

الخطوة 2بعد العملية المذكورة أعلاه، ستعرض لك الأداة بعض المعلومات حول جهاز iOS الخاص بك. هنا، لديك خياران؛ إذا كنت ترغب في إصلاح مشكلات بسيطة، فانقر فوق إصلاح سريع مجاني الزر. وإلا، إذا كنت بحاجة إلى إصلاحات أخرى، فحدد المربع يصلح زر.

الخطوه 3حدد خيار الوضع القياسي لإصلاح مشكلة "عدم اتصال AirPods بجهاز iPhone" وحدد زر التأكيد. سيعمل هذا الوضع على إصلاح المشكلة دون فقد البيانات. وإلا، إذا لم ينجح، فاختر وضع متقدم.

الخطوة 4هنا يجب عليك اختيار الخيار الأنسب الفئة، النوع، و نموذج مرتبط بجهازك. بعد ذلك، اختر البرنامج الثابت المفضل لديك بإصدار iOS مختلف وحدد المربع تحميل بهذه الطريقة، يمكنك ترقية أو تخفيض إصدار جهاز iOS الخاص بك بسهولة. بعد ذلك، بمجرد الانتهاء من هذه الإعدادات، انقر فوق التالي الزر لبدء استخدام الأداة لإصلاح المشكلة.

6 حلول افتراضية لإصلاح مشكلة عدم اتصال AirPods بجهاز iPhone
بعد معرفة أسهل طريقة لإصلاح مشكلة عدم اتصال AirPods بجهاز iPhone 16/15/14، إليك الحلول الستة الافتراضية لك. ستكون الطرق التالية أكثر تحديدًا، وتحتاج إلى إجراء التجربة والخطأ لتحديد السبب المحتمل لحدوث هذه المشكلة. قد يكون ذلك بسبب تلف الأجهزة أو مشكلات البلوتوث أو مشكلات البطارية والمزيد. وبصرف النظر عن ذلك، هناك أيضًا فرصة كبيرة لأن يتسبب ذلك في حدوث مشكلة عدم توافق AirPods مع iPhone.
الحل 1. تحقق من آخر التحديثات لجهاز iPhone الخاص بك.
إذا لم يتمكن جهاز iPhone الخاص بك من الاتصال بـ AirPods، فإن ترقيته إلى أحدث إصدار من iOS يساعد في التخلص من أخطاء البرامج. علاوة على ذلك، يمكنك الحصول على أحدث الميزات والإصلاحات المحدثة. علاوة على ذلك، يعد تحديث إصدار iOS الخاص بجهاز iPhone الخاص بك، وخاصةً إلى iOS 16/17/18، أمرًا ضروريًا لتجنب مشكلات عدم توافق AirPods. وذلك لأن ليس كل AirPods تعمل مع إصدارات iPhone الأخرى، لذلك يوصى بتحديث جهاز iPhone الخاص بك إلى أحدث إصدار من Apple iOS. فيما يلي الخطوات البسيطة لتحديث جهاز iPhone الخاص بك إلى أحدث إصدار.
الخطوة 1قم بتشغيل جهاز iPhone الخاص بك إعدادات التطبيق وانقر على تحديث عام للبرنامج خيار.
الخطوة 2تحت هذا الخيار، سوف ترى أحدث تحديث متاح لجهاز iPhone الخاص بك؛ اضغط على تنزيل وتثبيت الخيار وانتظر حتى تقوم الأداة بمعالجة التحديث.
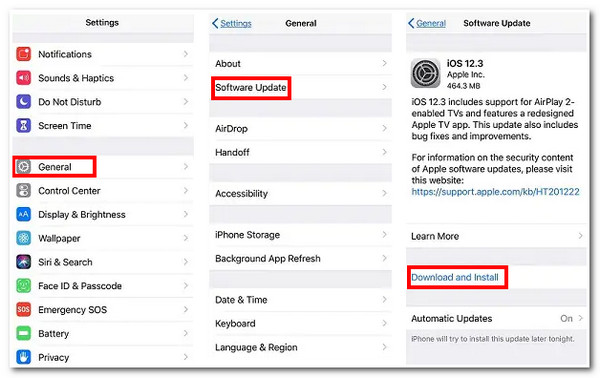
الحل 2. تحقق من عدم وجود أي أوساخ أو أضرار في AirPod وعلبة الشحن الخاصة به.
بخلاف ذلك، إذا لم تتمكن AirPods من الاتصال بجهاز iPhone، فهناك احتمال كبير أن تحتوي AirPods على أوساخ أو تلف أو مشاكل في البطارية إما مع AirPod نفسها أو علبة الشحن. بمجرد اتساخ علبة الشحن أو AirPods، سيؤدي هذا إلى حدوث خلل في الاتصال. علاوة على ذلك، يجب عليك أيضًا التحقق من نقاط علبة الشحن داخل علبة الشحن الخاصة بك؛ إذا اتسخت، فسيؤدي ذلك إلى انقطاع التوصيلات الكهربائية. لتنظيف هذه الأجزاء، يمكنك مسحها بقطعة قماش مبللة قليلاً وخالية من الوبر. إذا استمرت AirPods في عدم العمل بعد تنظيفها وعلبة الشحن، فقد تكون المشكلة ناجمة عن مكونات تالفة في علبة الشحن أو AirPod. لإصلاحها، يمكنك أن تطلب من متجر Apple المعتمد إصلاحها.
الحل 3. تحقق من وظائف البلوتوث لديك ومدى توفره.
كما نعلم جميعًا، فإن البلوتوث هو وسيلة يمكنك استخدامها لإنشاء اتصال بين جهاز iPhone وسماعات AirPod. وهو أيضًا أحد الأسباب التي تجعل سماعات AirPods غير متصلة بجهاز iPhone بسبب أعطال البلوتوث أو التداخل. لذا، لكي تتمكن من إعداده بشكل صحيح، عليك أولاً التحقق مما إذا كان يعمل بشكل صحيح.
هناك أوقات تحتاج فيها اتصالات البلوتوث إلى إصلاح؛ يمكنك تبديل إيقاف التشغيل إلى تشغيل لتحديث ثم محاولة توصيله مرة أخرى بجهاز AirPod. للقيام بذلك، إليك الخطوات الأساسية.
الخطوة 1افتح إعدادات تطبيق على جهاز iPhone الخاص بك.
الخطوة 2ابحث عن بلوتوث الخيار وانقر عليه. ثم استخدم مفتاح تبديل البلوتوث لتشغيله عن ل على. وبدلا من ذلك، يمكنك استخدام مركز التحكم لتبديل البلوتوث الخاص بجهاز iPhone الخاص بك مباشرةً.
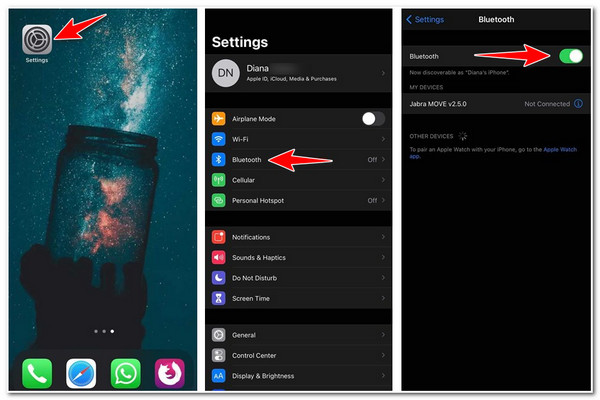
بصرف النظر عن تبديله أو تشغيل البلوتوث، عليك أيضًا التأكد من أن البلوتوث متاح ضمن نطاق AirPod. بهذه الطريقة، يمكنك تجنب مواجهة قيود نطاق البلوتوث.
الحل 4. قم بتحديث إصدار البرنامج الثابت الخاص بـ AirPods الخاص بك.
بصرف النظر عن تحديث إصدار iOS الخاص بهاتف iPhone، يمكنك أيضًا تحديث إصدار البرامج الثابتة لسماعات AirPods. وينطبق الأمر نفسه على تحديث هاتف iPhone؛ حيث سيؤدي تحديث البرامج الثابتة لسماعات AirPods إلى تحسين أدائها وتعديل ميزاتها وإصلاح الأخطاء غير المعروفة. وبهذه الطريقة أيضًا، يمكنك تحديد ما إذا كانت سماعات AirPods غير متصلة بهاتف iPhone. لمعرفة ما إذا كانت سماعات AirPods محدثة، إليك الخطوات اللازمة لك:
الخطوة 1مقبض إعدادات على جهاز iPhone الخاص بك ثم حدد بلوتوث خيارات.
الخطوة 1ابحث عن AirPods في القائمة واضغط على أيقونة "i".
الخطوه 3التحقق من البرامج الثابتة قم بتنزيل الإصدار لمعرفة ما إذا كان هذا هو الإصدار الأحدث من AirPod.
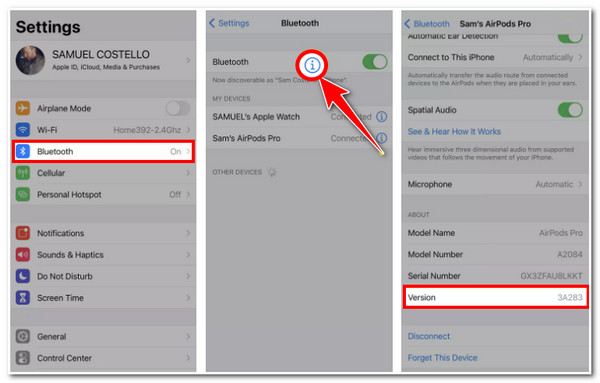
على الرغم من أن Apple تقوم تلقائيًا بتسليم أحدث إصدار من البرامج الثابتة وتثبيته على AirPods الخاص بك، إلا أنه لا يزال لديك فكرة أن المشكلة قد تكون في AirPods الخاص بك.
الحل 5. افصل سماعات AirPods وقم بإقرانها بجهاز iPhone مرة أخرى.
بعد تنفيذ الحلول المذكورة أعلاه وما زلت تواجه مشكلة عدم اتصال iPhone بـ AirPods، فقد حان الوقت لفصل AirPods عن iPhone وإقرانه مرة أخرى. بهذه الطريقة، يمكنك إعادة تعيين AirPod وتوصيله أو إعداده مرة أخرى، حيث كانت هذه هي المرة الأولى التي تقوم فيها بتوصيله بجهاز iPhone الخاص بك. اتبع هذه الخطوات الأساسية للقيام بذلك.
الخطوة 1انتقل إلى جهاز iPhone الخاص بك إعدادات وانقر على بلوتوث خيار.
الخطوة 2حدد AirPod المتصل بالضغط على "أنازر الرمز.
الخطوه 3من بين الخيارين، يرجى تحديد ما إذا كنت تريد قطع الاتصال سماعات AirPods الخاصة بك أو نسيانها تمامًا من خلال انسى هذا الجهاز خيار
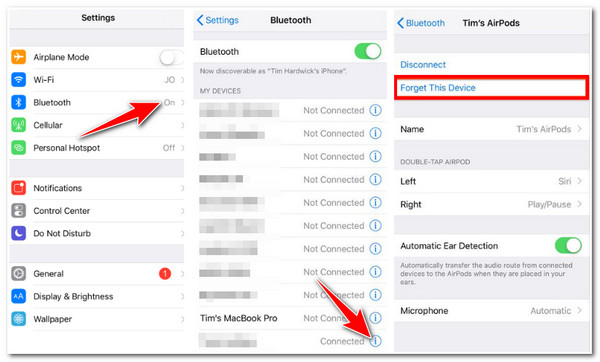
بعد إجراء الإعدادات المذكورة أعلاه، حان الوقت لإقران سماعات AirPods بجهاز iPhone مرة أخرى. إليك كيفية القيام بذلك:
الخطوة 1على سماعات AirPods الخاصة بك، ضع كليهما على العلبة وأغلقها.
الخطوة 2ثم اضغط باستمرار على زر الإعداد لمدة 15 ثانية على الأقل في الجزء الخلفي من حافظة AirPod. بمجرد ظهور الضوء الكهرماني، اترك زر الإعداد.
الخطوه 3أخيرًا، إذا تم إعادة الضبط، فافتح حافظة AirPods وضعها بجوار جهاز iPhone الخاص بك. بعد ذلك، يمكنك الانتقال إلى إعدادات Bluetooth وإقران AirPods مرة أخرى.
الحل 6. إعادة تعيين جميع الإعدادات.
إذا لم تنجح هذه الحلول معك، فإن إعادة الضبط ستكون واحدة من أفضل الطرق المرعبة التي يمكنك من خلالها حل مشكلة عدم اتصال سماعات AirPods بجهاز iPhone. بهذه الطريقة، يمكنك إصلاح جميع المشكلات دون الإشارة إلى سببها. بالإضافة إلى ذلك، يمكن أن يعمل هذا على إصلاح مشكلات الاتصال أو الشبكة أو إعدادات الجهاز التي قد تتسبب في مشكلة عدم اتصال سماعات AirPods أو جهاز iPhone. لإعادة ضبط جميع إعداداتك، إليك كيفية القيام بذلك:
الخطوة 1في إعدادات جهاز iPhone الخاص بك، قم بالتمرير لأسفل وانقر فوق الخيار "عام".
الخطوة 2بعد ذلك، اضغط على زر إعادة الضبط، ومن الخيارات حدد إعادة تعيين جميع الإعدادات.
الخطوه 3أخيرًا، أدخل رمز المرور الخاص بجهاز iPhone وانتظر حتى يقوم جهازك بإعادة تشغيل جميع الإعدادات.
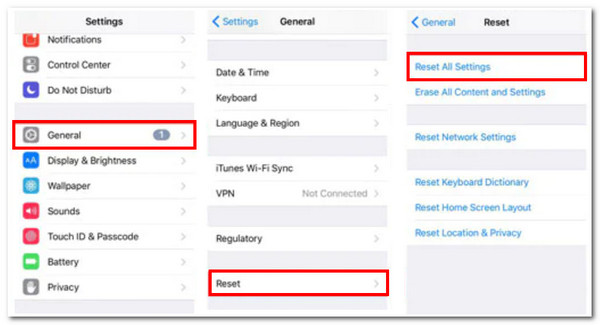
الأسئلة الشائعة حول عدم اتصال AirPods بجهاز iPhone
-
1. هل يؤدي إعادة تعيين جهاز iPhone الخاص بي إلى حذف البيانات؟
لا تقلق؛ سيعمل هذا الخيار فقط على إعادة تعيين إعداداتك الافتراضية أثناء العملية. ولن يؤدي هذا الخيار إلى إزالة أو حذف أو تعديل أي بيانات شخصية مخزنة على جهاز iPhone الخاص بك. تتضمن هذه الإعدادات الافتراضية إعدادات الشبكة وإعدادات الخصوصية وإعدادات الموقع وتخطيط الشاشة الرئيسية وما إلى ذلك.
-
2. ماذا أفعل إذا لم يتم تحديث AirPods الخاص بي؟
إذا لم يتم تحديث سماعات AirPods الخاصة بك، فيمكنك بدء عملية تحديث البرامج الثابتة لسماعات AirPods يدويًا. للقيام بذلك، يجب عليك وضع سماعات AirPods في علبة الشحن الخاصة بها وتوصيلها بمصدر طاقة. ثم قم بإقرانها بجهاز iPhone الخاص بك، والذي يجب توصيله بالإنترنت ووضعه بالقرب منه. بعد ذلك، انتظر حتى يبدأ تحديث البرامج الثابتة.
-
3. ما مدى وصول البلوتوث في هاتفي iPhone إلى سماعات AirPods الخاصة بي؟
يبلغ الحد الأقصى لمدى سماعات AirPods الخاصة بك ما بين 30 إلى 60 قدمًا (10 إلى 18 مترًا). يمكنك الاستماع إلى الموسيقى عالية الجودة وإجراء المكالمات دون انقطاع في هذا النطاق.
خاتمة
بعد معرفة جميع الحلول الأكثر ملاءمة، يمكنك إصلاح مشكلة "عدم اتصال سماعات AirPods بجهاز iPhone" بسرعة. وبصرف النظر عن هذه الحلول، فإن أفضل طريقة لحلها لا تزال استخدام 4إيزي سوفت لاستعادة بيانات الأيفونهذه الأداة قادرة على مساعدتك في حل مشكلات مثل هذه، واكتشاف أخطاء أخرى في نظام iOS، وإصلاحها بفرصة نجاح عالية، وذلك بفضل قدراتها وميزاتها.
100% آمن
100% آمن


