تحويل مقاطع الفيديو وتحريرها وتحسينها وتسريعها باستخدام تقنية الذكاء الاصطناعي
تغيير لقطات الفيديو البطيئة الحركة إلى السرعة العادية - 3 طرق تناسبك
عندما تحتاج إلى إضافة بعض مقاطع الفيديو الرياضية إلى فيديو TikTok، مثل التزلج أو ركوب الأمواج، عليك تغيير مقاطع الفيديو البطيئة إلى السرعة العادية أو حتى تطبيق تأثير الحركة السريعة. بهذه الطريقة، يمكنك الاحتفاظ بالفيديو بأكمله لمدة أقل من 3 دقائق. علاوة على ذلك، إذا لم تتمكن من سماع الصوت البطيء بوضوح، فيمكنك أيضًا تغييره إلى السرعة العادية باستخدام وحدة التحكم في السرعة الموصى بها أدناه. يتم توفير خيارات مختلفة، مثل 2X، 4X، 8X، وأكثر من ذلك. فيما يلي أفضل 3 خيارات لتغيير مقطع فيديو بطيء الحركة إلى السرعة العادية التي يجب أن تعرفها.
قائمة الدليل
الجزء 1: كيفية تغيير سرعة الفيديو البطيء إلى السرعة العادية على نظام Win/Mac الجزء 2: كيفية تغيير سرعة مقاطع الفيديو البطيئة إلى السرعة العادية على نظام Android الجزء 3: كيفية تغيير سرعة الفيديو البطيء إلى السرعة العادية على نظام iOS الجزء 4: الأسئلة الشائعة حول كيفية تغيير مقاطع الفيديو ذات الحركة البطيئة إلى السرعة العاديةالجزء 1: كيفية تغيير سرعة الفيديو البطيء إلى السرعة العادية على نظام Win/Mac
سواء كنت بحاجة إلى تغيير مقطع فيديو كبير بالحركة البطيئة إلى السرعة العادية، أو مزامنة الصوت مع الفيديو ذي السرعة العادية، أو الوصول إلى المزيد من خيارات التحكم في السرعة، 4إيزيسوفت إجمالي تحويل الفيديو هو البرنامج متعدد الاستخدامات المزود بتقنية الذكاء الاصطناعي المناسب لك. كما يمكنك من تحويل مقاطع الفيديو أو تحسين الجودة أو استخراج الجزء المطلوب لـ TikTok ومواقع التواصل الاجتماعي الأخرى.

توفير 10 خيارات مختلفة للتحكم في سرعة الحركة البطيئة وسريعة الحركة.
اضبط التنسيق والدقة ومعدل الإطارات وجودة الفيديو ووضع التكبير/التصغير.
مزامنة الصوت مع الفيديو، وزيادة حجم الصوت، وتحسين الجودة.
قم بتحويل الفيديو ذو السرعة العادية إلى تنسيق فيديو آخر أو إعداد مسبق للجهاز.
الخطوة 1قم بتنزيل وتثبيت برنامج 4Easysoft Total Converter. قم بتشغيل البرنامج وانتقل إلى الواجهة الرئيسية وانقر فوق صندوق الأدوات قائمة طعام. اختر ال تحكم في سرعة الفيديو خيار من نافذة الأدوات الشعبية.

الخطوة 2انقر على يضيف زر لاستيراد الفيديو بالحركة البطيئة الذي تريد تسريعه. قم بتغيير الفيديو بالحركة البطيئة إلى السرعة العادية من خلال تأثير فوري في نوافذ المعاينة، مثل 1.25X، و1.5X، و2X، و4X، و8X.

الخطوه 3انقر فوق إعداد إخراج الفيديو إذا كنت تريد تغيير دقة الفيديو. بعد ذلك، يمكنك اختيار مجلد لتعيين مقطع الفيديو المسرع الخاص بك قبل النقر فوق الزر يصدّر زر لحفظ الفيديو.
الخطوة 4لإنشاء مقطع فيديو قصير من الفيديو البطيء الحركة، يمكنك أيضًا استخدام يقطع الميزة تحت محول قائمة طعام. انقر على يقطع زر وقم بإعداد نقطة البداية ونقطة النهاية لاستخراج المقطع المطلوب.

ملحوظة: كما يمكنك من مزامنة الصوت مع الفيديو بعد تغيير الفيديو البطيء إلى السرعة العادية. وعلاوة على ذلك، فإن محول توفر القائمة أيضًا الاختيارات الأمثل لمختلف الأجهزة ومواقع التواصل الاجتماعي، مثل تحويل MOV إلى MP4.
الجزء 2: كيفية تغيير سرعة مقاطع الفيديو البطيئة إلى السرعة العادية على نظام Android
أما بالنسبة لهاتف Android، فيمكنك ببساطة استخدام صور Google لتغيير الفيديو البطيء إلى السرعة العادية. ولكن هناك ميزات محدودة لتحرير مقاطع الفيديو. إنشوت هي واحدة من الأكثر شعبية تسريع تطبيق الفيديو لضبط مقاطع الفيديو ذات الحركة البطيئة أو اللقطات المتتابعة. يمكّنك من ضبط شريط التمرير حتى 2X للفيديو الأصلي.
الخطوة 1قم بتشغيل تطبيق Inshot على هاتف Android الخاص بك بعد التثبيت. اضغط على فيديو زر لاختيار جديد خيار. بعد ذلك، يمكنك استيراد الفيديو الذي تريد تسريعه من معرض الصور الخاص بك.
الخطوة 2قم بالتمرير خلال الخيارات الموجودة في الأسفل، ثم اضغط على سرعة زر. يمكنك تحريك شريط التمرير نحو اليمين لتغيير الفيديو بالحركة البطيئة إلى السرعة العادية. اضغط على علامة الاختيار أيقونة لتحديد السرعة الجديدة.
الخطوه 3اضغط على يحفظ زر لحفظ الفيديو الذي تم تغييره. يمكنك اختيار دقة ومعدل إطارات مختلفين أثناء حفظ الفيديو. أخيرًا، اضغط على يحفظ زر لبدء تغيير مقاطع الفيديو بالحركة البطيئة إلى السرعة العادية وتصديرها.
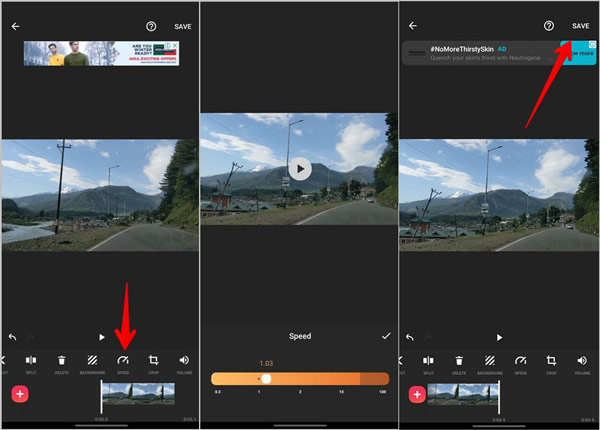
الجزء 3: كيفية تغيير سرعة الفيديو البطيء إلى السرعة العادية على نظام iOS
الصور يوفر التطبيق طريقة بسيطة لتطبيع سرعة الفيديو على iPhone. فهو يمكّنك من إعادة مقاطع الفيديو إلى سرعتها الطبيعية دون تعديل بنقرة واحدة فقط. علاوة على ذلك، يمكنك ببساطة العودة إلى النسخة الأصلية داخل التطبيق. لتقديم الفيديو بسرعة، يمكنك اختيار QuickTime Player على iPhone أو iPad لتسريع الفيديو.
الخطوة 1الوصول إلى الصور التطبيق على اي فون الخاص بك. اضغط على الألبومات لتحديد موقع الفيديو البطيء الذي تريد تسريعه. قم بالتمرير إلى الأسفل وانقر فوق Slo-mo من القائمة أنواع الوسائط قسم.
الخطوة 2حدد يحرر في الزاوية اليمنى العليا، يمكنك العثور على تأثير الحركة البطيئة الذي قمت بتطبيقه في مقطع فيديو واحد. حرك إصبعك عبره وقم بإزالة الجزء المغلق.
الخطوه 3بمجرد تحويل الفيديو بالحركة البطيئة إلى السرعة العادية، يمكنك النقر فوق الزر منتهي زر لحفظ الفيديو أو اختيار العودة إلى الأصل خيار الحصول على الفيديو الأصلي بالحركة البطيئة.
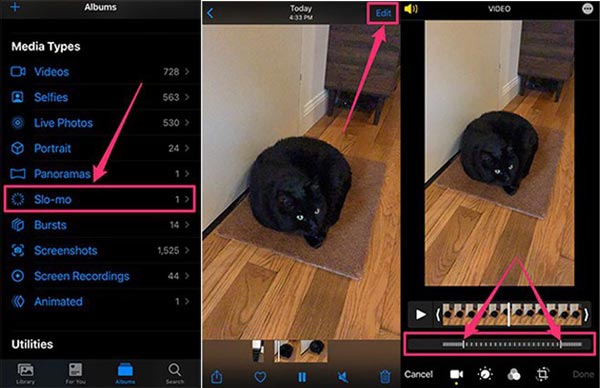
الجزء 4: الأسئلة الشائعة حول كيفية تغيير مقاطع الفيديو ذات الحركة البطيئة إلى السرعة العادية
-
ما الفرق بين الحركة السريعة والفاصل الزمني؟
وبخلاف الحركة السريعة أو تغيير مقاطع الفيديو ذات الحركة البطيئة إلى السرعة العادية، توفر الفترات الزمنية بين الإطارات حركة سريعة عند مشاهدة الفيلم بالسرعة العادية.
-
أين يمكنني العثور على الفيديو البطيء المعدل على iPhone؟
بمجرد قيامك بتحرير مقاطع الفيديو ذات الحركة البطيئة على جهاز iPhone الخاص بك، ستظل مدرجة ضمن مجلد Slo-mo. بالطبع، يمكنك استخدام iMovie لتحويل مقاطع فيديو iPhone القياسية التي تم تصويرها بمعدل 30 إطارًا في الثانية أو 24 إطارًا في الثانية إلى حركة بطيئة.
-
كيف يعمل الفيديو البطيء لجهاز iPhone؟
عندما تقوم بتصوير فيديو بالحركة البطيئة، يظل جزء البداية وجزء النهاية في حركة منتظمة. يمكنك تحريك أشرطة التمرير لضبط مدة استمرار الخاتمة بالحركة العادية.
خاتمة
فيما يلي المقالة حول كيفية تغيير سرعة الفيديو البطيء إلى السرعة العادية، خاصة عندما تحتاج إلى إنشاء فيديو لـ TikTok. يعد تطبيق الصور هو الخيار الافتراضي للفيديو البطيء الذي تم التقاطه على جهاز iPhone الخاص بك. أما بالنسبة لهاتف Android، فإن Inshot هو محرر الفيديو الاحترافي لتحقيق الهدف. يمكنك الثقة دائما 4 إيزي سوفت إجمالي محول الفيديو عندما تحتاج إلى الحصول على مقاطع الفيديو المثالية من مقاطع الفيديو ذات الحركة البطيئة.
100% آمن
100% آمن


 منشور من طرف
منشور من طرف 