تحويل وتحرير وضغط مقاطع الفيديو/التسجيلات الصوتية بأكثر من 1000 تنسيق بجودة عالية.
دليل: كيفية عمل ميزة Crop في iMovie و4 طرق لاستخدامها
ربما تبحث عن منشور يمكن أن يساعدك في تعليم كيفية عرض عناصر التحكم في الاقتصاص على iMovie وطرق استخدامها على جهاز Mac أو iPhone أو iPad. حسنًا، إذا كنت كذلك، لحسن الحظ، فقد وصلت إلى هذا المنشور! هنا، يمكنك استكشاف أربع طرق سهلة لاقتصاص الفيديو على iMovie باستخدام أجهزة Apple المختلفة مثل Mac وiPhone وiPad! كل طريقة، أدرج هذا المنشور خطواتها السهلة. لذا، دون مزيد من اللغط، ابدأ في استكشاف وتعلم كل من هذه الطرق لقص iMovie أدناه!
قائمة الدليل
خطوات تفصيلية لقص مقاطع الفيديو في iMovie على نظام التشغيل Mac كيفية قص مقاطع الفيديو باستخدام iMovie على iPhone/iPad نصائح إضافية لمنع iMovie من القص التلقائي أفضل بديل لبرنامج iMovie لقص مقاطع الفيديو بسرعةخطوات تفصيلية لقص مقاطع الفيديو في iMovie على نظام التشغيل Mac
إذا كنت تستخدم جهاز كمبيوتر Mac وتريد إجراء جميع عمليات تحرير الفيديو، بما في ذلك القص عليه من خلال iMovie، فإليك الخطوات التفصيلية حول كيفية إظهار عناصر التحكم في القص على iMovie وطرق استخدامها على Mac:
الخطوة 1قم بتشغيل برنامج iMovie على جهاز Mac الخاص بك، وانقر فوق الزر "إنشاء جديد" لإنشاء مشروع جديد، ثم حدد خيار "فيلم" من القائمة المنسدلة.
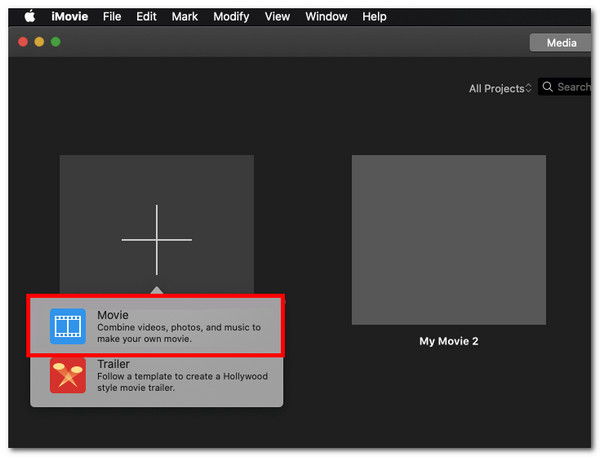
الخطوة 2بعد إنشاء المشروع الجديد، انقر فوق زر "استيراد الوسائط" وحدد الفيديو الذي ترغب في اقتصاصه لإحضاره إلى واجهة iMovie.
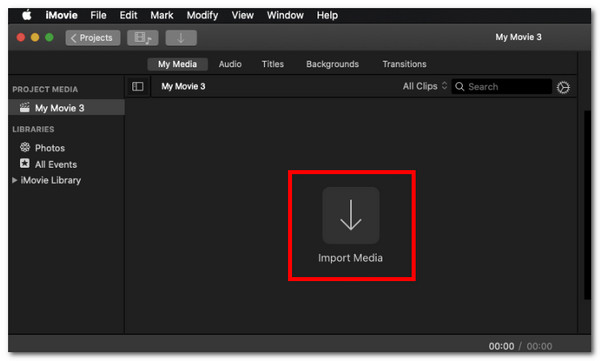
الخطوه 3بمجرد استيراد الفيديو، انقر على زر "اقتصاص" الموجود أعلى واجهة المحرر. بمجرد ظهور زر "اقتصاص" على اليسار، انقر عليه لبدء اقتصاص الفيديو.

الخطوة 4بعد ذلك، اسحب أحد مقابض حدود القطع لتحديد المنطقة التي ترغب في الاحتفاظ بها. سيتم إزالة المناطق خارج الحدود. استمر في سحب مقابض القطع حتى تحصل على المناطق التي ترغب في اقتصاصها.
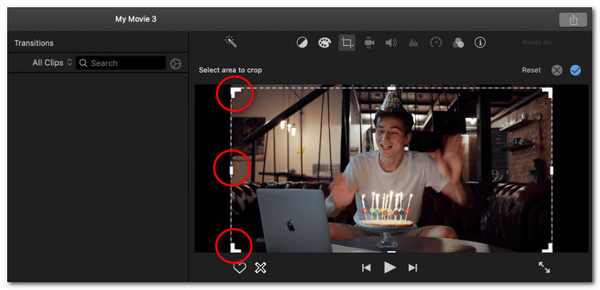
الخطوة 5بمجرد الانتهاء، انقر فوق علامة "اختيار" على اليمين لحفظ التغييرات. وهذا كل شيء! توضح لك هذه الخطوات كيفية اقتصاص iMovie باستخدام إصداره المخصص لنظام التشغيل Mac.
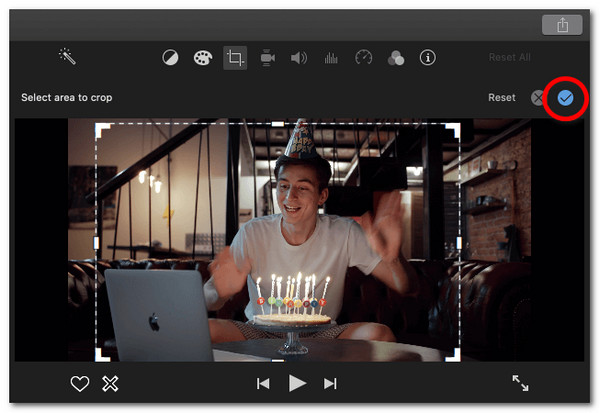
كيفية قص مقاطع الفيديو باستخدام iMovie على iPhone/iPad
بخلاف ذلك، إذا كنت تستخدم جهاز iPhone أو iPad وترغب في اقتصاص مقاطع الفيديو على هاتفك باستخدام iMovie، فاتبع الخطوات الخاصة بكيفية إظهار عناصر التحكم في الاقتصاص على iMovie وطرق الاستفادة منها باستخدام iPhone/iPad:
الخطوة 1افتح تطبيق "iMovie" على جهاز iPhone/iPad. ثم حدد خيار "Projects"، ثم انقر على زر "Add"، واختر خيار "Movie". بعد ذلك، حدد الفيديو الذي تريد اقتصاصه وانقر على زر "Create Movie".
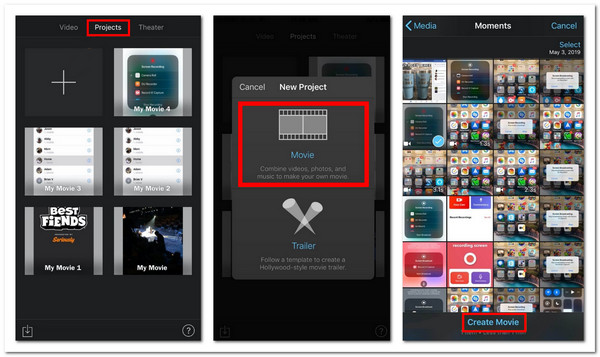
الخطوة 2بعد ذلك، انقر على الفيديو المستورد في الجدول الزمني واضغط على زر "الضغط لتكبير الفيديو" في الزاوية اليمنى العليا. ثم، افرد إصبعيك لتكبير الفيديو أو تصغيره لوضعه وفقًا لتفضيلاتك. بمجرد الانتهاء، انقر على زر "تم".
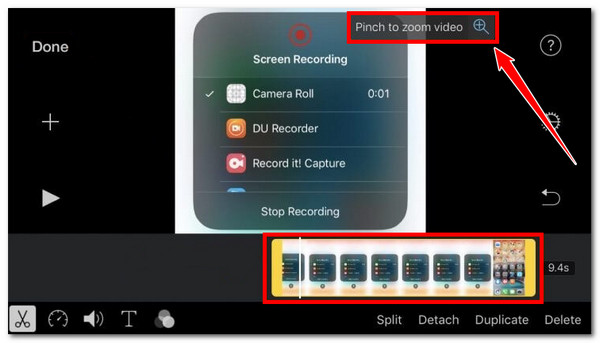
هذا كل شيء! هذه هي الخطوات الخاصة بكيفية اقتصاص iMovie باستخدام جهاز iPhone أو iPad. تذكر، قم بإعادة وضع الفيديو وفقًا للمناطق التي ترغب في الاحتفاظ بها. تأكد من أن مناطق الفيديو التي تريد إزالتها بعيدة عن الأنظار. يمكنك دائمًا تشغيل الفيديو لمشاهدة التغييرات التي أجريتها.
نصائح إضافية لمنع iMovie من القص التلقائي
أبلغ بعض المستخدمين أن iMovie يقص مقاطع الفيديو الخاصة بهم تلقائيًا عند استيرادها بنسبة عرض إلى ارتفاع 16:9. والسبب وراء قيام iMovie تلقائيًا بقص الفيديو الخاص بك إلى نسبة عرض إلى ارتفاع 16:9 هو أن هذه هي نسبة العرض إلى الارتفاع الافتراضية. وعلى الرغم من ذلك، لا يزال iMovie يوفر لك طريقة لاستعادة نسبة العرض إلى الارتفاع الأصلية للفيديو الخاص بك أو حالته التي لم يتم فيها أي اقتصاص بعد. كيف تفعل ذلك؟ يجب النقر فوق الزر "اقتصاص" وتحديد خيار "الملاءمة". وهذا كل شيء! لذا، كلما قام iMovie تلقائيًا بقص الفيديو الخاص بك دون إذنك، ما عليك سوى اختيار خيار الملاءمة لإعادة ضبط حجمه الأصلي.
أفضل بديل لبرنامج iMovie لقص مقاطع الفيديو بسرعة
هذا كل ما في الأمر! يوضح هذا الدليل البسيط كيفية القص على iMovie باستخدام إصداراته المخصصة لأجهزة Mac وiPhone/iPad وكيفية منعه من قص الفيديو تلقائيًا. إذا وجدت أن iMovie يوفر خيارات قليلة جدًا لقص الفيديو، فيمكنك استخدام البرنامج الاحترافي 4 إيزي سوفت إجمالي محول الفيديو أداة كبديل! على عكس iMovie، توفر هذه الأداة عملية اقتصاص مباشرة، مما يسمح لك بقص الفيديو بسرعة. تتيح لك اقتصاص الفيديو يدويًا عن طريق إدخال قيمة معينة. علاوة على ذلك، تتيح لك أيضًا تحريك الحدود وتحديد المنطقة التي تريد الاحتفاظ بها. علاوة على ذلك، تدعم هذه الأداة أيضًا خيارات نسبة العرض إلى الارتفاع المختلفة التي تغطي جميع النسب التي تدعمها منصات الوسائط الاجتماعية المختلفة. بصرف النظر عن هذه الميزات، لا تزال ميزة هذه الأداة تحتوي على الكثير من الخيارات لتقدمها! اكتشفها أدناه.

يتيح لك تحسين الفيديو الخاص بك بشكل أكبر عن طريق ضبط معدل الإطارات، والترميز، والجودة، وما إلى ذلك.
يسمح لك بتحويل دقة الفيديو الخاص بك إلى 4K، و2K، وHD، والمزيد لتحسين جودته.
دعم المعاينة التي تتيح لك التحقق من التغييرات قبل تصدير الفيديو.
نقدم لك ميزات إضافية لإعادة تعريف الفيديو الخاص بك: معزز الفيديو بالذكاء الاصطناعي، والمرشحات، والتأثيرات، وما إلى ذلك.
100% آمن
100% آمن
الخطوة 1قم بتثبيت هذا بديل iMovie على جهاز الكمبيوتر الخاص بك. بعد ذلك، قم بتشغيل الأداة، وانقر فوق علامة التبويب "مجموعة الأدوات"، ثم حدد خيار "قص الفيديو" من قائمة الميزات.

الخطوة 2بعد ذلك، انقر على زر "إضافة". في النافذة المنبثقة لمجلد الملفات، حدد الفيديو الذي تريد اقتصاصه وانقر على زر "فتح" لاستيراده.
الخطوه 3بعد ذلك، انقر على القائمة المنسدلة "نسبة العرض إلى الارتفاع" واختر نسبة معينة للحصول بسرعة على الحجم المطلوب. يمكنك أيضًا إدخال قيمة اقتصاص في مربعات الإدخال "مساحة الاقتصاص".

نصيحة: بالإضافة إلى اختيار نسبة العرض إلى الارتفاع وإدخال قيمة الاقتصاص، يمكنك سحب وتعديل حجم الحدود في المعاينة ووضعها في المنطقة التي تريد الاحتفاظ بها. سيتم اقتصاص أو إزالة جميع المناطق خارج الحدود تلقائيًا.
الخطوة 4بمجرد الانتهاء من اقتصاص الفيديو، يمكنك أيضًا إجراء عملية تعديل الإخراج بالنقر فوق الزر "إخراج". في النافذة الجديدة، يمكنك تعديل دقة الإخراج (النسخة المقصوصة من الفيديو) ومعدل الإطارات والجودة وما إلى ذلك.
الخطوة 5بمجرد الانتهاء من الإعداد المذكور أعلاه، انقر فوق الزر "موافق". ثم انقر فوق الزر "تصدير" لبدء حفظ النسخة المقصوصة من الفيديو. وهذا كل شيء! هذا هو الدليل البسيط الذي يمكنك استخدامه كبديل للدليل المذكور أعلاه حول كيفية اقتصاص iMovie على Mac وiPhone/iPad.
خاتمة
في هذا المنشور، ستتاح لك الفرصة لاستكشاف الطرق البسيطة لقص iMovie باستخدام إصداراته المخصصة لأجهزة Mac وiPhone أو iPad. باستخدام هذا الدليل، يمكنك الآن قص الفيديو الخاص بك وتحقيق المظهر والحجم المطلوبين له. إذا وجدت أن iMovie يوفر خيارات قص محدودة للغاية، فيمكنك استخدام 4 إيزي سوفت إجمالي محول الفيديو كبديل. كما رأيت سابقًا، يدعم هذا المنشور ميزات اقتصاص مرنة للغاية. فهو لا يسمح لك فقط بقص الفيديو يدويًا لتحقيق المظهر والحجم المطلوبين، بل يتيح لك أيضًا تعديل جودته! لذا، ابدأ في استخدام هذه الأداة الآن!
100% آمن
100% آمن


