استرجع جميع البيانات من أجهزة iOS الخاصة بك، والنسخ الاحتياطي على iTunes وiCloud.
كيفية تغيير صيغة الفيديو: 5 طرق نهائية للقيام بذلك!
هل واجهت ملف فيديو لا يمكن تشغيله على أحد التطبيقات أو سطح المكتب أو مقطع فيديو بحجم ملف كبير؟ إن معرفة كيفية تغيير تنسيق الفيديو ستكون طريقة رائعة للتغلب على هذه المشكلات. لا تعرف كيفية تغيير تنسيق الفيديو؟ استمر في قراءة هذا المنشور، لأنه يسرد خمس طرق "لكيفية تغيير تنسيق الفيديو" على أنظمة Windows وMac وiOS وAndroid وعبر الإنترنت. لذا، اتخذ خطوتك الأولى في الغوص أدناه الآن.
قائمة الدليل
الطريقة المثالية لتغيير تنسيق الفيديو باستخدام 4Easysoft تغيير تنسيق الفيديو يدويًا عبر الصور على Windows استخدم iMovie لتغيير تنسيق الفيديو على Mac/iPad طريقة مجانية عبر الإنترنت لتغيير صيغة الفيديو مجانًا كيفية تحويل صيغة الفيديو على الأندرويد باستخدام Inshotالطريقة المثالية لتغيير تنسيق الفيديو باستخدام 4Easysoft
إذا كنت تبحث عن أفضل طريقة لتغيير تنسيق الفيديو بشكل فعال وسريع، فانتقل مباشرة إلى 4 إيزي سوفت إجمالي محول الفيديوتدعم هذه الأداة المتوافقة مع أنظمة التشغيل Windows وMac أكثر من 600 تنسيق إخراج، مثل MP4 وMOV وAVI وApple وAndroid وSamsung وغيرها. بالإضافة إلى ذلك، باستخدام إعدادات تكوين الإخراج الخاصة بهذه الأداة، يمكنك أيضًا جعل الفيديو الخاص بك يبدو أفضل. يمكنك ترقية معدل الإطارات والدقة ومعدل البت من خلال هذه الإعدادات. هل تريد تحرير نسبة العرض إلى الارتفاع للفيديو الخاص بك أو إضافة مرشحات أو ضبط تأثيراته؟ هذه الأداة لديها كل ذلك أيضًا! هذه ليست سوى عدد قليل من ميزات هذه الأداة. إذا كنت تريد اكتشاف المزيد، فراجع القائمة أدناه!

اختر مجموعة متنوعة من جودة الإخراج لتحويل الفيديو الخاص بك.
استمتع بتحويل الدفعات للحصول على سير عمل فعال وسريع.
سرعة تحويل سريعة بشكل لا يصدق دون فقدان الجودة.
يعمل معزز الفيديو المدعوم بالذكاء الاصطناعي لدينا على تحسين جودة الفيديو تلقائيًا.
100% آمن
100% آمن
الخطوة 1ثَبَّتَ 4 إيزي سوفت إجمالي محول الفيديو على جهاز الكمبيوتر الخاص بك. قم بتحميل الفيديو الذي تريد تغييره من خلال تشغيل الأداة، والنقر فوق "إضافة ملفات"، واختيار الفيديو الذي تريد تغيير تنسيق الملف الخاص به.

الخطوة 2

الخطوه 3الخطوة التالية هي النقر على "ملف تعريف مخصص" في الجزء الأيسر. يمكنك تعديل المعلمات بحرية للحفاظ على الجودة أو تحسينها. إذا كنت راضيًا عن التعديل الذي أجريته، فانقر فوق "إنشاء جديد" لحفظ الإعدادات.

الخطوة 4الخطوة الأخيرة هي النقر على "تحويل الكل" لبدء تغيير تنسيق الفيديو. الآن، هذه هي الخطوات الخاصة بكيفية تغيير تنسيق الفيديو من خلال هذه الأداة.

تغيير تنسيق الفيديو يدويًا باستخدام الصور على نظام التشغيل Windows
بصرف النظر عن الطريقة المميزة الأولى لتغيير تنسيق الفيديو، يمكنك أيضًا استخدام تطبيق الصور لإجراء نفس العملية أيضًا. يتيح لك هذا التطبيق الاستمتاع باستخدام خيارات تحرير الفيديو المعتادة المتوفرة من محررين آخرين. أفضل جزء في استخدام الصور هو أنك لم تعد بحاجة إلى تثبيته على نظام Windows الخاص بك لأنه برنامج مدمج بالفعل. كما أنه يتيح لك تحويل الفيديو إلى MP4 بجودة HD! إذن، كيف يمكنك تغيير تنسيق الفيديو باستخدام تطبيق الصور في نظام Windows؟ حسنًا، انغمس في الخطوات أدناه.
الخطوة 1افتح تطبيق "الصور" وانتقل إلى "مشروعات الفيديو". بمجرد الوصول إلى هناك، انقر فوق "مشروع فيديو جديد" واستورد الفيديو بالنقر فوق الزر "إضافة".
الخطوة 2 هنا، يمكنك تحرير الفيديو بناءً على اختياراتك. بمجرد الانتهاء، انقر فوق "إنهاء الفيديو" واختر الدقة. بعد ذلك، سيتم استبدال تنسيق الفيديو بتنسيق MP4.
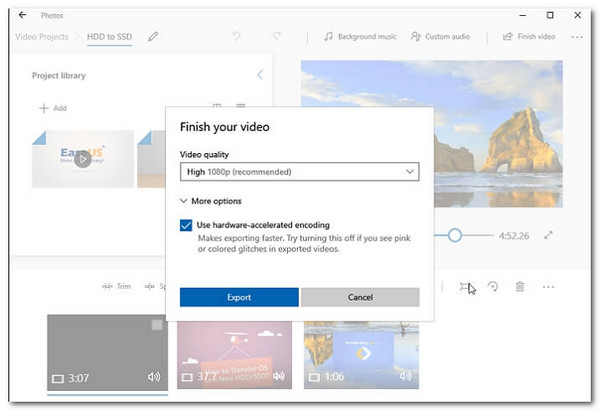
استخدم iMovie لتغيير تنسيق الفيديو على Mac/iPad.
بخلاف ذلك، إذا كنت تستخدم جهاز Mac، فيمكنك استخدام محرر الفيديو المثبت مسبقًا على نظام التشغيل macOS، iMovie. يقع Photos وiMovie في نفس فئة محرري الفيديو مع خيار تحويل الفيديو إلى تنسيق آخر. هل تريد معرفة كيفية تغيير تنسيق الفيديو باستخدام هذا المحرر؟ اتبع الخطوات أدناه.
الخطوة 1باستخدام Spotlight، افتح iMovie وانقر على زر السهم لأسفل لاستيراد الفيديو. ثم، إذا لزم الأمر، يمكنك تحرير الفيديو باستخدام الخيارات المتاحة.
الخطوة 2إذا كنت راضيًا وراضيًا عن التعديلات التي أجريتها، فانقر على قائمة "ملف"، ثم حدد "مشاركة"، ثم اختر خيار "ملف". للحصول على نتيجة رائعة، حدد جودة "أفضل" ثم انقر على "التالي". هذا كل شيء! الأمر سهل، أليس كذلك؟
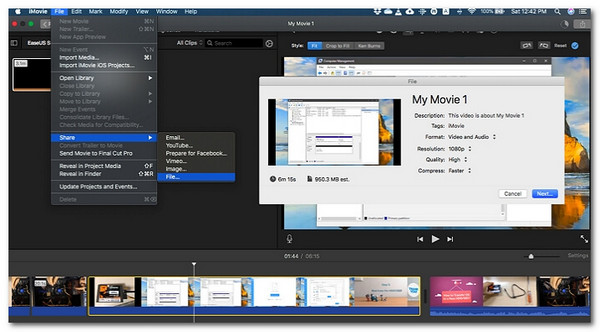
طريقة مجانية عبر الإنترنت لتغيير صيغة الفيديو مجانًا
4 إيزي سوفت إجمالي محول الفيديو أداة تحويل مجانية عبر الإنترنت يمكنك استخدامها على أي متصفح من منصات مختلفة. باستخدام هذه الأداة، يمكنك تحويل مجموعة من مقاطع الفيديو دفعة واحدة. وبصرف النظر عن ذلك، فهي مزودة أيضًا بخيارات لجعل الفيديو الخاص بك يبدو رائعًا من خلال تكوين جودة الفيديو والصوت! يبدو هذا رائعًا لأداة عبر الإنترنت فقط، أليس كذلك؟ هل تريد تجربة هذه الأداة؟ إذا كان الأمر كذلك، فاستخدم الخطوات أدناه كدليل حول كيفية تغيير تنسيق الفيديو باستخدام هذه الأداة عبر الإنترنت.
الخطوة 1قم بزيارة 4 إيزي سوفت إجمالي محول الفيديو الموقع من خلال متصفح. بالطبع، يمكنك استخدام أي متصفح. بعد الدخول إلى الصفحة، عليك تحميل الفيديو؛ فقط انقر فوق الزر "تحويل الفيديو الآن".
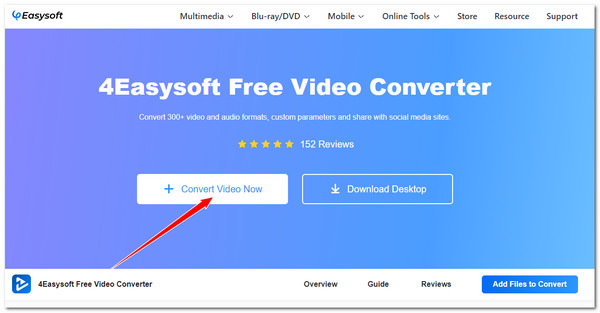
الخطوة 2في الأسفل، اختر تنسيق الإخراج الذي تفضله لفيديوك. إذا كنت تريد إخراجًا أفضل، فانقر فوق "الإعدادات"، وقم بتغيير معلمات الإخراج. إذا انتهيت، فانقر فوق "موافق"، ثم انقر فوق الزر "تحويل"!
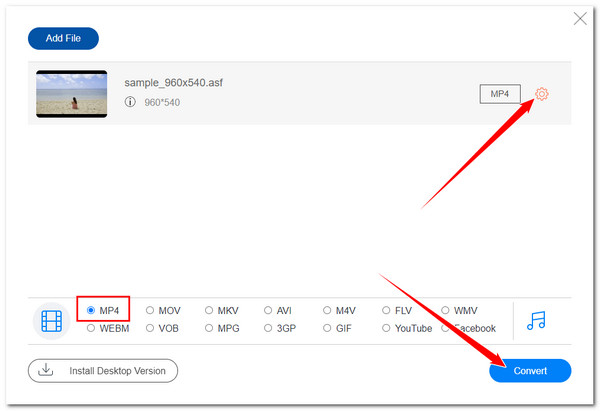
كيفية تحويل صيغة الفيديو على الأندرويد باستخدام Inshot
Inshot هي أداة لتحرير الفيديو مصممة لأجهزة Android. بالإضافة إلى خيارات تحرير مقاطع الفيديو، تتيح لك أيضًا تحويلها إلى تنسيق مختلف. أفضل جزء في استخدام هذه الأداة هو تحويل مقاطع الفيديو إلى تنسيق 1080P HD! إليك كيفية تغيير تنسيق الفيديو باستخدام Inshot.
الخطوة 1احصل على إصدار من Inshot على جهازك عن طريق تثبيته من Google Play. بعد ذلك، افتحه وأضف الفيديو الخاص بك. ستنتقل إلى ميزة قص الفيديو في التطبيق.
الخطوة 2بعد ذلك، تابع بالنقر على زر "حفظ"، وحدد خيار "1080 بكسل"، وهذا كل شيء! يمكنك التحقق من الإخراج على وحدة التخزين المحلية لجهاز Android الخاص بك. هذا دليل سريع حول كيفية تغيير تنسيق الفيديو باستخدام تطبيق Inshot على Android.
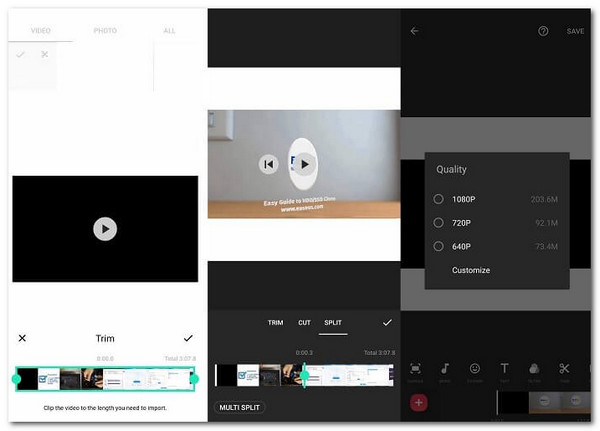
خاتمة
من خلال هذه الطرق لتغيير تنسيق الفيديو، يمكنك بسهولة التغلب على مشكلات عدم توافق التنسيقات والمشكلات التي تسببها مقاطع الفيديو ذات أحجام الملفات الكبيرة! يمكنك اختيار أي من هذه الطرق تناسبك واتخاذ الخطوة الأولى لتغيير تنسيق الفيديو الخاص بك اليوم. ومع ذلك، إذا كنت تريد طريقة سهلة لتغيير تنسيق الفيديو بإخراج عالي الجودة، فإن 4 إيزي سوفت إجمالي محول الفيديو هذا ما تحتاجه. لذا، قم بتنزيل هذه الأداة، وقم بتثبيتها على نظام Windows أو Mac، وابدأ في استخدامها اليوم!

 منشور من طرف
منشور من طرف 