تحويل وتحرير وضغط مقاطع الفيديو/التسجيلات الصوتية بأكثر من 1000 تنسيق بجودة عالية.
[دليل سريع] 4 طرق سهلة لقص الفيديو في Premiere Pro
يعد Premiere Pro أحد أكثر أدوات تحرير الفيديو احترافية في السوق. فهو يحتوي على ميزات متقدمة يصعب استخدامها. حتى إذا كنت تريد فقط اقتصاص الفيديو في Premiere، فستحتاج بالتأكيد إلى تعليمات لإرشادك بكفاءة وتحقيق الغرض المطلوب من اقتصاص الفيديو. حسنًا، بالحديث عن دليل، فإن هذا المنشور يحتوي على دليل موجز ولكنه موثوق به يعلمك كيفية اقتصاص الفيديو في Premiere Pro بأربع طرق بسيطة! ابدأ في استكشاف كل منها أدناه.
قائمة الدليل
3 طرق مختلفة لقص مقاطع الفيديو في Premiere Pro أفضل بديل لبرنامج Premiere لقص مقاطع الفيديو على أنظمة التشغيل Windows/Mac نصائح إضافية لقص مقاطع الفيديو في Premiere Pro3 طرق مختلفة لقص مقاطع الفيديو في Premiere Pro
يوفر لك Premiere Pro ثلاث طرق مختلفة لقص مقطع فيديو. يمكنك قص المناطق غير المرغوب فيها من مقطع الفيديو أو تغيير حجم إطاره باستخدام مقابض/مربع القص في Premiere، وقصه باستخدام شريط تمرير، وإدخال نسبة مئوية معينة. باستخدام هذه الطرق الثلاث، يمكنك قص مناطق معينة من مقاطع الفيديو بكفاءة بناءً على احتياجاتك. الآن، كيف يمكنك قص مقطع فيديو في Premiere من خلال ثلاث من هذه الطرق؟ ابدأ باتباع الخطوات أدناه حول كيفية استيراد مقطع الفيديو إلى Premiere Pro:
الخطوة 1قم بتشغيل Adobe Premiere Pro على جهاز الكمبيوتر الخاص بك. بعد ذلك، انتقل إلى الفيديو الذي ترغب في اقتصاصه واسحبه إلى واجهة Premiere Pro لاستيراد الملف.
الخطوة 2اسحب الفيديو إلى الجدول الزمني. ثم حدد الفيديو، وانقر فوق علامة التبويب "التأثيرات"، وحدد "تأثيرات الفيديو"، واختر "تحويل"، وانقر نقرًا مزدوجًا فوق خيار "قص" لإضافته إلى الفيديو.
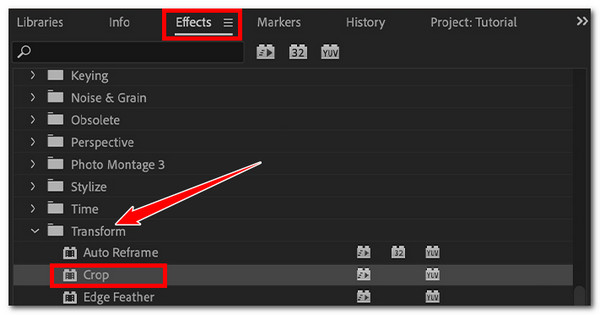
الخطوه 3بعد ذلك، انتقل إلى لوحة "التحكم في التأثيرات" وانتقل إلى خيار "القص". ثم انقر فوق زر "السهم" الخاص بالقص على يساره للوصول إلى جميع عناصر التحكم الخاصة به.
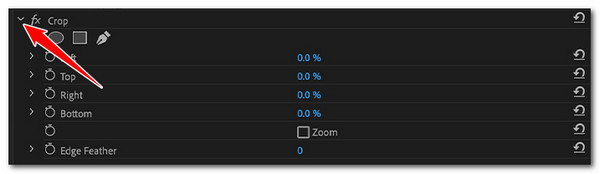
الخطوة 4بعد ذلك، سترى الطرق الثلاث لقص الفيديو في Premiere: مقطع فيديو مقصوص باستخدام مربع القص وأشرطة التمرير والنسبة المئوية. الآن، إليك كيفية استخدام هذه الطرق الثلاث لقص الفيديو. ابدأ بقص الفيديو باستخدام مربع القص في Premiere.
• كيفية اقتصاص الفيديو في Premiere باستخدام Crop Box:
من لوحة "التأثيرات"، انقر على خيار "اقتصاص". ثم انتقل إلى معاينة Premiere Pro واسحب واضبط المقابض الموجودة على الفيديو لبدء اقتصاصه. ستتحول جميع مناطق الفيديو خارج حدود مربع الاقتصاص إلى أشرطة سوداء، وستظل المناطق الموجودة داخلها كما هي.
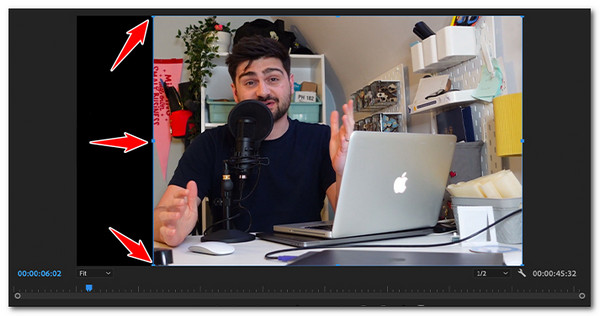
• قص الفيديو في Premiere عبر أشرطة التمرير الخاصة به:
انتقل إلى لوحة "التأثيرات" وافتح خيار "القص". ثم انقر على زر "السهم" على اليسار لكل قسم للوصول إلى أشرطة التمرير المقابلة له. ثم استخدم شريط التمرير لقص الجزء الأيسر والأعلى واليمين والأسفل من الفيديو. ستتحول جميع المناطق المقصوصة إلى أشرطة سوداء.

• كيفية اقتصاص فيديو Premiere Pro عن طريق إدخال القيم كنسبة مئوية:
ابحث عن خيار "القص" في لوحة "التأثيرات" وقم بالوصول إليه. بعد ذلك، قم بالوصول إلى عناصر التحكم "أعلى، يسار، يمين، وأسفل" من خلال النقر على أزرار "السهم" المقابلة لها على اليسار. ثم انقر نقرًا مزدوجًا فوق مربع الإدخال "النسبة المئوية" وأدخل قيمة دقيقة للحصول على قص أكثر دقة.

الخطوة 5بعد تنفيذ الإعدادات المذكورة أعلاه، يمكنك تشغيل الفيديو لمشاهدة التغييرات التي أجريتها. وهذا كل شيء! هذه هي الطرق الثلاث الموثوقة لقص الفيديو في Premiere Pro!
أفضل بديل لبرنامج Premiere لقص مقاطع الفيديو على أنظمة التشغيل Windows/Mac
إذا وجدت أن الطرق الشاملة لقص الفيديو في Premiere صعبة للغاية بالنسبة لعملية قص بسيطة، فيمكنك اللجوء إلى المحترفين 4 إيزي سوفت إجمالي محول الفيديو لإجراء عملية قص بسيطة. تم تزويد هذه الأداة بميزة قص الفيديو التي توفر خيارات متنوعة لقص المناطق غير المرغوب فيها من الفيديو. تتيح لك قص الفيديو باستخدام مربع القص سهل الضبط، وإدخال قيم محددة لقص الارتفاع والعرض واختيار نسبة العرض إلى الارتفاع للحصول على الحجم المطلوب بسرعة. علاوة على ذلك، من السهل الوصول إلى هذه الميزات واستخدامها، بحيث يمكنك قص مقاطع الفيديو الخاصة بك بسهولة وكفاءة بناءً على تفضيلاتك!

تقديم نسب عرض إلى ارتفاع مختلفة تغطي جميع النسب المدعومة على منصات الوسائط الاجتماعية.
اسمح لنا بتعديل جودة الفيديو الناتج ومعدل الإطارات والمُشفِّر وما إلى ذلك وإعدادات الصوت.
مزود بمعاينة تتيح لك التحقق من التغييرات التي قمت بتطبيقها.
نوفر لك ميزات أخرى لتحرير الفيديو: معزز الفيديو AI، والمرشحات، والتأثيرات، وما إلى ذلك.
100% آمن
100% آمن
الخطوة 1قم بتثبيت 4 إيزي سوفت إجمالي محول الفيديو قم بتنزيل الأداة على جهاز الكمبيوتر الخاص بك. ثم قم بتشغيل الأداة، وانقر فوق علامة التبويب "مجموعة الأدوات"، ثم حدد خيار "قص الفيديو".

الخطوة 2بعد ذلك، انقر فوق زر "إضافة" بواسطة زر "إضافة"، وحدد الفيديو الذي تريد اقتصاصه من نافذة المجلد المنبثقة وانقر فوق "فتح" لاستيراده.
الخطوه 3بعد ذلك، اختر نسبة معينة في قائمة "نسبة العرض إلى الارتفاع" للحصول على الحجم المطلوب حتى تتمكن من البدء في اقتصاص الفيديو بسرعة. يمكنك أيضًا إدخال قيم معينة في مربع الإدخال "مساحة الاقتصاص".

نصيحة: يمكنك ضبط حجم "مربع الاقتصاص" في معاينة الأداة لتسهيل عملية الاقتصاص كثيرًا. يجب وضع مربع الاقتصاص على منطقة الفيديو التي تريد الاحتفاظ بها.
الخطوة 4بمجرد اقتصاص الفيديو، انقر فوق الزر "تصدير" لبدء حفظه/تخزينه على وحدة التخزين المحلية بجهاز الكمبيوتر الخاص بك! وهذا كل شيء! هكذا يمكنك استخدام هذه الأداة كبديل لتلك الطرق الثلاث لاقتصاص الفيديو في Premiere.
نصائح إضافية لقص مقاطع الفيديو في Premiere Pro
الآن، بعد أن تعرفت على هذه الطرق الأربع السهلة التي توضح لك كيفية اقتصاص مقطع فيديو باستخدام برنامج Premiere Pro، فسوف يساعدك ذلك في تحقيق الغرض المطلوب من اقتصاص مقطع فيديو. وبصرف النظر عن هذه الطرق الأربع السهلة، فقد أدرجت هذه المقالة أيضًا بعض النصائح لمساعدتك في الحصول على ناتج احترافي من عملية اقتصاص مقطع فيديو.
1. ضع في اعتبارك نسبة العرض إلى الارتفاع قبل الاقتصاص
تأكد من أن حجم الفيديو المقصوص أو نسبة العرض إلى الارتفاع الإجمالية مناسب أو متوافق مع المنصة التي ترغب في تحميله عليها. إذا كانت نسبة العرض إلى الارتفاع للفيديو الخاص بك تتطابق مع النسبة المدعومة على المنصة، فسيظهر الفيديو بشكل جميل على المنصة.
2. تأكد من أن الفيديو يتمتع بدقة عالية
بصرف النظر عن الخطوة الأولى، يجب عليك التأكد من أن الفيديو الذي تقوم بقصه عالي الدقة. فعندما تقوم بقص الفيديو، ستنخفض الدقة، مما يؤدي إلى فقدان الجودة. لذا، إذا كنت تحاول قص فيديو بدقة منخفضة، فستفقد جودته بشكل كبير.
3. اقتصاص مقطع فيديو على Premiere Pro فقط عندما يكون ذلك ضروريًا
قد يؤدي قص مقطع فيديو على Premiere Pro إلى فقدان الجودة. لذلك، قم بالقص فقط عند الحاجة لتجنب فقدان الجودة المحتمل والحصول على نتيجة غير مرضية.
خاتمة
إن استخدام Premiere Pro لقص مقطع فيديو أمر سهل. ومع ذلك، فإن قص مقطع فيديو أمر صعب إذا كنت مستخدمًا جديدًا. لحسن الحظ، توفر هذه المقالة دليلاً موثوقًا به حول كيفية قص مقطع فيديو Premiere Pro! الآن، إذا كنت تفكر في أداة أخرى تقدم طريقة مباشرة لقص مقطع فيديو، فإن البرنامج الاحترافي 4 إيزي سوفت إجمالي محول الفيديو يعد هذا الخيار الأفضل. تتيح لك هذه الأداة اقتصاص مقاطع الفيديو الخاصة بك بسرعة وكفاءة بناءً على رغباتك! بفضل ميزة اقتصاص الفيديو سهلة الاستخدام والفعالة. لذا، قم بتنزيل هذه الأداة وابدأ في اقتصاص الفيديو باستخدامها اليوم.
100% آمن
100% آمن

 منشور من طرف
منشور من طرف 