نقل وإدارة جميع البيانات بين أجهزة iOS والجهاز والكمبيوتر، وiTunes والأجهزة.
كيفية نقل الموسيقى إلى مساحة تخزين iCloud لتوفير مساحة على iPhone
في أغلب الحالات، لا يزال تخزين نسخة من الموسيقى للاستماع إليها دون اتصال بالإنترنت هو الحل الأفضل. ومع ذلك، قد لا تتوفر مساحة تخزين كافية إذا قمت بتخزين الكثير من الموسيقى على جهازك. هل تشعر بالندم على إزالتها؟ لماذا لا تنقل الموسيقى إلى مساحة تخزين iCloud؟ بهذه الطريقة، يمكنك حذف الموسيقى المحلية بسرعة وإخلاء مساحة! لا تعرف كيف؟ تابع قراءة هذا المنشور، فهو يضم 4 طرق فعالة لنقل الموسيقى إلى مساحة تخزين iCloud. استكشفها الآن!
قائمة الدليل
طريقتان افتراضيتان لنقل الموسيقى إلى مساحة تخزين iCloud لتحرير المساحة كيفية نقل الموسيقى إلى مكتبة الموسيقى على iCloud بسهولة باستخدام iTunes طريقة بديلة لنقل الموسيقى إلى جهاز الكمبيوتر الخاص بك دون الحاجة إلى iCloud الأسئلة الشائعة حول كيفية نقل الموسيقى إلى مساحة تخزين iCloudطريقتان افتراضيتان لنقل الموسيقى إلى مساحة تخزين iCloud لتحرير المساحة
الطريقتان الأوليتان اللتان ستوضحهما لك هذه المقالة هما كيفية نقل الموسيقى إلى مساحة تخزين iCloud من خلال النسخ الاحتياطي على iCloud. باستخدام النسخ الاحتياطي على iCloud، يمكنك نقل الموسيقى إلى مساحة تخزين iCloud بشكل انتقائي ويدوي. بمجرد أن تتمكن من نقل الموسيقى إلى مساحة تخزين iCloud، يمكنك تحرير المزيد من المساحة. لذا، دون مزيد من اللغط، استكشف هاتين الطريقتين الافتراضيتين أدناه:
1. نقل موسيقى محددة بشكل انتقائي إلى مساحة تخزين iCloud
ستوضح لك هذه الطريقة الافتراضية كيفية نقل الموسيقى بشكل انتقائي إلى مساحة تخزين iCloud. باستخدام هذه الطريقة، يمكنك نقل الموسيقى الموجودة على تطبيق الموسيقى إلى مساحة تخزين iCloud. قد يستغرق الأمر الكثير من العمليات قبل أن تتمكن من نقلها إلى مساحة تخزين iCloud، ولكن طريقة التنفيذ قابلة للتنفيذ. لذا، كيف تنقل الموسيقى إلى مساحة تخزين iCloud بشكل انتقائي، إليك الخطوات التي يجب عليك اتباعها:
الخطوة 1على جهاز iPhone الخاص بك، قم بإيقاف تشغيل جميع اتصالات الإنترنت على جهاز iPhone الخاص بك، مثل الشبكة الخلوية وشبكة Wi-Fi. بعد ذلك، في تطبيق "الإعدادات"، قم بتشغيل النسخ الاحتياطي على iCloud.
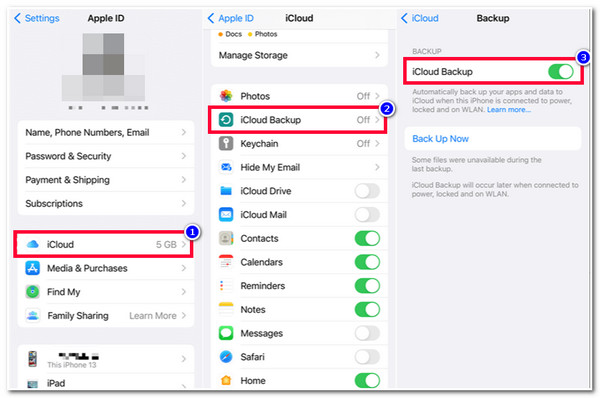
الخطوة 2بعد ذلك، ارجع إلى إحدى الشاشات وحدد جميع الملفات التي تريد نسخها احتياطيًا. بعد ذلك، مرر لأسفل وابحث عن خيار "التخزين والنسخ الاحتياطي"، ثم انقر على زر "إدارة التخزين"، ثم حدد الجهاز الذي تريد نسخه احتياطيًا من القائمة.
الخطوه 3بعد ذلك، في صفحة "المعلومات"، مرر لأسفل، وانقر على زر "إظهار جميع التطبيقات"، وحدد جميع البيانات التي تريد نسخها احتياطيًا. بعد ذلك، قم بتوصيل جهاز iPhone الخاص بك بالإنترنت، وقم بتوصيله بمصدر طاقة، واتركه مقفلاً. بعد ذلك، ستبدأ عملية النسخ الاحتياطي تلقائيًا.
2. نقل الموسيقى يدويًا إلى مساحة تخزين iCloud
الطريقة الافتراضية الأخيرة التي توضح لك كيفية نقل الموسيقى إلى مساحة تخزين iCloud هي نقل كل الموسيقى يدويًا إلى مساحة تخزين iCloud. وبالمقارنة بالطريقة الافتراضية الأولى، فإن هذه الطريقة أكثر بساطة، حيث لن تتطلب منك اختيار موسيقى معينة لنقلها. ومع ذلك، ستقوم هذه الطريقة أيضًا بعمل نسخة احتياطية للبيانات والإعدادات الأخرى. إذا كنت لا تمانع في ذلك، فقم بتنفيذ الخطوات أدناه التي توضح لك كيفية نقل الموسيقى من مساحة تخزين الهاتف إلى iCloud:
الخطوة 1قم بتشغيل تطبيق "الإعدادات" على جهاز iPhone الخاص بك، ثم انقر فوق اسمك في الجزء العلوي من الشاشة، وحدد خيار iCloud، ثم انقر فوق الزر "نسخ احتياطي على iCloud".
الخطوة 2بعد ذلك، قم بتشغيل النسخ الاحتياطي على iCloud من خلال تبديل زر التبديل. بعد ذلك، انقر فوق الزر "نسخ احتياطي الآن" لبدء عملية النسخ الاحتياطي لموسيقاك أو نقلها إلى وحدة تخزين iCloud.
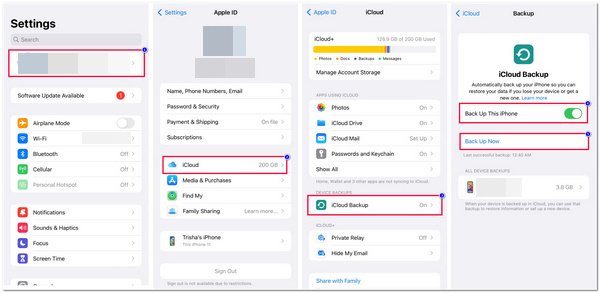
كيفية نقل الموسيقى إلى مكتبة الموسيقى على iCloud بسهولة باستخدام iTunes
بصرف النظر عن هاتين الطريقتين الافتراضيتين لنقل الموسيقى إلى مساحة تخزين iCloud، هناك طريقة أخرى لنقل الموسيقى إلى مساحة تخزين iCloud وهي استخدام ميزة مكتبة الموسيقى في iCloud عبر iTunes. يدعم iTunes خيارًا يمكنك من خلاله نقل الموسيقى إلى مساحة تخزين iCloud. يمكنك تصور iTunes كجسر يسمح لمكتبة الموسيقى الخاصة بك بالانتقال إلى مساحة تخزين iCloud. قد تجد هذه الطريقة شاقة للغاية، لكنها لا تزال طريقة فعالة لتحرير المزيد من المساحة على جهازك. بمجرد إضافة الموسيقى إلى مساحة تخزين iCloud، يمكنك إزالتها من جهازك. لذا، كيف تنقل الموسيقى إلى مساحة تخزين iCloud:
الخطوة 1قم بتشغيل برنامج "iTunes" على جهاز الكمبيوتر الخاص بك، ثم حدد علامة التبويب "ملف"، وانقر فوق الزر "إضافة ملف إلى المكتبة". ثم حدد الموسيقى أو المجلد الذي تريد نقله إلى iTunes ثم حدد الزر "فتح".
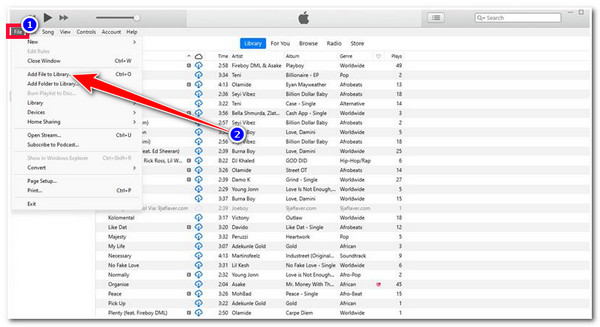
الخطوة 2بمجرد نقل الموسيقى إلى iTunes، حان الوقت لنقلها إلى وحدة تخزين iCloud. انتقل إلى علامة التبويب "المكتبة"، وانقر فوق قسم "الأغاني"، وحدد جميع الأغاني التي ترغب في نقلها إلى وحدة تخزين iCloud، وانقر بزر الماوس الأيمن، ثم حدد زر "إضافة إلى موسيقى iCloud".
طريقة بديلة لنقل الموسيقى إلى جهاز الكمبيوتر الخاص بك دون الحاجة إلى iCloud
هذا كل شيء! هذه هي الطرق الثلاث الأولى لنقل الموسيقى إلى تخزين iCloud. طريقة أخرى لتحرير مساحة على أجهزة iOS هي استخدام أداة 4Easysoft iPhone Transfer. باستخدام هذه الأداة، لن تحتاج إلى iCloud لمساعدتك في تحرير المزيد من المساحة على جهازك. كل ما تحتاجه هو عمل نسخة احتياطية للموسيقى على جهاز الكمبيوتر الخاص بك! يمكن لهذه الأداة نسخ الموسيقى مباشرة على جهاز iPhone الخاص بك ونقلها إلى جهاز الكمبيوتر الخاص بك. بفضل عملية النقل السلسة والآمنة والسريعة، يمكنك تحقيق نقل الموسيقى المطلوب في غضون دقائق قليلة! باستخدام هذه الأداة، لست بحاجة إلى إزعاج نفسك بالسؤال، "كيف أنقل الموسيقى إلى تخزين iCloud؟" حيث يمكنك استخدام جهاز الكمبيوتر الخاص بك لعمل نسخة احتياطية منها جميعًا!

يدعم ملفات مختلفة، مثل الملفات الهامة، وملفات الوسائط (الموسيقى)، والبيانات الاجتماعية.
ميزة المعاينة الشاملة التي تعرض جميع الملفات بشكل تصنيفي، بما في ذلك الموسيقى.
3 أوضاع لنقل الموسيقى بين أجهزة iOS وأجهزة الكمبيوتر وiTunes.
قم بتنظيم بيانات iPhone الخاص بك وإنشاء نغمة رنين ومزامنة مكتبة iTunes والمزيد.
100% آمن
100% آمن
كيفية استخدام 4Easysoft iPhone Transfer لنقل الموسيقى إلى الكمبيوتر الخاص بك دون الحاجة إلى iCloud:
الخطوة 1قم بتنزيل أداة 4Easysoft iPhone Transfer وتثبيتها على جهاز الكمبيوتر الذي يعمل بنظام Windows أو Mac. بعد ذلك، قم بتشغيل الأداة وتوصيل هاتفك المحمول بالكمبيوتر عبر سلك USB. ثم توجه إلى جهاز iPhone الخاص بك وانقر على زر "Trust" للسماح بالوصول إلى جهاز iPhone الخاص بك.

الخطوة 2بعد ذلك، على واجهة الأداة، انقر فوق علامة التبويب "الموسيقى" على الجانب الأيسر، وسوف تظهر جميع موسيقى جهاز iPhone الخاص بك تلقائيًا على شاشتك ضمن فئة "كل الموسيقى" و"قائمة التشغيل".

الخطوه 3بعد ذلك، حدد كل الموسيقى التي ترغب في نقلها إلى جهاز الكمبيوتر الخاص بك وانقر على زر "تصدير إلى جهاز الكمبيوتر" في الجزء العلوي من واجهة الأداة. ثم حدد المجلد المفضل لديك لتخزين كل الموسيقى المحددة.

الأسئلة الشائعة حول كيفية نقل الموسيقى إلى مساحة تخزين iCloud
-
لماذا تستغرق الموسيقى التي قمت بنقلها إلى مكتبة موسيقى iCloud عبر iTunes وقتًا طويلاً حتى تنتهي؟
السبب وراء استغراق الموسيقى وقتًا طويلاً للتحميل إلى مكتبة الموسيقى على iCloud/وحدة تخزين iCloud هو حجم وعدد الموسيقى التي قمت بتحميلها. وقد يكون السبب أيضًا هو عدم استقرار اتصال الإنترنت.
-
لماذا لا يمكنني نقل الموسيقى إلى مكتبة موسيقى iCloud باستخدام iTunes؟
إذا لم تتمكن من نقل الموسيقى إلى مكتبة الموسيقى على iCloud، فقد لا تكون ميزة مكتبة الموسيقى على iCloud مفعلة على iTunes. لتمكين هذه الميزة، انتقل إلى "التفضيلات" وانقر فوق علامة التبويب "عام". ثم حدد خانة الاختيار "مكتبة الموسيقى على iCloud" وانقر فوق الزر "موافق".
-
هل يفرض iCloud حدًا لحجم الملف فيما يتعلق بالنسخ الاحتياطي للملف؟
نعم، هذا صحيح. في المرة الأولى التي تسجل فيها الدخول إلى iCloud باستخدام معرف Apple الخاص بك، يتم تزويدك تلقائيًا بمساحة تخزين مجانية تبلغ 5 جيجابايت على iCloud. إذا كنت بحاجة إلى مساحة تخزين أكبر من هذه المساحة المجانية، فيمكنك ترقية مساحة التخزين على iCloud إلى 2 تيرابايت، وهو ما يكلفك $99.9 دولار شهريًا.
خاتمة
ها هي ذي! هذه هي الطرق الأربع الفعّالة لنقل الموسيقى إلى مساحة تخزين iCloud عبر طرق انتقائية ويدوية ومن خلال iTunes. باستخدام هذه الطرق، يمكنك الآن تحرير المزيد من المساحة على جهازك دون الحاجة إلى حذف الموسيقى المفضلة لديك! إذا كنت تواجه مشكلة مع iCloud، فيمكنك استخدام 4 برنامج ايزي سوفت لنقل الايفون أداة كطريقة بديلة لتحرير المزيد من المساحة! بفضل عملية النقل السلسة والآمنة والسريعة لهذه الأداة، يمكنك الحصول على نقل الموسيقى المرغوب فيه بكفاءة ودون عناء! قم بزيارة الموقع الرسمي لهذه الأداة اليوم!
100% آمن
100% آمن



