قم بتسجيل الفيديو والصوت وطريقة اللعب وكاميرا الويب لتسجيل اللحظات الثمينة بسهولة.
كيفية تسجيل شاشة Sims 4 بجودة عالية وسلاسة
كيف تسجل لعبة Sims 4 مع كل الشخصيات والمنازل والأنشطة الواقعية التي تحبها؟ سواء كنت لاعبًا أو منشئ محتوى، فإن لعبة Sims 4 هي منصة جيدة لإنشاء قصص شيقة. وبالتالي، فإن كيفية تسجيل شاشة لعبة Sims 4 بجودة عالية أمر مهم للغاية. ستقدم لك هذه المقالة إجابات! في الأجزاء التالية، توجد ثلاث طرق مشتركة لتسجيل لعبة Sims 4. تحقق منها جميعًا الآن!
قائمة الدليل
الجزء 1: كيفية تسجيل شاشة Sim 4 باستخدام الوظيفة المدمجة الجزء 2: أفضل طريقة لتسجيل شاشة Sim 4 باستخدام التعليق الصوتي الجزء 3: تسجيل شاشة لعبة Sim 4 باستخدام Game Bar على نظام التشغيل Windows الجزء 4: الأسئلة الشائعة حول كيفية تسجيل شاشة Sim 4الجزء 1: كيفية تسجيل شاشة Sim 4 باستخدام الوظيفة المدمجة
ربما تكون أسهل طريقة لتسجيل فيديو لعبة Sims 4 هي باستخدام المسجل المدمج. ولكن لاحظ أنه لا يمكنك التسجيل بشكل مستمر إلا لفترة قصيرة نظرًا لأن المسجل مصمم لتسجيل بعض اللحظات المهمة في لعبة Sims 4. استمر في القراءة لمعرفة كيفية تسجيل شاشة لعبة Sims 4 باستخدام المسجل المدمج.
الخطوة 1يطلق سيمز 4ثم ابحث عن طريقك إلى خيار اللعبة أو التقاط الفيديو وحدد موقع تسجيل الشاشة.
الخطوة 2بعد ذلك، عليك تحديد جودة الفيديو والصوت المفضلة لديك. ثم اضغط على مفتاح Tab لإدخال وضع الكاميراعند الانتهاء من تمكين وضع الكاميرا، استخدم و/أ/س/د لضبط اتجاه الكاميرا.
الخطوه 3اضغط على 5/6/7/8/9 على لوحة المفاتيح لحفظ المشهد المطلوب. يمكنك بعد ذلك البدء في تسجيل لعبة Sims 4 بالضغط على الخامس عند الانتهاء من تسجيل لحظات قصيرة ولكنها ذات مغزى في لعبة Sims 4، اضغط على مفتاح V مرة أخرى للتوقف.
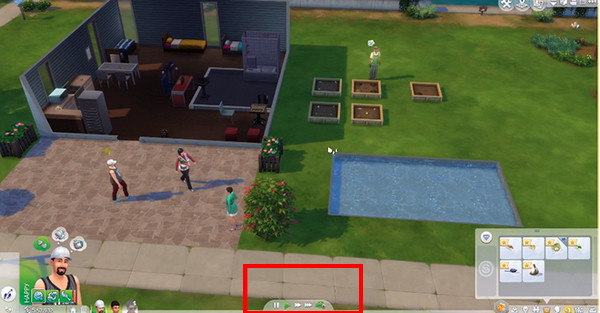
الجزء 2: أفضل طريقة لتسجيل شاشة لعبة Sims 4 باستخدام التعليق الصوتي
بعد اكتشاف أسهل طريقة لتسجيل فيديو للعبة Sims 4، تعرف على أفضل طريقة لتسجيل لعبة Sims 4! وستستخدم أداة تسجيل شاشة ممتازة، وهي 4 برنامج تسجيل الشاشة ايزي سوفتيعمل هذا البرنامج بشكل مثالي على أنظمة Windows وMac ولا يقدم لك سوى الأفضل. علاوة على ذلك، فهو مزود بمسجل الألعاب، الذي يسمح لك بتسجيل اللعب، مثل لعبة Sims 4، بنقرات بسيطة. يمكنك بث الألعاب عبر الإنترنت ومشاركتها مع منصات الوسائط الاجتماعية دون التعرض للتأخير. بالإضافة إلى ذلك، يتيح لك التسجيل بثلاثة أوضاع: تسجيل الشاشة بالكامل أو نافذة محددة أو جزء مخصص.
بالإضافة إلى ذلك، يدعم هذا البرنامج تسجيل لعبة Sims 4 باستخدام كاميرا الويب والصوت في نفس الوقت، وهو ما يعمل بشكل فعال في تسجيل طريقة اللعب. بالإضافة إلى ذلك، يمكنك الاختيار من بين العديد من تنسيقات الإخراج، مثل MP4 وWMA وAVI وما إلى ذلك، لتصدير تسجيلاتك.

توفير أداة تسجيل اللعبة، التي تسمح لك بتسجيل اللعب والحصول عليه بسرعة بطريقة عالية الجودة.
مزود بتسريع وحدة المعالجة المركزية ووحدة معالجة الرسومات، مما يوفر لك تسجيلًا للعب نظيفًا وسلسًا.
قم بتسجيل صوتك باستخدام مسجل الصوت المخصص لذلك للقيام بالتعليق الصوتي.
قم بقطع بعض الأجزاء غير الضرورية في البداية والنهاية باستخدام وظيفة التقليم قبل تصدير لعبة المسجل.
100% آمن
100% آمن
الخطوة 1تنزيل وتشغيل مجاني 4 برنامج تسجيل الشاشة ايزي سوفتثم انقر على زر Game Recorder (مسجل اللعبة) على الواجهة الرئيسية. قبل أن تبدأ في تسجيل لعبة Sims 4، قم بتشغيل اللعبة أولاً ثم ارجع إلى مسجل الشاشة.

الخطوة 2سيتعرف مسجل اللعبة بسرعة على طريقة اللعب، اضغط على اختر اللعبة اضغط على الزر، ثم انقر على اللعبة التي ترغب في تسجيلها. يمكنك تشغيل كل من كاميرا ويب و ميكروفون قم بتبديل الأزرار لالتقاط ردود أفعالك وصوتك أثناء تسجيل لعبة Sims 4.

الخطوه 3اذهب الى هيأ أيقونة للاستمرار في تسجيل لعبة Sims 4 بسلاسة، دون تأخير. اضبط معدل الإطارات والجودة؛ المقترح هو 60 إطارًا في الثانية و بدون فقدان بياناتإذا تم ذلك، انقر فوق نعم زر لتطبيق التغييرات.

الخطوة 4على الجانب الأيمن من الواجهة الرئيسية، انقر فوق REC اضغط على الزر لبدء التسجيل. هناك عد تنازلي لمدة ثلاث ثوانٍ قبل بدء التسجيل، لذا ارجع فورًا إلى نافذة Sims 4. يمكنك أيضًا استخدام مفاتيح التشغيل السريع لبدء تسجيل Sims 4 دون مغادرة اللعبة.
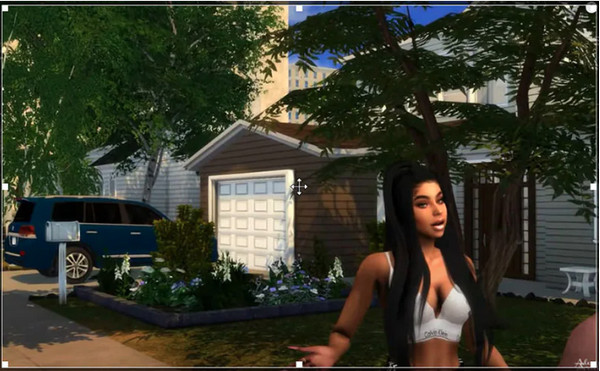
الخطوة 5بمجرد الانتهاء، انقر فوق قف الأيقونة. سيتم نقلك إلى معاينة النافذة، حيث يمكنك مشاهدة التسجيل وقص الأجزاء غير المهمة. انقر فوق يصدّر انقر على الزر إذا كنت راضيًا.

الجزء 3: تسجيل الشاشة أثناء اللعب في لعبة Sims 4 باستخدام Game Bar على نظام التشغيل Windows
إذا كان جهاز الكمبيوتر الذي يعمل بنظام Windows يعمل بنظام Windows 10 وما فوق، فيمكنك استخدام مسجل الألعاب المدمج، Xbox Game Bar. تم تصميم شريط الألعاب هذا خصيصًا لتسجيل طريقة اللعب، مما يسمح لك بالوصول إلى التسجيل على شاشة الكمبيوتر بسرعة. باستخدام هذه الأداة، لن تضطر إلى تنزيل أي برنامج تسجيل. ومع ذلك، يُسمح لك فقط بالتسجيل في وضع ملء الشاشة، وليس النوافذ المحددة. إليك كيفية تسجيل شاشة لعبة Sims 4 باستخدام شريط الألعاب.
الخطوة 1على لوحة المفاتيح الخاصة بك، اضغط على شبابيك + مفاتيح G في نفس الوقت للحصول على شبابيك شريط اللعبة على الشاشة.
الخطوة 2اذهب الى سيمز 4 لعبة، اضغط ويندوز + البديل + ر اضغط على المفاتيح لتسجيل طريقة اللعب، أو انقر على زر التسجيل. سيظهر مؤقت على الشاشة، للإشارة إلى بدء التسجيل.
الخطوه 3يضعط ويندوز + البديل + ر مرة أخرى لإيقاف التسجيل، أو اضغط على قف الزر الموجود على اللوحة. وأخيرًا، انقر فوق يأسر زر للعثور على لعبة Sims 4 المسجلة لديك.
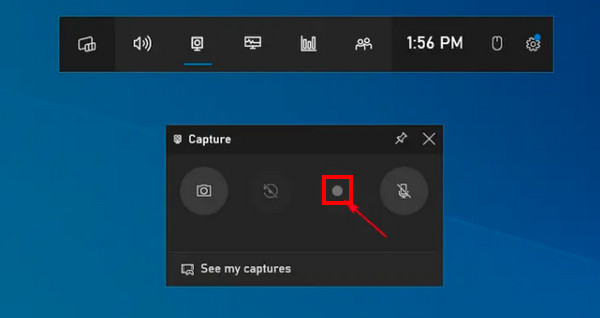
الجزء 4: الأسئلة الشائعة حول كيفية تسجيل الشاشة في لعبة Sims 4
-
ما هي المدة التي يمكنني فيها تسجيل لعبة Sims 4 باستخدام المسجل المدمج؟
لا تصلح لعبة Sims 4 للتسجيلات الطويلة. يمكنك فقط تسجيل مقاطع فيديو للعبة Sims 4 لبضع دقائق. وتتضمن هذه الدقائق أجزاءً أساسية من اللعبة.
-
هل يقوم Sims 4 بحفظ التسجيلات تلقائيًا؟
سيمنحك كل كمبيوتر ألعاب، وخاصة في ألعاب المحاكاة الاجتماعية، خيار تحديد وظائف الحفظ التلقائي. في لعبة Sims 4، يتيح لك وضع الحفظ التلقائي لعب اللعبة بشكل مريح أثناء تسجيلها ويمنحك أفضل تجربة لعب.
-
أين يمكنني العثور على تسجيلاتي للعبة Sims 4؟
عند الانتهاء من تسجيل لعبة Sims 4 باستخدام المسجل المدمج، يمكنك العثور عليها في ملفات الكمبيوتر لديك. انتقل إلى المستندات على الكمبيوتر لديك، ثم إلى Electronic Arts. انقر فوق Sims 4 ثم Recorded Video.
خاتمة
هذا كل شيء فيما يتعلق بتسجيل لعبة Sims 4. إذا كنت تبحث عن أداة لتسجيل الشاشة لتسجيل فيديو لعبة Sims 4، فأنت الآن تعرف كيفية استخدام المسجل المدمج. أيضًا، لا تنسَ مسجل Windows المصمم، والذي يساعد أيضًا في تسجيل لعبة Sims 4. ومع ذلك، 4 برنامج تسجيل الشاشة ايزي سوفت هذا البرنامج هو الأفضل على الإطلاق. فهو يوفر خيارات لتسجيل الشاشات ويمنحك تسجيلات سلسة وعالية الجودة للعبة. لا تضيع وقتك في البحث عن أداة لتسجيل الشاشة؛ احصل على البرنامج على جهاز الكمبيوتر الذي يعمل بنظام Windows/Mac الآن.
100% آمن
100% آمن

 منشور من طرف
منشور من طرف 