التقط الفيديو والصوت وطريقة اللعب وكاميرا الويب لتسجيل اللحظات الثمينة بسهولة.
كيفية تسجيل أي شيء على شاشة iPhone 12/13/14/15/16 - بدون قيود
كيفية تسجيل الشاشة على iPhone 12/13/14/15/16؟ وكيف تسجل التطبيقات التي لديها قيود بشأن تسجيل الشاشة؟ قد يتساءل البعض عما إذا كانت هناك اختلافات في تسجيل iPhone 12/13/14/15/16 بعد إصدار iOS 16. وقد لا يعرف بعض الأشخاص أن بعض التطبيقات مثل Netflix أو HBO أو منصات البث الأخرى ستمنعك من تسجيل شاشتك. إذن أنت محظوظ لقراءة هذا المنشور. سيخبرك هذا المنشور بكيفية تسجيل الشاشة على iPhone 12/13/14/15/16 بأحدث إصدار من iOS. علاوة على ذلك، سيمنحك أيضًا طريقة لتسجيل أي شيء على نظام iOS الخاص بك دون قيود.
قائمة الدليل
الجزء 1: تسجيل الشاشة السوداء المحظورة على iPhone الجزء 2: إضافة تسجيل الشاشة إلى iPhone 12/13/14/15/16 الجزء 3: سجل هاتفك iPhone 12/13/14/15/16 باستخدام مسجل مدمج الجزء 4: الأسئلة الشائعة حول سجل الفحص على iPhone 12/13/14/15/16الجزء 1: تسجيل الشاشة السوداء المحظورة على iPhone
لا تسمح لك العديد من التطبيقات بتسجيل الشاشة عند استخدامها. وإذا أصريت على القيام بذلك، فستتحول الشاشة إلى اللون الأسود عند استخدام هذا التطبيق. ولكن كيف يمكنك تسجيل شاشة جهاز iPhone 12/13/14/15/16 الخاص بك دون تحويل الشاشة إلى اللون الأسود؟ لحسن الحظ، يوجد برنامج يسمى 4 برنامج تسجيل الشاشة ايزي سوفت يمكن أن يساعدك ذلك في تسجيل أي شاشة، حتى تلك السوداء. يمكنك تسجيل أي أنشطة على جهاز iPhone الخاص بك، مثل تشغيل الفيديو والألعاب والمكالمات الهاتفية وما إلى ذلك. يمكن التقاط العديد من الأنشطة التي لا يمكنك تسجيلها باستخدام الأداة الافتراضية على جهاز iPhone الخاص بك باستخدام هذا البرنامج.
وبالمقارنة مع المسجل المدمج، فإن 4 برنامج تسجيل الشاشة ايزي سوفت لديها المزيد من الميزات. كما نعلم جميعًا، عند استخدام المُسجل المدمج لفترة طويلة جدًا، سترتفع درجة حرارة هاتفك. لكن برنامج الطرف الثالث هذا ليس له حدود زمنية فحسب، بل لا يجعل هاتفك ساخنًا أيضًا. عندما تكون درجة حرارة هاتفك طبيعية، فأنت تعلم أنه لن يكون هناك أي تأخير أو توقف أثناء وقت الاستخدام.

قم بتسجيل جميع الأنشطة على جهاز iPhone الخاص بك بملء الشاشة أو بحجم مخصص.
التقط الموسيقى المفضلة لديك، وقم بتسجيل صوتك لإجراء تعليق صوتي، وما إلى ذلك.
اجعل جهاز iPhone الخاص بك يعمل بسلاسة بغض النظر عن مدة التسجيل.
التقط لقطات شاشة أثناء الوقت الذي تقوم فيه بتسجيل iPhone من خلال مفاتيح التشغيل السريع.
100% آمن
100% آمن
فيما يلي الخطوات الخاصة بكيفية تسجيل الشاشة على iPhone 12/13/14/15/16 باستخدام 4 برنامج تسجيل الشاشة ايزي سوفت:
الخطوة 1بعد التثبيت 4 برنامج تسجيل الشاشة ايزي سوفت، يمكنك النقر فوق زر "مسجل الهاتف" الموجود على الواجهة الرئيسية.

الخطوة 2هنا، يمكنك اختيار نظام الجهاز لتسجيل أنشطة الشاشة على جهاز iPhone أو iPad، ستحتاج إلى النقر فوق زر iOS Recorder.

الخطوه 3اتبع التعليمات المكونة من خطوتين لتوصيل جهاز iOS الخاص بك بالكمبيوتر. يرجى الأخذ في الاعتبار أن الجهازين يجب أن يستخدما نفس شبكة WLAN. وبعد ذلك يمكنك اختيار شاشة النسخ المتطابق أو انعكاس الصوت خيار التقاط الفيديو أو الصوت.

الخطوة 4قبل تسجيل هاتفك، يمكنك تدوير الشاشة وضبط دقة الإخراج. ثم انقر فوق زر التسجيل لبدء التسجيل. يمكنك أيضًا استخدام هذه الطريقة ل سجل الشاشة على أندرويد.
الجزء 2: إضافة تسجيل الشاشة إلى iPhone 12/13/14/15/16
قبل أن تتعلم كيفية تسجيل شاشة جهاز iPhone 12/13/14/15/16 الخاص بك، يجب عليك أولاً إضافة مسجل الشاشة خيار "مركز التحكم"، والذي يتيح لك الوصول إليه بسهولة. إليك كيفية إضافة "تسجيل الشاشة" على iPhone 12/13/14/15/16
الخطوة 1على جهاز iPhone الخاص بك، اضغط على إعدادات ثم اضغط على مركز التحكم.
الخطوة 2قم بالتمرير لأسفل إلى تسجيل الشاشة. وسترى أيقونة زائد خضراء بجوارها، اضغط عليها، ويمكنك إضافة تسجيل الشاشة إلى مركز التحكم الخاص بك.
الخطوه 3تمت إضافة عناصر التحكم في تسجيل الشاشة إلى مركز التحكم الخاص بك. والآن، يمكنك النقر على هذا في مركز التحكم الخاص بك لتسجيل جهاز iPhone الخاص بك.
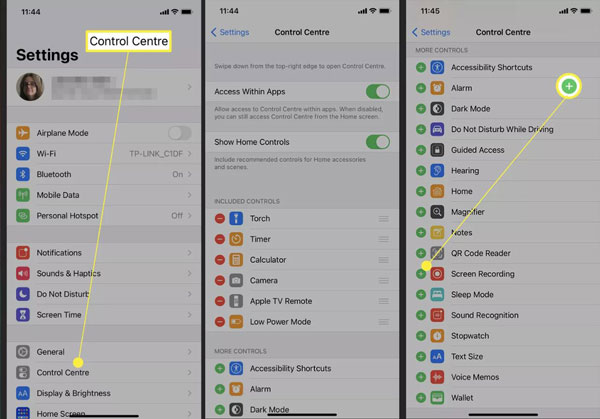
الجزء 3: سجل هاتفك iPhone 12/13/14/15/16 باستخدام مسجل مدمج
يعد تسجيل شاشتك باستخدام الوظيفة المدمجة في iPhone أمرًا بسيطًا بعد إضافة الأداة إلى مركز التحكم لديك، وفيما يلي الخطوات الخاصة بكيفية تسجيل أي شاشة على iPhone 12/13/14/15/16.
الخطوة 1 افتح جهاز iPhone الخاص بك واسحب لأسفل على لوحة التحكم من الزاوية العلوية اليمنى لشاشة iPhone. يمكنك أيضًا القيام بذلك عندما يكون جهازك مقفلاً.
الخطوة 2 مقبض تسجيل مرئي علي الشاشة وانتظر حوالي 3 ثوانٍ لبدء التسجيل. ستتمكن الآن من التقاط كل شيء على شاشة iPhone 12 الخاصة بك حتى تقوم بإيقاف التسجيل.
الخطوه 3 بشكل افتراضي، لا يوجد صوت مسجل على التسجيلات. يمكنك الضغط مع الاستمرار على "تسجيل الشاشة" إذا كنت تريد تسجيل صوتك، مثل مكالمة FaceTime. بعد ذلك، سيكون هناك رمز الميكروفون، ويمكنك النقر عليه لتسجيل شاشتك بالصوت. علاوة على ذلك، يمكنك التحدث بجانبه.
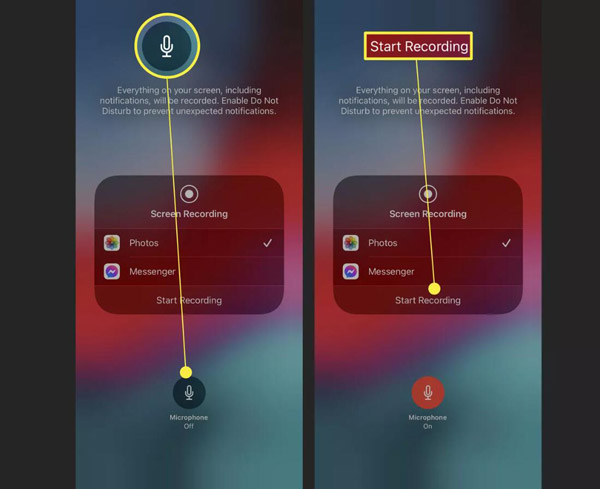
الخطوة 4عندما ترغب في إنهاء التسجيل، هناك طريقتان لك. يمكنك النقر على الساعة الحمراء الموجودة في الزاوية اليسرى العليا من شاشتك، مما سينتج عنه مربع حوار بالأعلى. ثم اضغط قف لإنهاء التسجيل الخاص بك. إذا كنت تستخدم تطبيقًا بملء الشاشة يخفي الساعة، فيجب عليك سحب مركز التحكم الخاص بك مرة أخرى والنقر فوق تسجيل الشاشة. هذه الطريقة لا تحتاج إلى تأكيد، وسوف تنتهي على الفور.
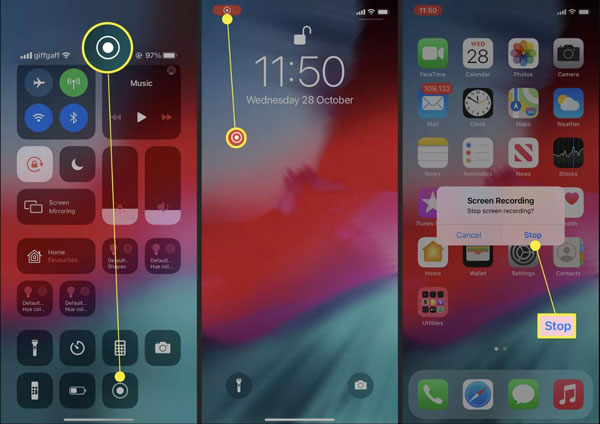
الجزء 4: الأسئلة الشائعة حول سجل الفحص على iPhone 12/13/14/15/16
-
لماذا لا يعمل تسجيل الشاشة الافتراضي على هاتف iPhone 12؟
إذا تأكدت من إضافة تسجيل الشاشة إلى مركز التحكم ولكنك لا تزال غير قادر على التسجيل، فقد تحتاج إلى تحرير بعض مساحة التخزين. علاوة على ذلك، يمكن أيضًا أن تكون القيود الخاصة بك، والتي يمكنك العثور عليها في Screen Time. مقبض قيود المحتوى والخصوصية على ال إعدادات التطبيق وتحقق مما إذا كان تسجيل الشاشة مقيدًا.
-
هل يمكنني إضافة السرد إلى مقاطع الفيديو التي تم التقاطها؟
لسوء الحظ، لا تدعم أداة iPhone المدمجة لتسجيل شاشتك إضافة السرد أو أي إدخال إلى مقاطع الفيديو الملتقطة. ومع ذلك، هناك طرف ثالث مثل 4 برنامج تسجيل الشاشة ايزي سوفت يمكنها تحرير الفيديو المسجل.
-
هل يمكنك التسجيل على جهاز iPhone 12/13/14/15/16 الخاص بك مع إيقاف تشغيل الشاشة؟
عند استخدام الوظائف المضمنة، ستتوقف عملية التسجيل عند إيقاف تشغيل الشاشة. ولكن إذا كنت لا تزال ترغب في ذلك سجل اجتماع WebEx الصوت أو الموسيقى أو أي شيء آخر مع إيقاف تشغيل الشاشة، يمكنك استخدامه 4 برنامج تسجيل الشاشة ايزي سوفت. عندما تقوم بتوصيل جهاز iPhone الخاص بك بالكمبيوتر، وبعد ذلك يمكنك تسجيل أي شيء تريده.
خاتمة
الآن يجب أن تعرف كيفية تسجيل شاشة iPhone 12/13/14/15/16. تذكر إضافة هذه الوظيفة إلى مركز التحكم الخاص بك أولاً. أما بالنسبة للتطبيقات التي تمنعك من تسجيلها، فاستخدم 4 برنامج تسجيل الشاشة ايزي سوفت هو الخيار الأفضل لتسجيل جهاز iPhone الخاص بك. ناهيك عن أنه يحتوي على ميزات أكثر قوة مقارنة بالمسجل المدمج.
100% آمن
100% آمن

 منشور من طرف
منشور من طرف 