نقل وإدارة جميع البيانات بين أجهزة iOS والجهاز والكمبيوتر، وiTunes والأجهزة.
6 طرق مثبتة لحل مشكلة الانتقال إلى نظام التشغيل iOS [فعالة وسهلة]
بدأ العديد من مستخدمي iOS في طرح السؤال "لماذا لا يعمل Move to iOS؟" بعد مواجهة مشكلات تتعلق بأخطاء الاتصال ونقل الملفات غير الناجح، وما إلى ذلك. يعد Move to iOS حلاً مفيدًا رائعًا لنقل الملفات، ولكن ليس قبل أن يسبب إحباطًا للمستخدمين. ربما تواجه هذه المشكلة أيضًا وتبحث عن طرق لإصلاحها. لحسن الحظ، وجدت هذه الصفحة! تتضمن هذه المقالة 6 طرق لإصلاح عدم عمل Move to iOS وتوصيك بأفضل أداة بديلة!
قائمة الدليل
لماذا لا يعمل تطبيق Move to iOS؟ 5 طرق لإصلاح المشكلة كيفية إصلاح مشكلة عدم عمل Move to iOS باستخدام البدائل الأسئلة الشائعة حول كيفية إصلاح مشكلة عدم عمل ميزة Move to iOSلماذا لا يعمل تطبيق Move to iOS؟ 5 طرق لإصلاح المشكلة
هناك عوامل مختلفة تؤدي إلى حدوث مشكلة "عدم عمل تطبيق Move to iOS". بعضها ناتج عن اتصال شبكة Wi-Fi أو توفر مساحة تخزين أو توافق التطبيق وما إلى ذلك. لحسن الحظ، هناك طرق مختلفة فعّالة ومثبتة لاستكشاف الأخطاء وإصلاحها يمكنها إعادة الوظيفة الأساسية لتطبيق Move to iOS إلى مسارها الصحيح. استكشف كل الطرق المدرجة أدناه واكتشف الطريقة التي يمكنها إصلاح عدم عمل تطبيق Move to iOS.
1. تحقق من توافق جهازك - هل واجهت موقفًا حيث تزور متجر Google Play أو متجر تطبيقات Apple لتثبيت تطبيق؟ ولكن تظهر لك رسالة تخبرك بأن "جهازك غير متوافق مع هذا الإصدار". وهذا يعني أن الإصدار الحالي للتطبيق غير متاح لنظام التشغيل الخاص بجهازك. فرض مطورو تطبيق Move to iOS حدًا أدنى من المتطلبات وهو أن يتم تنزيل التطبيق على إصدارات Android 4.0 والإصدارات الأحدث. من ناحية أخرى، يجب أن يكون لدى مستخدمي iPhone إصدار iOS 9.0 أو إصدار أعلى قبل تنزيل التطبيق. فيما يلي الخطوات التفصيلية للتحقق من هاتفك المحمول:
ل ذكري المظهر على المستخدمين القيام بما يلي:
الخطوة 1إطلاق إعدادات التطبيق على جهازك، حدد إدارة النظام، ثم انقر فوق حول الهاتف زر
الخطوة 2ثم تحقق من ذلك نسخة الاندرويد للتأكد من أنه يلبي متطلبات الإصدار الأدنى للانتقال إلى نظام التشغيل iOS.
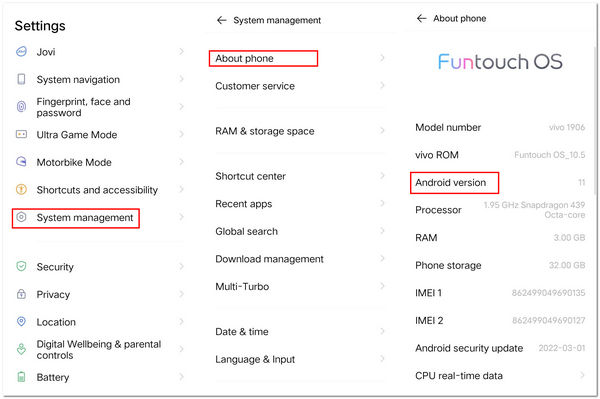
وإلا، إذا كنت ايفون المستخدم، اتبع الخطوات التالية:
الخطوة 1افتح جهازك إعدادات التطبيق، حدد عام، ثم اضغط عن.
الخطوة 2بعد ذلك، تحقق مما إذا كان إصدار جهازك مناسبًا لتثبيت التطبيق.
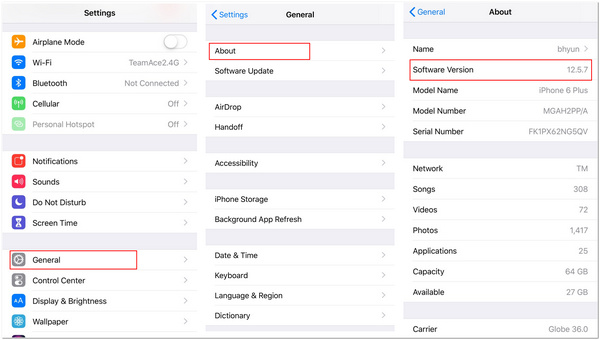
إذا كان بإمكانك تنزيل التطبيق بإصدار غير متوافق مع الجهاز، فقد تحدث أخطاء أثناء استخدامه. لذا، فإن مشكلة عدم عمل Apple Move to iOS ستمنعك من نقل الملفات المختلفة.
2. تحقق من حالة شبكة Wi-Fi لديك - نظرًا لأن تطبيق Move to iOS يستخدم اتصال Wi-Fi لنقل ملفات مختلفة إلى جهاز آخر، فيجب عليك التأكد من أنك تستخدم حاليًا اتصالاً قويًا ومستقرًا. بمجرد أن يوفر لك تطبيق Move to iOS اتصالاً ضعيفًا، فسيؤدي ذلك إلى انقطاع العملية ونقل الملفات غير الناجح. لتقييم استقرار اتصال Wi-Fi الخاص بك، يمكنك استخدام اختبار سرعة الاتصال عبر الإنترنت مثل Ookla. كلما انخفضت قيمة Ping لشبكة Wi-Fi الخاصة بك، كان ذلك أفضل. في حالة عدم انخفاضها، قم بتحديث جهاز التوجيه أو المودم لإعادة تشغيل الاتصال. كتذكير إضافي، يجب عليك أيضًا التأكد من ربط كلا الجهازين بنفس شبكة Wi-Fi. يعد الحصول على اتصال مستقر أحد أهم الأشياء التي يجب مراعاتها لتجنب خطأ عدم عمل اتصال Move to iOS.
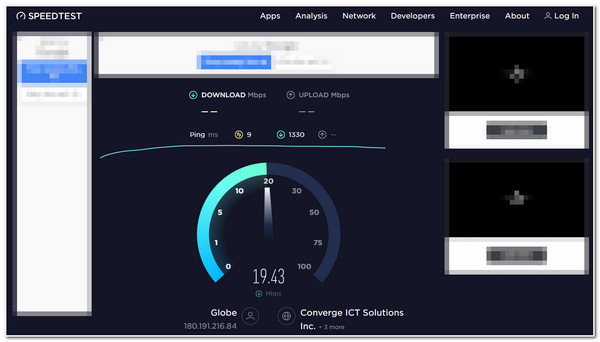
3. تحقق من مساحة التخزين في جهاز iPhone الخاص بك - إذا كان جهاز iPhone الذي ستخزن فيه جميع الملفات لا يحتوي على مساحة كافية، فسيؤدي ذلك بالتأكيد إلى إعاقتك عن نقل الجزء الأكبر من الملفات. لذا، عليك التحقق مما إذا كان جهاز iPhone هذا لا يزال مؤهلاً لتخزين ملفات متعددة؛ إذا لم يكن كذلك، فستفشل في تحقيق نقل ملفات ناجح وهو أيضًا جزء من مشكلة عدم عمل Move to iOS. للتحقق من مساحة تخزين جهاز iPhone الخاص بك، إليك الخطوات التي يجب عليك اتباعها:
الخطوة 1إذهب إلى ....... الخاص بك إعدادات قم بتنزيل التطبيق على جهاز iPhone الخاص بك وانقر عليه عام من الخيارات.
الخطوة 2بعد ذلك، ابحث عن تخزين الايفون واضغط عليه.
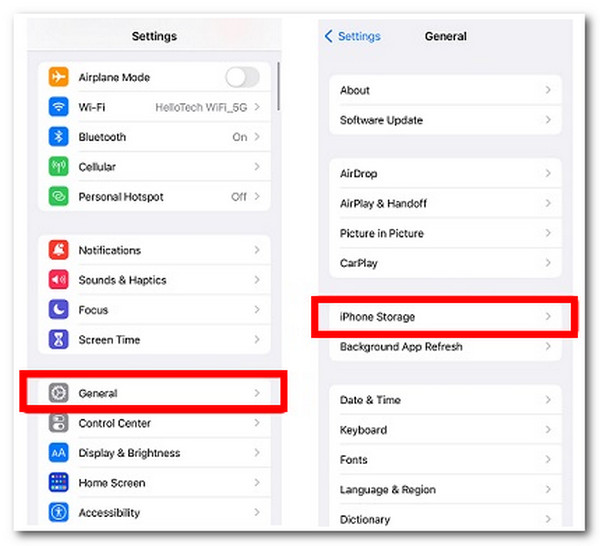
4. قم بإيقاف تشغيل البيانات الخلوية لكلا الجهازين - سبب آخر لنقل ملفات مختلفة من جهاز إلى آخر باستخدام تطبيق Move to iOS هو وجود شبكة خلوية نشطة. انتقل إلى تطبيق iOS باستخدام اتصال Wi-Fi خاص؛ سيؤدي إيقاف تشغيل الشبكة الخلوية إلى منع الانقطاعات المحتملة ومشكلة عدم عمل Move to iOS أثناء نقل الملفات من جهاز إلى آخر. يجب عليك أيضًا إيقاف تشغيل خيار Android Smart Network Switch لإنشاء اتصال قوي وسليم بين الجهازين.
5. قم بتشغيل وضع الطيران - سيساعدك تشغيل وضع الطيران على جهازك على تجنب التداخل المحتمل في اتصال تطبيق Move to iOS. بالإضافة إلى ذلك، يمكنك التحكم في جهازك للاتصال من اتصالات أخرى موجودة حول موقعك. بهذه الطريقة، يمكنك حل العوائق غير المرئية التي قد تؤدي إلى خطأ عدم عمل اتصال Move to iOS.
كيفية إصلاح مشكلة عدم عمل Move to iOS باستخدام البدائل
باستخدام هذه الطرق، ربما تكون قد تخلصت بالفعل من مشكلة عدم عمل Move to iOS. ولكن إذا كنت لا تزال تعاني من هذه المشكلة، فلا تقلق؛ فهذا الجزء يوفر لك أفضل أداة بديلة: 4 برنامج ايزي سوفت لنقل الايفونتنقل هذه الأداة الملفات المتنوعة بسهولة وسرعة إلى أجهزة iOS أو أجهزة الكمبيوتر أو iTunes. بالإضافة إلى ذلك، فهي تمكنك من نقل الملفات، مثل سجل المكالمات وجهات الاتصال والرسائل النصية والصور والفيديو والموسيقى والبيانات الاجتماعية، سواء من WhatsApp أو Line أو Viber أو غير ذلك. علاوة على ذلك، تضمن هذه الأداة أن تكون عملية النقل آمنة ومضمونة وفعالة. إذا كانت هذه الأشياء قد جذبت اهتمامك بالفعل، فحاول استخدام هذا البديل الأفضل لـ Move to iOS الآن لتختبر قدراته غير العادية!

مجهز بوظائف قوية أخرى مثل إنشاء نغمات رنين من مسار موسيقى، وتحويل الصور، والنسخ الاحتياطي واستعادة جهات الاتصال، ومزامنة مكتبة iTunes، وما إلى ذلك.
تمكنك من إدارة ملفات مختلفة سواء كنت تريد تحريرها أو حذفها أو إنشائها أو تحويلها قبل نقلها.
يدعم نقل الملفات داخل أجهزة iOS المختلفة، سواء iPhone أو iPod أو iPad، وأجهزة الكمبيوتر سواء كانت تعمل بنظام Windows أو Mac، بالإضافة إلى Android.
نوفر لك نقل الملفات بسلاسة باستخدام كابل USB.
100% آمن
100% آمن
كيفية إصلاح مشكلة عدم عمل ميزة Move to iOS من خلال أداة 4Easysoft iPhone Transfer:
الخطوة 1تحميل وتثبيت 4 برنامج ايزي سوفت لنقل الايفون الأداة على جهاز الكمبيوتر الذي يعمل بنظام Windows أو Mac. بعد ذلك، قم بتشغيل الأداة، وانقر فوق صندوق الأدوات، وقم بتوصيل كلا الجهازين المحمولين بالكمبيوتر باستخدام كابل USB. بالنسبة لأولئك الذين يستخدمون أجهزة تعمل بنظام التشغيل iOS 13 أو أحدث، فأنت بحاجة إلى تحديد المربع يثق زر لمنح الأداة إذنًا للوصول إلى ملفات جهازك.

الخطوة 2بعد ذلك، ضع علامة على هاتف إلى هاتف اضغط على الزر وحدد البيانات التي تريد نقلها إلى جهاز آخر. ما عليك سوى النقر فوق مربعات الاختيار المقابلة لكل خيار ملف مصنف ترغب في نقله.

الخطوه 3بمجرد رضاك عن اختيارك، ضع علامة اختيار على يبدأ اضغط على الزر لبدء عملية النقل من خلال هذا البديل لـ Move to iOS. انتظر حتى تنتهي الأداة من العملية، وبمجرد الانتهاء منها، يمكنك الآن عرض البيانات التي نقلتها من الجهاز المستلم.
الأسئلة الشائعة حول كيفية إصلاح مشكلة عدم عمل ميزة Move to iOS
-
لماذا يستغرق Move to iOS وقتًا طويلاً لنقل الملفات من جهاز آخر؟
قد يكون السبب هو عدد الملفات التي تريد نقلها، خاصة إذا كانت كثيرة جدًا وتحتوي على أحجام ملفات كبيرة. بالإضافة إلى ذلك، فإن استخدامه مع اتصال Wi-Fi ضعيف يؤثر أيضًا على سرعة نقل الملفات من جهاز إلى آخر.
-
ماذا سيحدث إذا تمت مقاطعة تطبيق Move to iOS أثناء نقل الملفات؟
ستتلقى إشعارًا يخبرك بتوقف عملية نقل الملف. لكن لا داعي للقلق بشأن الملفات المخزنة على جهاز Android الخاص بك، ولكن قد تشعر بالإحباط لأنك مضطر إلى بدء عملية نقل الملف مرة أخرى.
-
ما هي أنواع البيانات التي يمكنني نقلها باستخدام Move to iOS؟
الملفات التي يمكنك نقلها باستخدام Move to iOS هي جهات الاتصال، والرسائل، والتقويمات، والصور، ومقاطع الفيديو، وحسابات البريد الإلكتروني، والإشارات المرجعية، والتطبيقات المجانية، وما إلى ذلك.
خاتمة
ها هي الطريقة! هذه هي الطرق الست القابلة للتطبيق لإصلاح مشكلة عدم عمل تطبيق Move to iOS. من خلال تطبيق Apple هذا، Move to iOS، أصبح نقل الملفات من Android إلى iPhone أمرًا سهلاً بالفعل، ولكن إذا لم ينجح الأمر معك، فيمكنك استخدام أفضل أداة بديلة، وهي 4 برنامج ايزي سوفت لنقل الايفونباستخدام هذه الأداة، يمكنك الاعتماد على قدراتها القوية فيما يتعلق بنقل ملفات متنوعة إلى أجهزة مختلفة، سواء كانت iPhone أو iPad أو iPod أو Windows أو Mac أو Android. جرب نقل الملفات بسلاسة الآن!
100% آمن
100% آمن


