قم بتسجيل الفيديو والصوت وطريقة اللعب وكاميرا الويب لتسجيل اللحظات الثمينة بسهولة.
أفضل 10 مسجلات شاشة MP4 جديرة بالملاحظة: الميزات والإيجابيات والسلبيات
عندما تريد مشاركة أو حفظ نوع معين من مقاطع الفيديو بتنسيق MP4، سواء كانت مقاطع فيديو للعب أو ندوات عبر الإنترنت أو دروس تعليمية عبر الإنترنت، فإن عدم توفر ميزة التنزيل يمنعك من القيام بذلك. مهدت هذه الحالة الطريق لأدوات تسجيل MP4 القوية. إذا كنت تحاول تحديد أفضل أداة لاستخدامها في السوق، فدع هذا المنشور يساعدك في تسهيل العملية. جمعت هذه المقالة 10 مسجلات شاشة MP4 من الدرجة الأولى يمكنها تلبية احتياجاتك لتسجيل الشاشة! اكتشفها الآن!
قائمة الدليل
الجزء 1: أفضل 10 مسجلات MP4 عالية الجودة لنظامي التشغيل Windows/Mac الجزء الثاني: الأسئلة الشائعة حول أفضل 10 مسجلات MP4الجزء 1: أفضل 10 مسجلات MP4 عالية الجودة لنظامي التشغيل Windows/Mac
1. 4Easysoft Screen Recorder (Windows/Mac)
إذا كنت تبحث عن مسجل MP4 احترافي، إذن 4 برنامج تسجيل الشاشة ايزي سوفت هذا ما تبحث عنه. هذه الأداة مزودة بالقدرة على تسجيل أي ملف MP4 على شاشة كاملة، أو في نوافذ محددة، أو في منطقة شاشة محددة. وبصرف النظر عن ذلك، فهي مزودة أيضًا بخيارات تعديل الإخراج التي يمكنك تخصيصها لضمان الحصول على تسجيلات MP4 عالية الجودة. علاوة على ذلك، يمكنك الاستمتاع بتلك اللمحات من الميزات التي تقدمها هذه الأداة على نظام Windows أو Mac. هذه الأداة هي أفضل مسجل MP4 لك!

يحتوي على مجموعة أدوات سهلة الاستخدام ومفاتيح تشغيل سريعة لبدء التشغيل وإيقافه مؤقتًا وإيقافه بسرعة وسهولة.
مجهز بالقدرة على التقاط مقاطع فيديو MP4 على الشاشة وكاميرا الويب الخاصة بك في نفس الوقت.
قادر على التقاط صوت الفيديو MP4 الخاص بك من خلال صوت النظام وصوتك على الميكروفون الخاص بك في نفس الوقت.
يدعم تنسيقات الإخراج المختلفة مثل MP4، WMV، MOV، WebM، وما إلى ذلك، لتصدير تسجيلات MP4 الخاصة بك.
100% آمن
100% آمن
كيفية استخدام 4Easysoft Screen Recorder كمسجل MP4 بجودة عالية
الخطوة 1قم بزيارة 4 برنامج تسجيل الشاشة ايزي سوفت قم بزيارة موقع الويب لتنزيل الأداة وتثبيتها. بعد ذلك، قم بتشغيلها وانقر فوق آلة تسجيل الفيديو يمكنك أيضًا استخدام مسجل الهاتف لتسجيل التقاط الشاشة على iPhone 12.

الخطوة 2حدد ممتلىء الخيار إذا كنت ترغب في التقاط الشاشة بالكامل لجهاز الكمبيوتر الخاص بك. وإلا، حدد المربع مخصص اضغط على الزر واختر الدقة المفضلة لديك أو استخدم الخطوط الحدودية عن طريق نقله إلى المنطقة التي تريد التقاطها.

الخطوه 3دور على ال صوت النظام خيار لالتقاط الصوت بتنسيق MP4. إذا كنت ترغب أيضًا في التقاط صوتك في نفس الوقت، فحدد المربع مفتاح مايكروهون زر لتحويله علىيمكنك أيضًا استخدام أشرطة تمرير مستوى الصوت المقابلة لها لضبط مستويات الصوت.

الخطوة 4التالي، انقر فوق إعداد الإخراج الخيار بجانب علامة الترس وقم بتخصيص إعدادات الإخراج في مسجل الشاشة MP4 هذا وفقًا لتفضيلاتك. بمجرد رضاك عن إعداداتك، حدد المربع REC اضغط على الزر لبدء عملية التسجيل. ثم ستظهر لك الأداة صندوق أدوات؛ يمكنك استخدامه لإضافة الأشكال والخطوط والأسهم والتعليقات التوضيحية وما إلى ذلك.

الخطوة 5بمجرد الانتهاء من التسجيل، انقر فوق ايقونة التوقف. بعد ذلك، ستنقلك الأداة إلى قسم المعاينة الخاص بها، حيث يمكنك تقليم ملف MP4 المسجل لديك. يمكنك إزالة الأجزاء غير المرغوب فيها من التسجيلات الخاصة بك من البداية والنهاية. حدد المربع يحفظ الزر لتخزين فيديو MP4 المسجل الخاص بك أخيرًا.

2. Debut Video Capture (Windows)
الأداة التالية في قائمتنا لأدوات تسجيل الشاشة MP4 هي التقاط الفيديو لأول مرةيمكن لهذه الأداة المتوافقة مع نظام التشغيل Windows التقاط أي فيديو MP4 على الشاشة بسهولة وتصديره إلى تنسيقات مختلفة. بالإضافة إلى ذلك، إذا كنت ترغب في تراكب كاميرا الويب الخاصة بك أثناء التسجيل، فيمكن لهذه الأداة القيام بذلك. علاوة على ذلك، فهي تمكنك من تطبيق طوابع التاريخ والتسميات التوضيحية على تسجيلات MP4 الخاصة بك وإضافة تأثيرات الفيديو. هذه الأداة أكثر إثارة للإعجاب لأنها يمكن أن تحرق تسجيلات MP4 الخاصة بك على قرص DVD. ومع ذلك، على الرغم من وجود هذه الميزات، لا يمكن استخدام هذه الأداة إلا ضمن نظام التشغيل Windows وقد تم ربطها بتجميد الأداة.
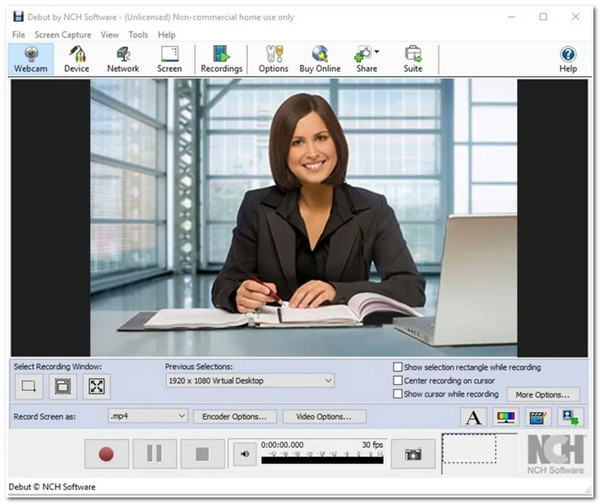
3. Bandicam (ويندوز)
كما أنك لا تريد أن تفوت فرصة الاستخدام بانديكام برنامج Bandicam هو أداة تسجيل شاشة خفيفة الوزن متاحة لنظام التشغيل Windows وتلتقط الشاشات بجودة عالية. قد تبدو هذه الأداة بسيطة، لكنها توفر العديد من الميزات المتقدمة القادرة على تلبية احتياجاتك في تسجيل MP4. يمكن لبرنامج Bandicam تسجيل أي فيديو MP4 أثناء التقاط كاميرا الويب الخاصة بك في نفس الوقت. بالإضافة إلى ذلك، فإنه يوفر ميزات مثل الجدولة وإضافة الرسومات والمخططات إلى التسجيلات الخاصة بك. ومع ذلك، يواجه المستخدمون صعوبة في العثور على تسجيلاتهم بعد حفظها، لأن أدلة الملفات الخاصة بهذه الأداة مربكة.
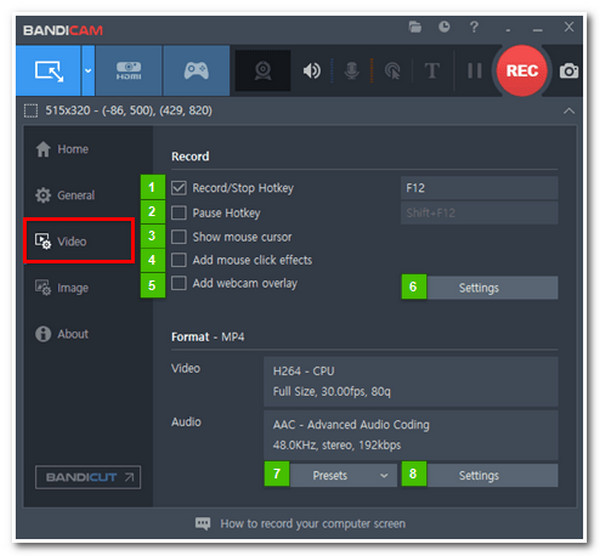
4. Snagit (ويندوز/ماك)
البرنامج التالي في القائمة هو Snagit الذي يدعم كل من أجهزة الكمبيوتر التي تعمل بنظامي التشغيل Windows وMac. يتيح لك مسجل الشاشة MP4 هذا التقاط شاشة الكمبيوتر في وضع ملء الشاشة أو في نافذة محددة. ومثل أدوات تسجيل الشاشة الأخرى، يمكنه أيضًا تسجيل مقاطع الفيديو MP4 التي تظهر على الشاشة باستخدام كاميرا الويب الخاصة بك. وبصرف النظر عن ذلك، تتيح لك هذه الأداة أيضًا إعادة تعريف تسجيلات MP4 الخاصة بك عن طريق التشذيب وإضافة الطوابع. ولكن على الرغم من بساطتها، تحتاج هذه الأداة إلى تحسين جودة التسجيل.
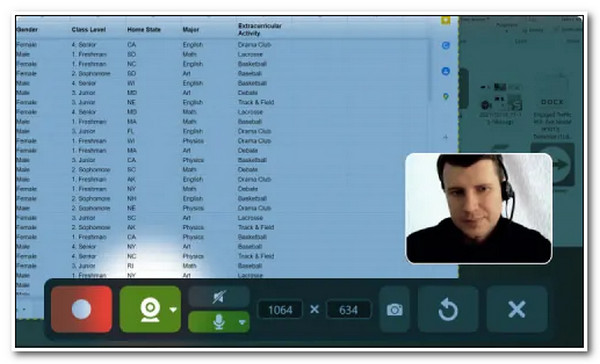
5. Screenflow (Windows/Mac)
تدفق الشاشة أداة أخرى قادرة على تسجيل مقاطع فيديو MP4 بسهولة. ما يجعل هذه الأداة متوافقة مع أجهزة Mac هو أنها غنية بميزات التحرير التي يمكنك من خلالها إطلاق العنان لإبداعك حقًا. باستخدام هذه الأداة، يمكنك التقاط شاشة الكمبيوتر Mac وكاميرا الويب والصوت في نفس الوقت من خلال الميكروفون. بالإضافة إلى ذلك، فهي تدعم أيضًا التسجيلات عالية الدقة وتسجيلات إخراج MP4 عالية الجودة. للأسف، لا يمكنك إضافة رسومات في الوقت الفعلي أثناء التسجيل، وهو العيب الرئيسي لهذه الأداة.

6. كامتازيا (ويندوز/ماك)
يجب عليك أيضًا تضمين كامتاسيا إذا كنت تريد أداة تسجيل MP4 مع محرر فيديو مدمج، فإليك هذه الأداة. ستنجح بالتأكيد بسرعة مع هذه الأداة، لأنها تتميز بميزات سهلة الفهم وواجهة سهلة الاستخدام. بالإضافة إلى ذلك، تدعم هذه الأداة السمات والقوالب والتعليقات التوضيحية والانتقالات وما إلى ذلك، والتي يمكنك تطبيقها جميعًا على تسجيلات MP4 الخاصة بك. وبصرف النظر عن ذلك، فهي تمكنك أيضًا من تراكب كاميرا الويب الخاصة بك أثناء التسجيل. لسوء الحظ، ارتبطت هذه الأداة بقضايا التأخير فيما يتعلق بالفيديو والصوت المسجلين. على الرغم من ذلك، لا يزال بإمكانك الاستمتاع بوظائف هذه الأداة على أنظمة التشغيل Windows أو Mac.
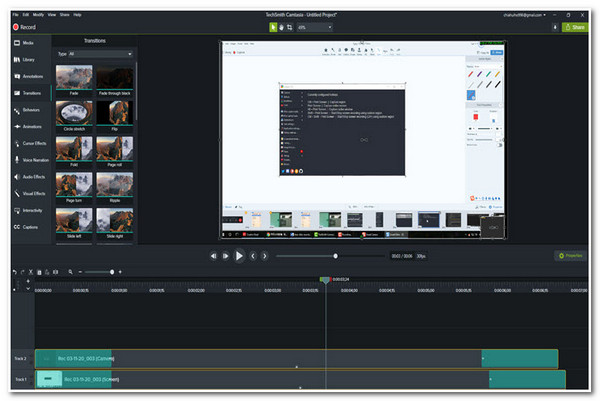
7. OBS (ويندوز/ماك)
أداة أخرى لتسجيل الشاشة بصيغة MP4 يمكنك الاستفادة منها هي برنامج البث المفتوح (OBS)على الرغم من أن مسجل الشاشة هذا يعد أداة شائعة لتسجيل الألعاب، إلا أنه لا يزال مناسبًا لتسجيل أي مقاطع فيديو MP4. توفر هذه الأداة المتوافقة مع أنظمة التشغيل Windows وMac أيضًا تسجيل ومزج فيديو MP4 عالي الأداء في الوقت الفعلي. يمكنه أيضًا تسجيل الشاشة بالكامل أو منطقة معينة منها. بالإضافة إلى ذلك، فيما يتعلق بميزة مزج الصوت، يمكنه بسرعة إزالة الضوضاء الخلفية والصوت غير المرغوب فيه في تسجيلات MP4 الخاصة بك. هذه الميزة ضرورية إذا قررت تسجيل فيديو MP4 بصوتك على الميكروفون.
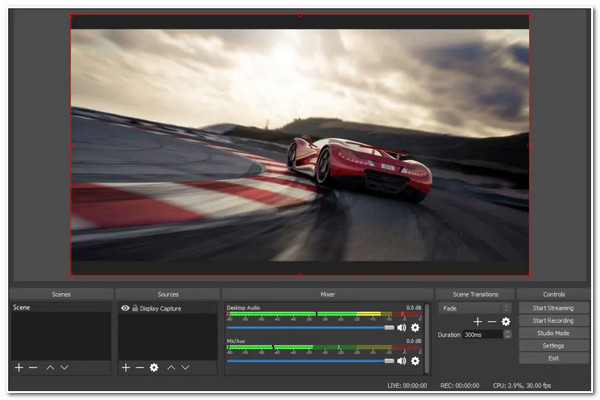
8. مسجل الشاشة Icecream (Windows/Mac)
مسجل الشاشة الآيس كريم أداة أخرى تدعم أنظمة التشغيل Windows وMac وقادرة على تسجيل مقاطع فيديو MP4. تتيح لك هذه الأداة التقاط أي منطقة من الشاشة والتقاط لقطات شاشة. كما تدعم ميزة التعليقات التوضيحية التي يمكنك من خلالها تطبيق رسومات في الوقت الفعلي أثناء التسجيل. علاوة على ذلك، يمكنك أيضًا تطبيق بعض التعديلات على تسجيلات MP4 الخاصة بك عن طريق قص المقاطع غير المرغوب فيها وتغيير السرعة وكتم الصوت وما إلى ذلك.
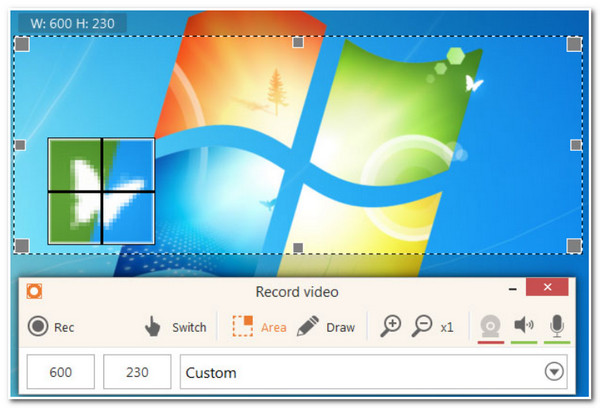
9. التقاط الشاشة (عبر الإنترنت)
إذا كنت تبحث عن أداة تسجيل MP4 لا يمكن الوصول إليها إلا عبر الإنترنت، فنحن نوصيك بـ تصوير الشاشةتتضمن أداة تسجيل الشاشة المجانية عبر الإنترنت هذه ميزات ممتازة مثل التقاط الميكروفون والصوت وتسجيل كاميرا الويب وما إلى ذلك. هذه الميزات جيدة التكوين ويمكن للمستخدمين تنفيذ تسجيلات شاشة MP4 بسرعة. بالإضافة إلى ذلك، يمكنها أيضًا تزويدك بإخراج تسجيل MP4 جدير بالثناء. ومع ذلك، تترك هذه الأداة عبر الإنترنت علامات مائية على الإخراج الخاص بك ولا تحتوي على ميزات تحرير.
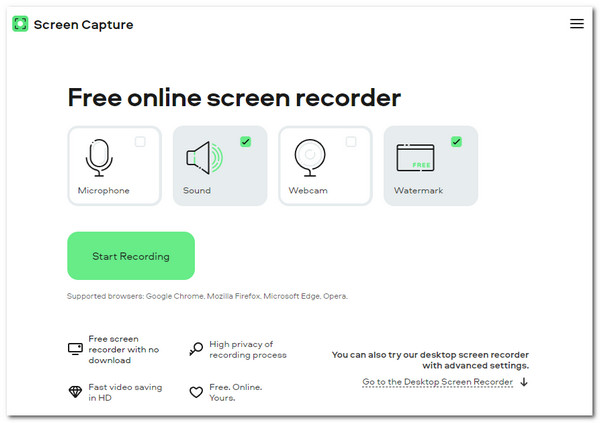
10. ScreenApp (عبر الإنترنت)
وأخيرا وليس آخرا هو تطبيق الشاشةتم تطوير أداة تسجيل الشاشة MP4 عبر الإنترنت هذه أيضًا لالتقاط شاشة الكمبيوتر ونافذة تطبيق معينة ونافذة متصفح. بالإضافة إلى ذلك، تتيح لك هذه الأداة عبر الإنترنت تسجيل 3 ساعات من مقاطع فيديو MP4 مع أو بدون كاميرا ويب. كما أنها مزودة بميزات قص ودمج أساسية يمكنك استخدامها لإزالة الأجزاء غير المرغوب فيها من تسجيلاتك. لسوء الحظ، تفشل هذه الأداة عبر الإنترنت باستمرار في القيام بوظيفتها، خاصة إذا كنت تستخدمها لتسجيل مقاطع فيديو MP4 طويلة.
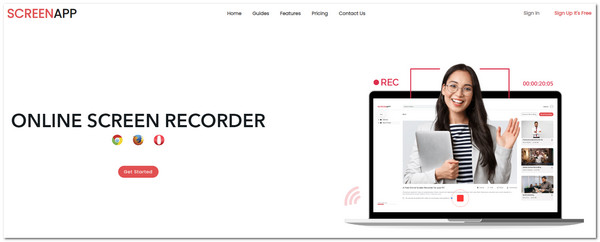
الجزء الثاني: الأسئلة الشائعة حول أفضل 10 مسجلات MP4
-
هل يوجد مسجل شاشة MP4 افتراضي على جهاز Mac؟
نعم، يوجد. يمكنك استخدام مشغل الوسائط المدمج QuickTime لالتقاط مقاطع فيديو MP4 على جهاز Mac. ولكن يجب أن تعلم أنك بحاجة إلى تثبيت SoundFlower التقاط الصوت الداخلي على جهاز Mac.
-
كيفية تسجيل MP4 على iPhone؟
لتسجيل مقطع فيديو MP4 على شاشة جهاز iPhone الخاص بك، إليك الخطوات البسيطة للقيام بذلك: على جهاز iPhone الخاص بك، قم بالوصول إلى مركز التحكم وانقر على أيقونة التسجيل باللون الرماديبمجرد الانتهاء من التسجيل، انقر على أيقونة التسجيل باللون الأحمريمكنك أيضًا الاستفادة من أدوات الطرف الثالث مثل AZ Screen Recorder لنظام Android أو Record It! لنظام iOS.
-
ما هو أفضل تنسيق لتصدير تسجيلاتي MP4 على الشاشة؟
إذا كنت ترغب في الحصول على تسجيل MP4 عالي الجودة، فنوصيك بتصدير التسجيلات بتنسيق AVI. ومع ذلك، لاحظ أن هذا التنسيق له حجم ملف ضخم يشغل مساحة كبيرة في وحدة التخزين لديك.
خاتمة
هذه هي أفضل أدوات تسجيل الشاشة بتنسيق MP4 التي يمكنك العثور عليها في السوق. يرجى ملاحظة ميزاتها وإمكانياتها وقيودها الجديرة بالثناء. إذا كنت ترغب في الحصول على أفضل أداة تسجيل شاشة احترافية، 4 برنامج تسجيل الشاشة ايزي سوفت هذا هو ما تحتاجه. يحتوي هذا الجهاز أيضًا على ميزات تسجيل متقدمة لتوفير جودة رائعة للفيديو والصوت والصورة. جربه الآن!
100% آمن
100% آمن

 منشور من طرف
منشور من طرف 