تحويل وتحرير وضغط وتسريع ملفات الفيديو والصوت بجودة عالية.
تسريع مقاطع الفيديو في Windows Media Player – إليك الدليل الملموس
ليس من الصعب تسريع مقاطع الفيديو في Windows Media Player كما هو الحال في مشغلات الوسائط الأخرى. يمكنك بسهولة التحكم في سرعة التشغيل والتقديم السريع للفيديوهات وفقًا لاحتياجاتك. ولكن عندما تحتاج إلى تطبيق تأثير تسريع لإنشاء فيديو مثير للاهتمام لمواقع التواصل الاجتماعي، فهل من الممكن تسريع الفيديو في Windows Media Player؟ ما هي أفضل البدائل؟ ما عليك سوى معرفة المزيد حول العملية والعثور على أفضل بديل لتحرير مقاطع الفيديو الخاصة بك.
قائمة الدليل
الجزء 1: كيفية تسريع مقاطع الفيديو في Windows Media Player الجزء 2: البديل المناسب لـ WMP لتسريع مقاطع الفيديو الجزء 3: كيفية تسريع مقاطع الفيديو باستخدام Windows Movie Maker الجزء 4: الأسئلة الشائعة حول كيفية تسريع مقاطع الفيديو في Windows Media Playerالجزء 1: كيفية تسريع مقاطع الفيديو في Windows Media Player
قبل أن تبدأ في شرح الخطوات أو الإجراءات المتعلقة بكيفية تسريع مقاطع الفيديو في Windows Media Player، عليك أن تعلم أن مشغل الفيديو المدمج هذا مخصص لتشغيل الصوت والفيديو وعرض الصور على جهاز كمبيوتر يعمل بنظام Windows. وعلى عكس برنامج VLC Media Player القوي، لا يمكنه تحرير مقاطع الفيديو الخاصة بك عن طريق إضافة تأثيرات تسريع. باستخدام Windows Media Player، يمكنك أيضًا نسخ أقراص الصوت المضغوطة ومساعدتك في ضبط الصور ومقاطع الفيديو والموسيقى.
لذلك، إذا كنت ترغب في معرفة كيفية تسريع تشغيل الفيديو في Windows Media Player، فالخطوات مدرجة أدناه.
الخطوة 1أولاً وقبل كل شيء، افتح Windows Media Player ثم انقر فوق فيديو الزر من الزاوية اليسرى.
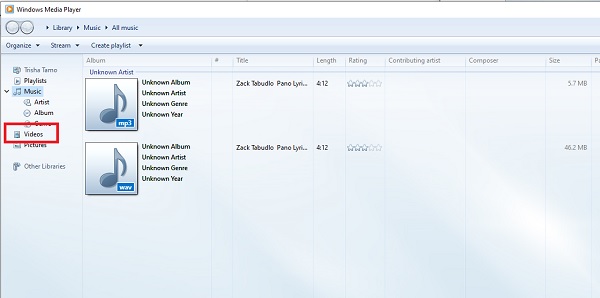
الخطوة 2الآن عليك اختيار الفيديو الذي تريد تشغيله وتسريعه، ثم انقر فوق يلعب الزر من المنطقة السفلية.
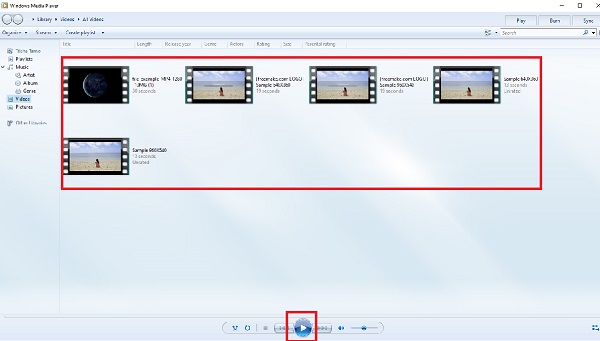
الخطوه 3أثناء تشغيل الفيديو، ما عليك سوى النقر بزر الماوس الأيمن على الشاشة للدخول إلى علامة التبويب "التحرير". انقر فوق التحسينات زر من التحريرعلامة التبويب، ثم اختر إعدادات سرعة اللعب من القائمة المنسدلة. يمكنك الآن ضبط الفيديو وتسريعه في Windows Media Player عن طريق سحب شريط التمرير.
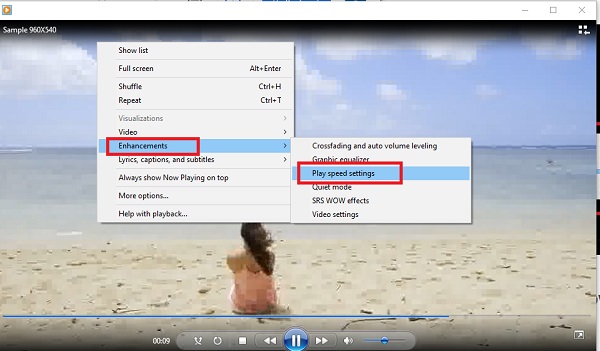
الجزء 2: البديل المناسب لـ WMP لتسريع مقاطع الفيديو
ماذا يجب عليك فعله إذا كنت بحاجة إلى تطبيق تأثير التقديم السريع على مواقع التواصل الاجتماعي؟ 4 إيزي سوفت إجمالي محول الفيديو يعد هذا البرنامج بديلاً لبرنامج Windows Media Player لتسريع مقاطع الفيديو. فهو يوفر إعدادات مسبقة مختلفة للحركة السريعة أو البطيئة، ويحرر مقاطع الفيديو بميزاته غير العادية، ويطبق المرشحات باستخدام تقنيات الذكاء الاصطناعي، ويصنع عروض شرائح بتأثيراتها المذهلة المتاحة. مع أكثر من 15 أداة في هذا البرنامج، يمكنك بسهولة تحسين وتحرير وتحويل وتعديل مقاطع الفيديو. ضغط الفيديوهات.

قم بتطبيق تأثيرات الحركة البطيئة والحركة السريعة باستخدام 10 خيارات سرعة مختلفة.
قم بتعديل إعدادات الفيديو ومعدل الإطارات ومستوى الصوت والمزيد من المعلمات.
قم بتحرير مقاطع الفيديو، مثل الدمج، والتقسيم، وإضافة العلامات المائية لصقل مقاطع الفيديو.
توفير 4 طرق مختلفة لتحسين دقة الفيديو وإزالة الضوضاء وما إلى ذلك.
100% آمن
100% آمن
الخطوة 1عندما يتم تثبيت الأداة بالفعل، قم بتشغيلها بعد ذلك. على الواجهة الرئيسية، اضغط على صندوق الأدوات من القائمة ثم اختر تحكم في سرعة الفيديو من الاختيار الذي سيظهر.

الخطوة 2لبدء الإجراء، انقر فوق يضيفاستخدم الزر لاستيراد الفيديو الذي تريد تسريعه. لتغيير سرعة التشغيل، حدد عدد المرات التي يرتفع فيها معدل إطارات الفيديو أو ينخفض.

الخطوه 3بعد ضبط سرعة تشغيل الفيديو، يمكنك اختيار الإخراج المطلوب عن طريق تغيير الجودة والدقة والتنسيق وما إلى ذلك. عند الانتهاء، انقر فوق يصدّر اضغط على الزر واختر مجلدًا لبدء تسريع مقاطع الفيديو دون الحاجة إلى استخدام Windows Media Player. ويمكنك مشاركتها على جميع المنصات.
الجزء 3: كيفية تسريع مقاطع الفيديو باستخدام Windows Movie Maker
برنامج آخر لتشغيل الوسائط المتعددة لنظام التشغيل Windows هو Windows Movie Maker. تأتي هذه الأداة مثبتة مسبقًا على جهاز الكمبيوتر الذي يعمل بنظام التشغيل Windows 7، مما يسمح لك بإنشاء مقاطع فيديو وتحريرها بسهولة. واجهة المستخدم سهلة الاستخدام وتتضمن أدوات لتحرير الأفلام، مثل تطبيق المرشحات والمؤثرات والنصوص، من بين أشياء أخرى.
من ناحية أخرى، هل يستطيع برنامج Windows Movie Maker تسريع الفيديو؟ نعم، يستطيع برنامج Windows Movie Maker إبطاء أو تسريع الفيديو، على الرغم من أن الخيارات محدودة. فيما يلي قائمة بالإجراءات الخاصة باستخدام برنامج Windows Movie Maker لتسريع الفيديو على نظام التشغيل Windows.
الخطوة 1للبدء، افتح Windows Movie Maker واسحب الفيلم الذي تريد تسريعه إلى الجدول الزمني.
الخطوة 2ثم حدد أدوات تحرير الفيديو علامة التبويب "التأثيرات المرئية" و"الرسوم المتحركة" و"الصفحة الرئيسية" و"المشروع" و"العرض" متاحة أيضًا.
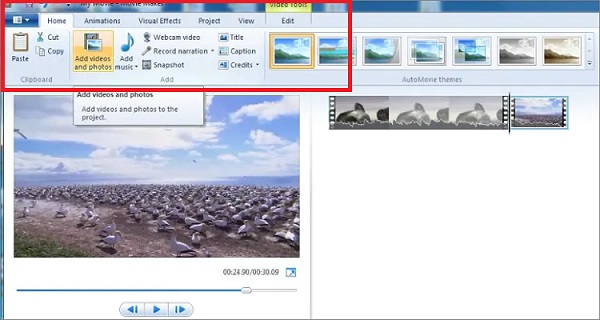
الخطوه 3الآن حدد عدد المرات التي ترغب في رفع سرعة الفيديو منها سرعة خيار القائمة المنسدلة. المضاعفات التي يمكن الوصول إليها هي الزيادات المتعلقة بسرعة الفيديو الأولية.
إذا قمت بتحديد 0.5x، فسوف يتم تقليل سرعة الفيديو الفعلية بمقدار النصف. من ناحية أخرى، فإن ضبط الحد الأقصى على 64x يعني أن معدل التشغيل الأولي سوف يزداد بمقدار 64 مرة. إذا كان الفيديو الخاص بك يعرض شيئًا يتحرك بسرعة بطيئة، فهذا هو الخيار الأمثل.
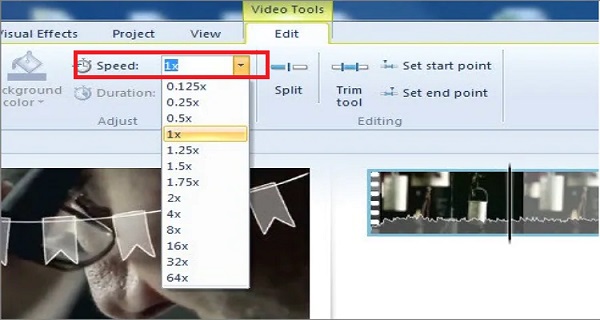
الخطوة 4أخيرًا، تحقق من مدى توافق سرعة الفيديو مع معاييرك من خلال معاينته. إذا لم يكن الأمر كذلك، فيمكنك تغييره باستخدام نفس الأساليب كما في السابق. إذا كان الأمر كذلك، فاحفظ الفيديو الجديد وشاهده.
الجزء 4: الأسئلة الشائعة حول كيفية تسريع مقاطع الفيديو في Windows Media Player
-
هل يمكنني تسريع الفيديو الخاص بي إلى 2x أسرع باستخدام Windows Media Player؟
نعم بالتأكيد! انقر بزر الماوس الأيمن على الشاشة عندما تتم إضافة الملف بالفعل. ثم انقر فوق التحسينات الزر و إعدادات سرعة اللعب لضبط السرعة المطلوبة.
-
ما هي أفضل أداة بديلة لبرنامج Windows Media Player؟
يعد برنامج 4Easysoft Total Video Converter (المدعوم بتقنية Al) من أكثر البرامج الموصى بها لتسريع تشغيل الفيديو وتسريعه. لا تتردد في تنزيله لأنه لن يخيب ظنك أبدًا من خلال تقديم نتائج عالية الجودة.
-
ما هي السرعة القصوى لتشغيل الفيديو في Windows Media Player؟
16x هي السرعة القصوى لتشغيل الفيديو في Windows Media Player. ولكن هناك مجموعة متنوعة من الأدوات الخارجية التي ستساعدك على تسريع تشغيل مقاطع الفيديو.
خاتمة
باختصار، قد يكون Windows Media Player أداة خاطئة لتسريع مقاطع الفيديو الخاصة بك، والتنسيقات التي يمكن استخدامها محدودة. ومع ذلك، يتمتع هذا البرنامج بالعديد من الإمكانيات التي يمكن أن تساعد في حل مشكلات تنسيق الفيديو. وإذا كنت ترغب في تسريع مقاطع الفيديو الخاصة بك بسلاسة، فابدأ في استخدام 4 إيزي سوفت إجمالي محول الفيديو، ال أفضل بدائل Windows Media لتحرير مقاطع الفيديو. يمكنك تنزيله مجانًا. هذه الأداة ليست جيدة فقط لتسريع مقاطع الفيديو الخاصة بك، بل يمكنها أيضًا تحويل أفلامك إلى أفلام حيوية باستخدام ميزاتها القوية المختلفة.
100% آمن
100% آمن


 منشور من طرف
منشور من طرف 