تحويل وتحرير وضغط مقاطع الفيديو/التسجيلات الصوتية بأكثر من 1000 تنسيق بجودة عالية.
5 طرق عملية لتسريع الفيديو على iMovie [Mac/iPad/iPhone]
إن تسريع مقطع فيديو على iMovie هو وسيلة جيدة لجعل مقاطع الفيديو الخاصة بك أكثر تشويقًا. فهو يلبي الطلب على إنشاء مقاطع فيديو بتقنية الفاصل الزمني، وإنتاج تأثيرات الفيديو، وتقصير مقاطع الفيديو الطويلة، وما إلى ذلك. وبصفتك مستخدمًا لأجهزة Apple، يمكنك استخدام محرر iMovie الافتراضي مباشرةً لتسريع مقاطع الفيديو. سيوضح لك هذا المنشور كيفية القيام بذلك! هناك 5 طرق لكيفية تسريع مقطع فيديو في iMovie على أجهزة iOS المختلفة وأجهزة كمبيوتر Mac! لذا، دون أي تأخير، ابدأ في استكشافها الآن!
قائمة الدليل
خطوات تفصيلية لتسريع مقاطع الفيديو في iMovie 11 على نظام التشغيل Mac كيفية تسريع مقاطع الفيديو في iMovie على iPad/iPhone [جميع الموديلات] أفضل بديل لبرنامج iMovie لتسريع مقاطع الفيديو بجودة عالية الأسئلة الشائعة حول كيفية تسريع مقاطع الفيديو على iMovieخطوات تفصيلية لتسريع مقاطع الفيديو في iMovie 11 على نظام التشغيل Mac
يعد iMovie أحد أفضل التطبيقات التي تدعم ميزات تحرير الفيديو الممتازة المتاحة فقط على أجهزة iOS والطرازات مثل iPhone 16/15/14 وiPad وإصدارات Mac، بما في ذلك أحدث إصدار من macOS Sequoia. أفضل ما في iMovie هو أنه على الرغم من دعمه للعديد من ميزات تحرير الفيديو، إلا أن Apple جعلت استخدامه أسهل للمستخدمين. لذا، ستكون رحلتك حول كيفية تسريع الفيديو في iMovie 11 سهلة التنفيذ بالنسبة لك.
الآن، لبدء رحلتك، قم بتنفيذ الخطوات المذكورة أدناه والتي توضح لك كيفية تسريع مقطع فيديو على iMovie 11 إذا كنت تستخدم iMovie 11 على كمبيوتر Mac:
الخطوة 1قم بتشغيل "iMovie 11" على جهاز Mac الخاص بك، وانقر فوق "وسائطي"، ثم حدد خيار "استيراد الوسائط" لاستيراد الفيديو الذي تريد تسريعه. بعد ذلك، اسحب الفيديو إلى الجدول الزمني للتطبيق.
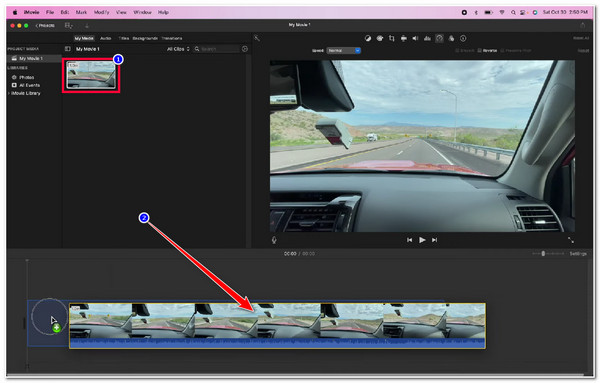
الخطوة 2بعد ذلك، قم بتحديد مقطع الفيديو المستورد وحدد أيقونة "عداد السرعة" في علامة التبويب العلوية اليمنى من واجهة التطبيق لتسريع مقاطع الفيديو على iMovie.
الخطوه 3بعد ذلك، انقر على زر القائمة المنسدلة "السرعة"، وحدد خيار "سريع"، واختر سرعة التشغيل المطلوبة بين "2x، و4x، و8x، و20x". يمكنك أيضًا تحديد خيار "مخصص" لتسريع الفيديو يدويًا بشكل أكبر. لا تنس حفظ الفيديو المحرر.
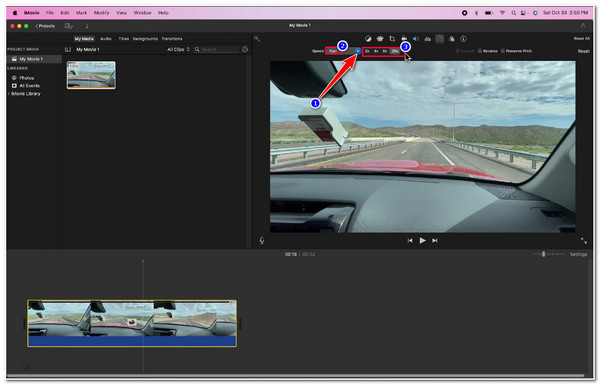
كيفية تسريع مقاطع الفيديو في iMovie على iPad/iPhone [جميع الموديلات]
بخلاف ذلك، إذا كنت تستخدم iMovie على جهاز محمول يعمل بنظام iOS وتبحث عن طريقة لتسريع مقطع فيديو على iMovie على iPhone أو iPad، فإن عملية القيام بذلك تتطلب بضع خطوات بسيطة أيضًا. وفي هذا الجزء، أدرج هذا المنشور طرقًا عملية أدناه يمكن تنفيذها على iPhone وiPad. لذا، دون أي بيان آخر، ابدأ في استكشاف الخطوات أدناه:
الخطوة 1افتح تطبيق "iMovie" على جهاز iPhone أو iPad الخاص بك واضغط على خيار "Movie" على واجهة التطبيق.
الخطوة 2بعد ذلك، حدد الفيديو الذي تريد تسريعه على الشاشة الجديدة واضغط على زر "إنشاء فيلم".
الخطوه 3بعد ذلك، انقر على "الفيديو" على الجدول الزمني وحدد أيقونة "عداد السرعة" أسفل الجدول الزمني. ثم اسحب "شريط التمرير الأصفر" إلى اليمين أسفل الجدول الزمني لتسريع الفيديو.
الخطوة 4بمجرد الانتهاء من إعداد سرعة التشغيل المطلوبة، انقر على زر "تم"، ثم حدد أيقونة "مشاركة" لحفظ الفيديو المحرر. هذا كل شيء! هذه هي طريقة تسريع الفيديو على iMovie على iPad وiPhone.
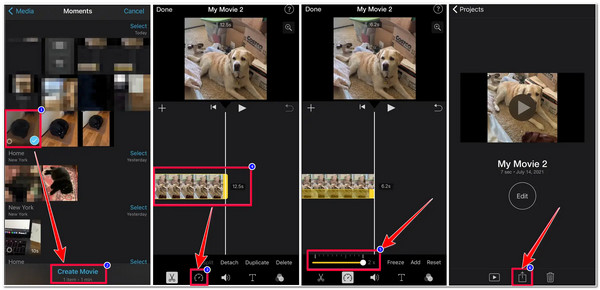
أفضل بديل لبرنامج iMovie لتسريع مقاطع الفيديو بجودة عالية
ها هي الطريقة العملية لتسريع مقطع فيديو على iMovie على أجهزة Mac وiPhone وiPad. الآن، هناك أداة متقدمة وسهلة الاستخدام لتسريع مقطع فيديو وهي 4 إيزي سوفت إجمالي محول الفيديوحسنًا، تم دمج هذه الأداة مع وحدة تحكم قوية في سرعة الفيديو لتسريع مقاطع الفيديو بدون iMovie. تتيح لك هذه الميزة تعديل سرعة الفيديو بسهولة، سواء كنت تريد إبطائه (0.75X إلى 0.125X) أو جعله أسرع (1.25X إلى 8X). الشيء الرائع في هذه الأداة هو أنها مزودة بخيارات تعديل الإخراج التي تتيح لك تحسين جودة الفيديو للحصول على تجربة مشاهدة ممتازة! استكشف الميزات أدناه لمعرفة المزيد حول القدرات الأخرى لهذه الأداة!

القدرة على تسريع مقاطع الفيديو إلى 2x و4x وحتى 8x بجودة عالية وتشغيل سلس.
مجهزة بمحررين أقوياء مثل الدوار، والقص، والتشذيب مع التأثيرات، وما إلى ذلك.
خيارات تعديل الإخراج لتعديل دقة الإخراج ومعدل الإطارات والجودة وما إلى ذلك.
تقديم تنسيقات فيديو مختلفة، مثل MP4، MOV، WMV، وما إلى ذلك، لتصدير الفيديو الذي قمت بتحريره.
100% آمن
100% آمن
كيفية استخدام 4Easysoft Total Video Converter كطريقة بديلة لتسريع الفيديو على iMovie:
الخطوة 1تحميل وتثبيت 4 إيزي سوفت إجمالي محول الفيديو على جهاز Mac الخاص بك. بعد ذلك، حدد "علامة التبويب "صندوق الأدوات" وانقر على ميزة "وحدة التحكم في سرعة الفيديو".

الخطوة 2بعد ذلك، انقر فوق الزر "إضافة" لاستيراد الفيديو الذي تريد تسريعه. ثم حدد خيار سرعة التشغيل المفضل لديك بين "1.25X إلى 8X". يمكنك التحقق من التغييرات التي أجراها على الفيديو الخاص بك بالنقر فوق الزر "تشغيل". بهذه الطريقة، يمكنك تسريع مقاطع الفيديو بسهولة دون الحاجة إلى iMovie.

الخطوه 3بمجرد أن تصبح راضيًا عن سرعة التشغيل المحددة، انقر فوق الزر "إخراج" مع أيقونة "الترس" للوصول إلى خيارات التعديل للحصول على إخراج عالي الجودة. في النافذة الجديدة، يمكنك تعديل تنسيق الإخراج والدقة ومعدل الإطارات وما إلى ذلك. بمجرد الانتهاء، انقر فوق الزر "موافق".
الخطوة 4إذا كنت راضيًا عن الإعداد العام، فقم بتحديد زر "تصدير" لحفظ الفيديو وتخزينه على وحدة التخزين المحلية لجهاز Mac الخاص بك.
نصيحة إضافية: أفضل أداتين مجانيتين على الإنترنت لتسريع الفيديو
الآن، إذا كنت تعمل فقط على مقطع فيديو بسيط وتريد فقط استخدام أداة سهلة الوصول ومباشرة لتسريع مقطع فيديو، فإليك أداتين عبر الإنترنت يمكنك استخدامهما مجانًا! كما تعد هاتان الأداتان عبر الإنترنت بدائل رائعة لتسريع الفيديو على iMovie.
1. كليديو
أول أداة عبر الإنترنت يمكنك استخدامها كبديل لتسريع الفيديو على iMovie هي كليديوتهدف هذه الأداة عبر الإنترنت إلى تزويد المستخدمين بطريقة مباشرة لتسريع الفيديو بحيث لا يستغرق سوى بضع ثوانٍ. وهي تدعم خيارات مختلفة ومنزلقًا يمكنك استخدامه لتعيين السرعة المفضلة يدويًا. هذه الأداة عبر الإنترنت مثيرة للإعجاب لأنها توفر تنسيقات فيديو مختلفة لتصدير الفيديو الخاص بك إذا كنت تريد ذلك. ومع ذلك، على الرغم من أنها تقدم خدمة مجانية، إلا أنها تدمج علامة مائية على الناتج الخاص بك والتي لا يمكن إزالتها إلا بعد شراء أحد إصداراتها المدفوعة.
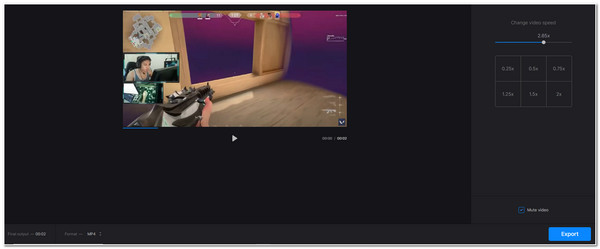
2. كابوينج
أداة أخرى عبر الإنترنت يمكنك استخدامها كبديل لتسريع الفيديو على iMovie هي كابوينجينطبق الأمر نفسه على Clideo؛ حيث يوفر Kapwing خيارات لتسريع الفيديو. فهو سهل الوصول إليه واستخدامه حتى يتمكن المستخدمون من تسريع مقاطع الفيديو الخاصة بهم ببضع نقرات فقط. وما يجعله متقدمًا على Clideo هو أنه يوفر ميزات مختلفة لتحرير الفيديو يمكنك استخدامها لإحداث تغييرات جذرية في الفيديو الخاص بك. ولكن تجدر الإشارة إلى أن مخرجات Kapwing غير مرضية تمامًا مقارنة بالأدوات الأخرى المميزة هنا.
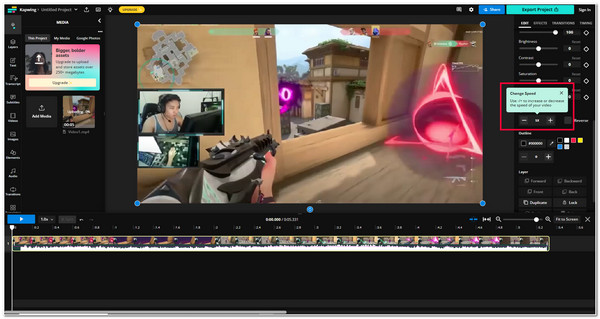
الأسئلة الشائعة حول كيفية تسريع مقاطع الفيديو على iMovie
-
كيفية استخدام iMovie لتسريع الفيديو ولكن ليس الصوت؟
إذا كنت تريد تسريع الفيديو فقط وليس الصوت، فكل ما عليك فعله هو النقر على مربع الاختيار الخاص بخيار Preserve Pitch في الزاوية اليمنى العليا من واجهة التطبيق بعد تحديد أيقونة Speedometer. بعد تمكين هذا الخيار، لن يتم تسريع الصوت بل سيتم تسريع الفيديو فقط.
-
كيفية تسريع جزء معين من الفيديو باستخدام iMovie على Mac؟
لتسريع جزء معين من الفيديو، ما عليك سوى إضافة الفيديو إلى الجدول الزمني للتطبيق والضغط على مفتاح R على لوحة المفاتيح. بعد ذلك، سيظهر شريط أو منزلق أصفر اللون على الجدول الزمني؛ حرك حوافه لضبط طوله واسحبه إلى الجزء المحدد من الفيديو الذي تريد تسريعه. بعد ذلك، حدد أيقونة عداد السرعة، وانقر فوق خيار Fast (سريع)، وحدد سرعة التشغيل. وهذا كل شيء؛ يمكنك الآن تسريع جزء معين من الفيديو.
-
كيف يمكنني تغيير نطاقات الفيديو يدويًا باستخدام iMovie؟
لتغيير سرعة كل جزء من أجزاء الفيديو، ما عليك سوى تحديد الخيار "مخصص". يتيح لك هذا الخيار إضافة نطاقات سرعة مختلفة لكل جزء من الفيديو. تحتاج أولاً إلى إضافة نطاقات سرعة بالنقر فوق مفتاح R على لوحة المفاتيح والاستمرار في النقر فوقه حسب عدد نطاقات السرعة التي تريد إضافتها.
خاتمة
ها هي الطرق الخمس التي يمكنك من خلالها تسريع الفيديو على iMovie باستخدام جهاز Mac وiPhone وiPad. ومن خلال هذه الطرق الخمس العملية، يمكنك الآن تسريع الفيديو لتحقيق غرضك المتمثل في إنشاء لقطات زمنية، وإنتاج تأثيرات الفيديو، وتقصير مقاطع الفيديو الطويلة، وما إلى ذلك. والآن، إذا كنت تريد إنشاء نسخة أسرع من الفيديو بجودة عالية للحصول على تجربة مشاهدة أفضل كثيرًا، فإليك أفضل 5 طرق يمكنك استخدامها لتسريع الفيديو على iMovie. 4 إيزي سوفت إجمالي محول الفيديو هذه الأداة هي ما تحتاجه. هذه الأداة مزودة بوحدة تحكم سرعة الفيديو التي توفر خيارات مختلفة لتسريع أو إبطاء الفيديو! هذه الأداة أكثر تميزًا لأنها مزودة بخيارات تعديل الإخراج التي يمكنك استخدامها لتحسين جودة الفيديو المسرع. لا تتردد في زيارة الموقع الرسمي لهذه الأداة لاكتشاف ميزاتها القوية الأخرى!
100% آمن
100% آمن

 منشور من طرف
منشور من طرف 