قم بتسجيل الفيديو والصوت وطريقة اللعب وكاميرا الويب لتسجيل اللحظات الثمينة بسهولة.
استخدم VLC لتحويل WebM إلى MP4 بثلاث طرق سهلة [Windows/Mac]
إذا حصلت على مقاطع فيديو WebM بعد تنزيلها من مواقع البث عبر الإنترنت، فيمكنك استخدام VLC لتحويل WebM إلى MP4. وبالمقارنة بـ WebM، يعمل MP4 بشكل جيد على الأجهزة الأخرى. نعم، لقد قرأت ذلك بشكل صحيح! بصرف النظر عن حقيقة أنه يمكنه تشغيل مقاطع الفيديو بتنسيقات مختلفة، يوفر VLC أيضًا ميزات تتيح لك تحويل ملفات الوسائط! كيف ستستخدم VLC لتحويل WebM إلى MP4 على نظامي التشغيل Mac/Windows؟ حسنًا، تابع قراءة هذا المنشور، لأنه يسرد ثلاث طرق سهلة! استكشفها الآن.
قائمة الدليل
خطوات تفصيلية لتحويل WebM إلى MP4 باستخدام VLC على نظام التشغيل Mac كيفية استخدام VLC لتحويل WebM إلى MP4 على Windows تحويل ملفات WebM إلى MP4 بدون صوت باستخدام VLC؟ احصل على بدائلخطوات تفصيلية لتحويل WebM إلى MP4 باستخدام VLC على نظام التشغيل Mac
"هل يمكنني استخدام VLC لتحويل WebM إلى MP4 Mac؟" نعم، يمكنك ذلك. بصرف النظر عن كونه برنامج تشغيل وسائط مفتوح المصدر ومجاني، فإن VLC مصمم أيضًا لدعم منصات مختلفة، مثل Windows وMac. الآن، إذا كنت تستخدم Mac وتريد تحويل WebM إلى MP4، فاستكشف وتعلم من الخطوات التفصيلية والبسيطة حول استخدام VLC لتحويل WebM إلى MP4 Mac!
الخطوة 1قم بتنزيل VLC وتثبيته على جهاز الكمبيوتر Mac الخاص بك. وإلا، إذا كان جهاز Mac الخاص بك يحتوي عليه بالفعل، فانقر فوق علامة التبويب "ملف" وحدد "تحويل/بث" لفتح محول الوسائط الخاص به.
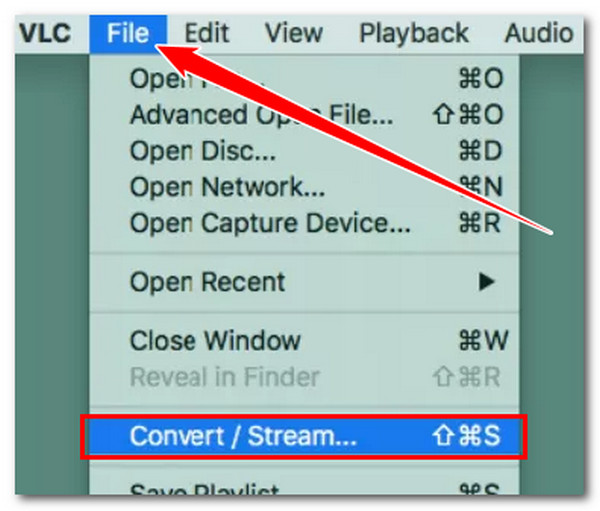
الخطوة 2في نافذة "التحويل والبث"، استورد ملف WebM الذي تريد ترميزه عن طريق سحبه وإفلاته في قسم "إسقاط الوسائط هنا". سيتم تحديد خيار "فيديو - H.264 + MP3 (MP4)" تلقائيًا. لذلك، لم تعد بحاجة إلى تحديده.
الخطوه 3انقر فوق "حفظ كملف" ضمن قسم "اختيار الوجهة" وحدد وجهة ملف الإخراج المفضلة لديك. أخيرًا، انقر فوق "انتقال!" لبدء عملية التحويل. وهذا كل شيء! هذه هي الخطوات اللازمة لاستخدام VLC لتحويل WebM إلى MP4 Mac! الأمر سهل، أليس كذلك؟
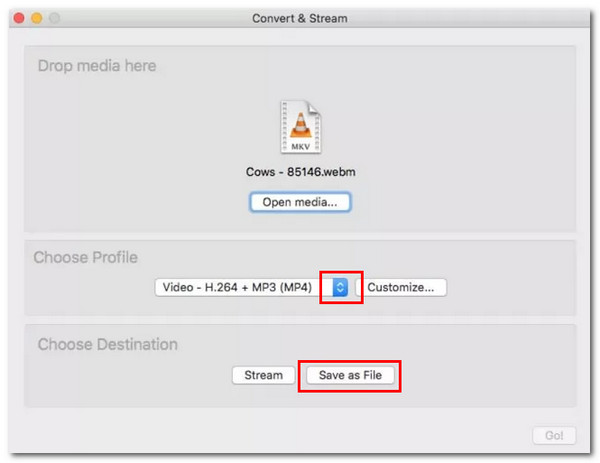
ومع ذلك، بعد تنفيذ الخطوات البسيطة المذكورة أعلاه، يتم حفظ الإخراج بتنسيق M4V، وهو تنسيق لا تدعمه معظم الأجهزة. من السهل إصلاح ذلك؛ ما عليك سوى إعادة تسمية الإخراج وتعديل امتداد الملف إلى .mp4.
كيفية استخدام VLC لتحويل WebM إلى MP4 على Windows
بخلاف ذلك، إذا كنت تستخدم نظام التشغيل Windows وترغب في تحويل WebM إلى MP4 باستخدام هذا النظام، فاتبع الخطوات البسيطة والموثوقة الموضحة أو المدرجة أدناه لمعرفة كيفية استخدام VLC لتحويل WebM إلى MP4. قم بتنفيذ كل خطوة الآن!
الخطوة 1قم بزيارة موقع VLC على متصفحك لتنزيله. بمجرد تنزيله بالكامل، يمكنك تثبيته على الفور. وإلا، إذا كان لديك بالفعل، فقم بتشغيله، وانقر فوق قائمة "الوسائط"، واختر خيار "تحويل / حفظ" من القائمة.
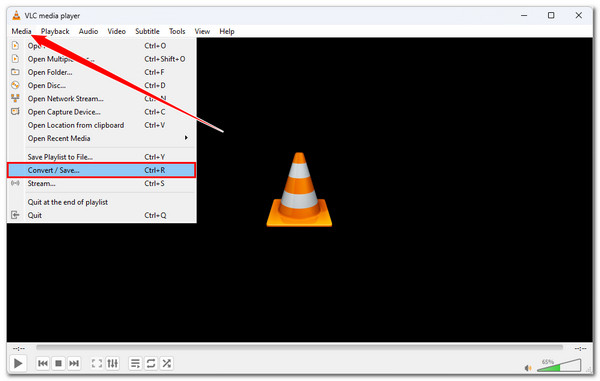
الخطوة 2قم بإحضار مقطع الفيديو "WebM" الذي تريد ترميزه بالنقر فوق الزر "إضافة". ثم، في نافذة المجلد، انتقل إلى ملف WebM الخاص بك، وحدده، وانقر فوق الزر "فتح" لاستيراده. بمجرد استيراده بالكامل، انقر فوق "تحويل / حفظ".
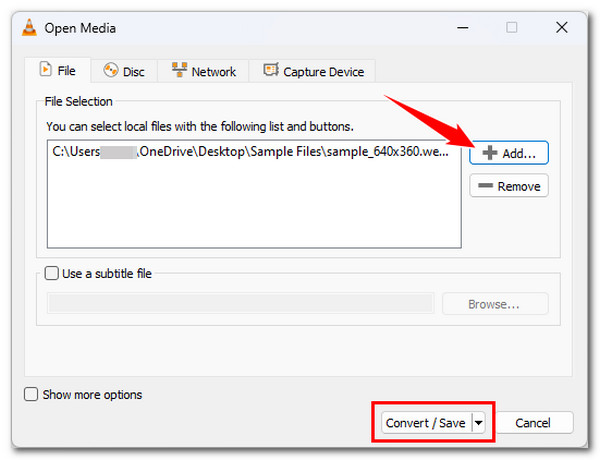
الخطوه 3في نافذة التحويل، انقر على زر القائمة المنسدلة "الملف الشخصي" واختر "فيديو - H.264 + MP3 (MP4)" كتنسيق إخراج. بعد ذلك، انقر على زر "استعراض" واختر مجلدًا محددًا لتخزين الإخراج.
الخطوة 4بمجرد الانتهاء من تنفيذ الخطوات المذكورة أعلاه، انقر فوق الزر "ابدأ" لبدء عملية التحويل وانتظر حتى تكتمل عملية التحويل. وهذا كل شيء! يمكنك الآن تحويل WebM إلى MP4!
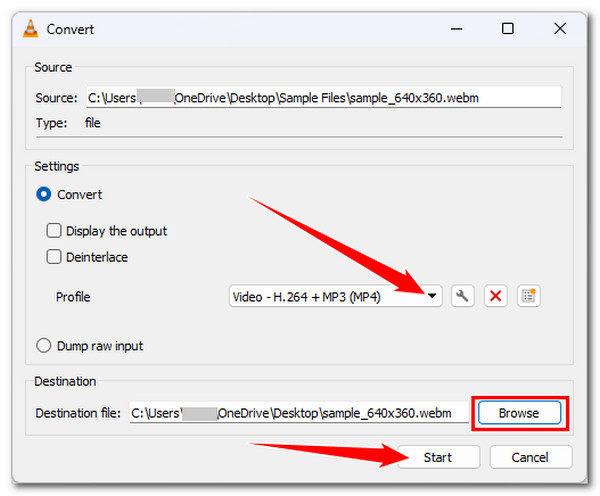
تحويل ملفات WebM إلى MP4 بدون صوت باستخدام VLC؟ احصل على بدائل
الآن بعد أن استكشفت الطريقتين لاستخدام VLC لتحويل WebM إلى MP4 على نظامي التشغيل Mac/Windows، فأنت بحاجة إلى معرفة شيء ما. على الرغم من أن VLC يبدو سهل الاستخدام، إلا أنه لا يضمن تحويل WebM إلى MP4 بكفاءة. لقد أبلغ العديد من الأشخاص بالفعل أن VLC يوفر مخرجات لا تحتوي على صوت وذات جودة منخفضة.
لحسن الحظ، هناك 4 إيزي سوفت إجمالي محول الفيديو يمكنك استخدامه كأداة بديلة! مزود بتقنيات تسريع بدون فقدان، يحول برنامج 4Easysoft Total Video Converter مقاطع فيديو WebM إلى MP4 بسرعة أكبر 60 مرة دون المساس بجودة الفيديو الأصلية! في حالة عدم رضاك عن جودة فيديو WebM، يمكنك استخدام تكوينات الفيديو والصوت الخاصة بهذه الأداة لتحسينها. بصرف النظر عن أداة الترميز فقط، فإن هذا البرنامج مزود أيضًا بخيارات لإعادة تعريف مظهر فيديو WebM الخاص بك. يمكنك ضبط تأثيراته وإضافة مرشحات وتغيير نسبة العرض إلى الارتفاع والمزيد!

يسمح لك بتحويل ملفات WebM متعددة إلى MP4 في وقت واحد بسرعة أكبر 60 مرة.
يتيح لك تحويل مقاطع فيديو WebM إلى ترميزات فيديو 720P، و1080P، وHD، و4K، وHEVC.
يدعم خيارات التعديل التي تمكنك من تغيير جودة الإخراج، والترميز، ومعدل الإطارات في الثانية، وما إلى ذلك.
مُحسِّن فيديو مُدعم بالذكاء الاصطناعي يعمل على رفع الدقة وتحسين السطوع والمزيد.
100% آمن
100% آمن
الخطوة 1قم بتثبيت 4 إيزي سوفت إجمالي محول الفيديو على جهاز الكمبيوتر الذي يعمل بنظام Windows أو Mac. ثم قم بتشغيل الأداة، وانقر فوق الزر "إضافة ملف" على الشاشة الرئيسية، وحدد مقطع الفيديو "WebM"، وانقر فوق الزر "فتح" لاستيراده.

الخطوة 2بعد ذلك مباشرة، انقر على زر القائمة المنسدلة "تحويل الكل إلى" في الزاوية العلوية اليسرى، وانقر على علامة التبويب "Videov"، واختر خيار "MP4". ثم اختر دقة معينة من القائمة الموجودة أسفل MP4.

الخطوه 3انقر على زر "الملف الشخصي المخصص" للدقة التي اخترتها سابقًا. في نافذة "تحرير الملف الشخصي"، يمكنك ضبط الخيارات التالية للاحتفاظ بملف WebM وتحسينه قبل تحويله. يمكنك تعديل الدقة ومعدل الإطارات ومعدل البت وما إلى ذلك.

الخطوة 4بمجرد الانتهاء من الإعدادات المذكورة أعلاه، انقر فوق زر القائمة المنسدلة "حفظ في" واختر مجلدًا لتخزين الناتج. بعد ذلك، انقر فوق زر "تحويل الكل" في الزاوية اليمنى السفلية لتحويل WebM إلى MP4!
خاتمة
لقد اكتشفت للتو طريقتين في هذا المنشور لاستخدام VLC لتحويل WebM إلى MP4 على نظامي التشغيل Mac/Windows! باتباع الخطوات المذكورة، يمكنك الآن الحصول على الإرشادات الصحيحة ويمكنك تحويل ملفات WebM إلى MP4 بسرعة! ومع ذلك، يوفر مشغل الوسائط VLC للمستخدمين أحيانًا مخرجات منخفضة الجودة ولا يوجد صوت. لحسن الحظ، يوفر مشغل الوسائط القوي VLC 4 إيزي سوفت إجمالي محول الفيديو الأداة متاحة الآن! تتيح لك هذه الأداة ترميز أو تحويل ملفات WebM إلى MP4 بسرعة وتوفر إخراج ملفات محولة عالية الجودة! إذن، ما الذي تنتظره؟ انتقل إلى الموقع الرسمي لهذه الأداة وقم بتنزيلها وتثبيتها الآن!
100% آمن
100% آمن

 منشور من طرف
منشور من طرف 