تحويل وتحرير وضغط مقاطع الفيديو/التسجيلات الصوتية بأكثر من 1000 تنسيق بجودة عالية.
كيفية دمج مقاطع الفيديو على iPhone بطريقة طبيعية [آمنة وسهلة]
إذا كنت تستخدم عدة مواد على هاتفك الآيفون لمقاطع الفيديو الخاصة بك وترغب في دمج مقاطع الفيديو على هاتفك الآيفون في مقطع فيديو واحد، فقد تفكر أولاً في تطبيق الصور الافتراضي. ومع ذلك، فهو لا يمكنه سوى إجراء بعض التعديلات الأساسية، وتحتاج إلى أدوات أكثر احترافية لدمج مقاطع الفيديو على هاتفك الآيفون. إليك أفضل 4 أدوات لك مع الخطوات التفصيلية. استمر في القراءة للانتقال إلى هذه الأدوات الآن!
قائمة الدليل
الجزء 1: الطريقة الافتراضية لدمج مقاطع الفيديو على iPhone باستخدام iMovie الجزء 2: أفضل أداة لدمج مقاطع الفيديو لجهاز iPhone [Windows/Mac] الجزء 3: تطبيقان آخران حول كيفية دمج مقاطع الفيديو على iPhone الجزء 4: الأسئلة الشائعة حول كيفية دمج مقاطع الفيديو على iPhoneالجزء 1: الطريقة الافتراضية لدمج مقاطع الفيديو على iPhone باستخدام iMovie
لقد قامت شركة Apple بصنع أحد تطبيقات تحرير الفيديو المثالية لنظامي التشغيل iOS وMac والذي يُدعى iMovie. وإذا كنت من مستخدمي iOS منذ فترة طويلة، فإن استخدام iMovie هو الحل الأسهل لتحرير مقاطع الفيديو الخاصة بك. فهو يأتي بواجهة رئيسية سهلة الاستخدام تجعل التنقل سهلاً، مما يتيح للمستخدمين قص مقاطع الفيديو ودمجها على iPhone وإجراء تعديلات إضافية على مقاطع الفيديو.
علاوة على ذلك، يتيح لك iMovie إضافة مرشحات وانتقالات أثناء دمج مقطعي فيديو في مقطع واحد. ومن أفضل الأشياء فيه أنه على الرغم من أنك تستخدمه للمرة الأولى، فهناك أيقونة سؤال تعرض استخدام ميزة معينة ستستخدمها. قد لا يكون التطبيق مليئًا بميزات التحرير المتقدمة مثل التطبيقات الأخرى، ولكنه محرر مفيد لمستخدمي iOS لتعلم كيفية دمج مقاطع فيديو iPhone.
الخطوة 1إذا لم تقم بتنزيل موفي التطبيق على جهاز iPhone الخاص بك، انتقل إلى متجر التطبيقاتقم بتشغيل التطبيق، ثم انقر فوق إنشاء مشروع على الشاشة الرئيسية.
الخطوة 2حدد فيلم خيار في النافذة التالية عند سؤالك عن نوع المشروع الذي ستقوم بإنشائه لأنك ستقوم بدمج مقاطع الفيديو.
الخطوه 3بعد ذلك، ستحتاج إلى تحديد مقاطع الفيديو التي ترغب في دمجها من فلم الة التصويربمجرد الانتهاء من التحديد، انقر على إنشاء فيلم في الأسفل.
الخطوة 4على شاشة التحرير، أضف التأثيرات والانتقالات إلى مقاطع الفيديو المجمعة. يمكنك النقر على يلعب للتحقق من كافة التغييرات قبل الحفظ. إذا كنت راضيًا، فانقر فوق منتهي لحفظه في جهازك الصور برنامج.
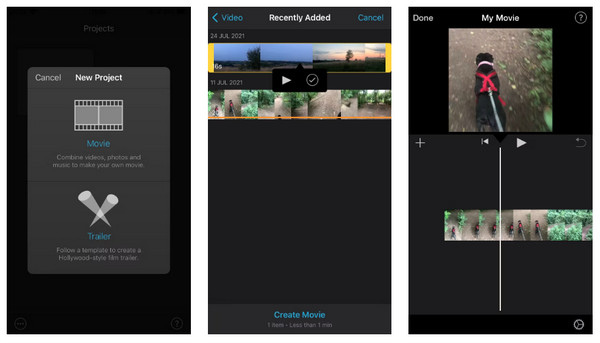
الجزء 2: أفضل أداة لدمج مقاطع الفيديو لجهاز iPhone [Windows/Mac]
على الرغم من أن iMovie هو أحد أفضل محرري الفيديو المناسبين لمقاطع الفيديو على iPhone، فقد تواجه بعض المشكلات البسيطة عند دمج مقاطع الفيديو على iPhone، مثل مشكلات فقدان الإطارات. بالإضافة إلى ذلك، إذا كنت من الأشخاص الذين يفضلون المزيد من الميزات الرائعة، فنوصيك بـ 4 إيزي سوفت إجمالي محول الفيديويعمل هذا البرنامج بشكل مثالي على أنظمة التشغيل Windows وMac. لدمج مقاطع الفيديو بسهولة، يمكنك الوصول إليه في علامة التبويب MV، حيث يمكنك التدوير والقص والتشذيب والجمع والمزيد. وبصرف النظر عن ذلك، يتم توفير السمات المعدة مسبقًا والانتقالات والمرشحات وتخطيطات الكولاج والموسيقى الخلفية أيضًا. يمكنك أيضًا الاستفادة من تقنيات الذكاء الاصطناعي، حيث يمكنك إزالة الضوضاء الشبيهة بالأتربة وتحسينها للحصول على مقاطع فيديو مدمجة نظيفة.

يمكن دمج مقاطع الفيديو وتقليمها وقصها وتدويرها والمزيد بسرعة.
يتم توفير العديد من تنسيقات الإخراج لملفات الفيديو والصوت والصور.
إعدادات الفيديو والصوت قابلة للتخصيص لضبط الدقة والجودة ومعدل الإطارات وما إلى ذلك.
يتيح للمستخدمين إضافة عناوين البداية والنهاية لمقاطع الفيديو والخلفية الصوتية المدمجة.
100% آمن
100% آمن
الخطوة 1تحميل مجاني 4 إيزي سوفت إجمالي محول الفيديوثم قم بتشغيله. انقر فوق إم في انقر على علامة التبويب على الفور وأضف ملفك بالنقر فوق إضافة زائد بدلاً من ذلك، يمكنك الضغط على الزرين "أمامًا" أو "خلفًا" لترتيب الفيديو تلقائيًا. أو يمكنك يجر استخدم الماوس لترتيب ترتيب ملفات الفيديو.
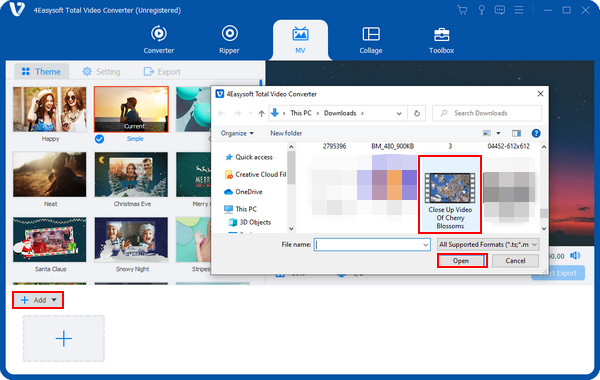
الخطوة 2يمكنك بعد ذلك البدء في التحرير من خلال تطبيق السمة المفضلة لديك. بعد ذلك، انتقل إلى يحرر زر مع أ عصا النجمة أيقونة للوصول إلى أدوات التحرير الأخرى.
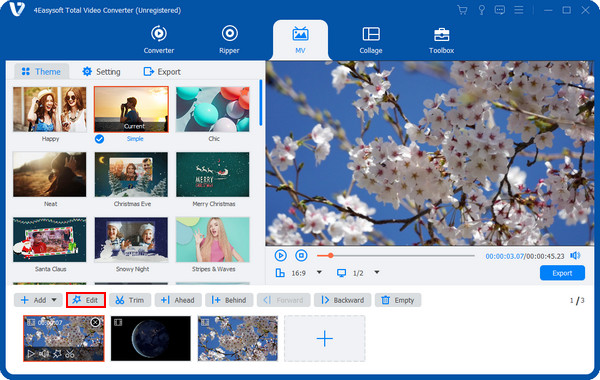
في ال تدوير واقتصاص علامة التبويب، حدد الدوران ونسبة العرض إلى الارتفاع المطلوبة. ثم يمكنك تطبيق التأثيرات والفلاتر إلى مقاطع الفيديو المدمجة الخاصة بك. أضف صورة أو العلامة المائية النصية بعد ذلك. بالإضافة إلى ذلك، إضافة الخلفية صوتي و ترجمات يمكن القيام بذلك أيضًا. اضغط على نعم اضغط على الزر بعد الانتهاء من التحرير.
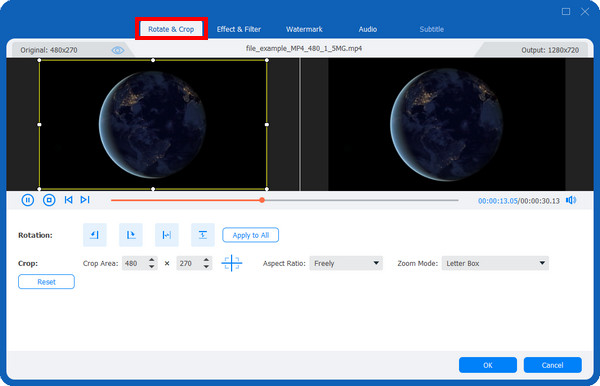
الخطوه 3بمجرد رضاك عن كل التغييرات التي أجريتها، انقر فوق يصدّر الخيار. ثم حدد اسمًا ودقة وجودة وما إلى ذلك لمقاطع الفيديو المجمعة. يمكنك أيضًا تحديد مجلد الوجهة، ثم تكون جاهزًا للنقر فوق ابدأ التصدير الزر. وهذه هي الطريقة التي يمكنك بها الجمع
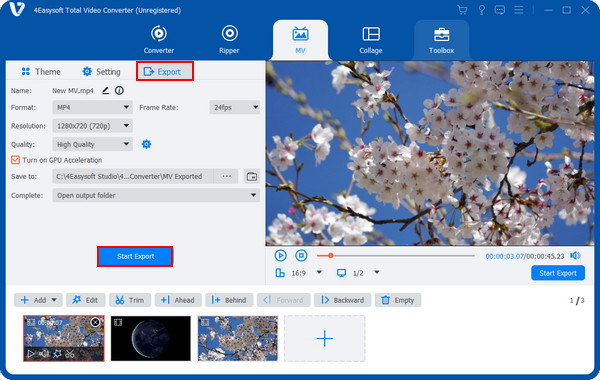
الجزء 3: تطبيقان آخران حول كيفية دمج مقاطع الفيديو على iPhone
إذا كنت تفضل استخدام تطبيق آخر لتحرير الفيديو يمكنك الاحتفاظ به على جهاز iPhone الخاص بك، فيمكنك البحث عنه على الفور في App Store. يمكنك الحصول على العديد من التطبيقات المجانية لجهازك لدمج مقاطع الفيديو على iPhone.
1. فيديو شوب
الأول هو تطبيق مجاني يسمى Videoshop. إنه تطبيق رائع لتحرير الفيديو لتعلم كيفية دمج مقاطع الفيديو على iPhone. يمكنك الاعتماد عليه، من قص مقاطع الفيديو إلى تطبيق الخلفية والمؤثرات الصوتية. بالإضافة إلى ذلك، يمكنك تطبيق الانتقالات والمرشحات والعناوين المتحركة. ومن المتوقع تسجيل صوتك بالإضافة إلى تغيير حجم إطار الفيديو والعديد من الميزات الممتازة الأخرى في هذا التطبيق. وبصرف النظر عن توفره على iPhone، يمكنك أيضًا الحصول عليه على جهاز Android الخاص بك. بالإضافة إلى ذلك، يمكن مشاركة الناتج مباشرة على منصات الوسائط الاجتماعية أو عبر البريد الإلكتروني.
الخطوة 1اذهب الى متجر التطبيقات للحصول على فيديو شوب. ثم اضغط على زائد على الشاشة الرئيسية لإضافة مقاطع الفيديو التي ترغب في دمجها.
الخطوة 2بعد ذلك، يمكنك تحديد خيار من خيارات التحرير المختلفة، مثل تطبيق الانتقالات وإضافة النصوص والمسارات الصوتية والمزيد. انقر على التالي زر للمتابعة.
الخطوه 3بعد ذلك، يمكنك تحديد عنوان الفيديو والمؤلف والموقع والتاريخ إذا كنت ترغب في ذلك. ثم قم بتخصيصه باستخدام المرشحات والموضوعات.
الخطوة 4بمجرد الانتهاء من دمج مقاطع الفيديو على جهاز iPhone الخاص بك، يمكنك النقر فوق يشارك أو قم بتحميله مباشرة إلى منصات التواصل الاجتماعي المختلفة.
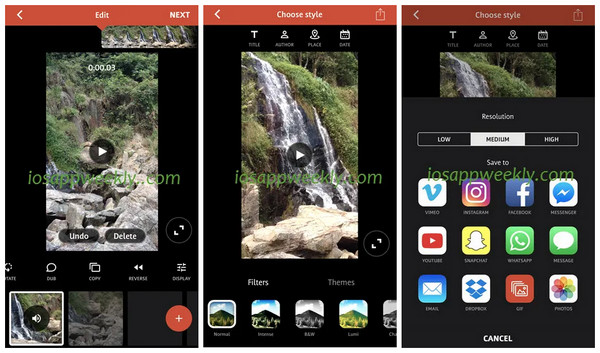
2. خلاط الفيديو
يعد تطبيق Video Mixer من أبسط وأسهل التطبيقات لدمج مقاطع الفيديو على iPhone. فبالإضافة إلى دمج مقاطع الفيديو، يمكنك إضافة أشكال وفلاتر متراكبة إلى الفيديو، بالإضافة إلى موسيقى خلفية، إذا أردت. وإضافة مقاطع فيديو متعددة تريدها، دون حد، هو ما يقدمه تطبيق Video Mixer لمستخدميه، وهو يقوم بذلك بشكل مثالي. بالإضافة إلى ذلك، إذا كان هناك مشروع جارٍ، فسيمنحك تطبيق Video Mixer خيارًا لحفظه للاحتفاظ بالعمل ثم العودة إليه لاحقًا من حيث تركته. وبضع نقرات فقط على جهاز iPhone الخاص بك، يتم دمج كل مقاطع الفيديو الخاصة بك!
الخطوة 1توجه إلى متجر التطبيقات لتحميل خلاط الفيديو. بعد ذلك، انقر على الخيار الموجود على الواجهة الرئيسية والذي يقول انقر لإنشاء مشروع جديد.
الخطوة 2يجب أن يتبع ذلك ضرورة اختيار الشكل الذي سيبدو عليه الفيديو الناتج، سواء لَوحَة أو منظر جمالي أو مربع;اختر واحدة.
الخطوه 3بعد ذلك، اضغط على علامة الجمع لإضافة الفيديو الأول إلى المشروع. ثم قم بنفس الشيء مرة أخرى مع الفيديو الثاني لإضافة المزيد من مقاطع الفيديو.
الخطوة 4عند الانتهاء من إضافة جميع مقاطع الفيديو، انقر على الخيار انقر هنا للدمج الآن لدمج كافة مقاطع الفيديو الخاصة بالآيفون.
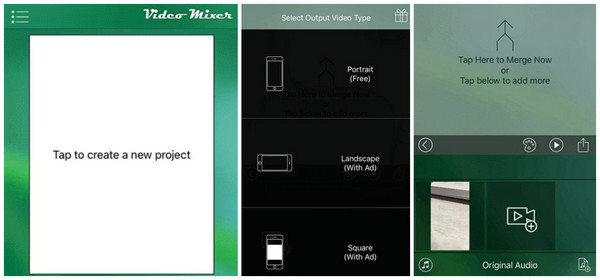
الجزء 4: الأسئلة الشائعة حول كيفية دمج مقاطع الفيديو على iPhone
-
هل من الممكن دمج الفيديوهات على الايفون بدون تطبيق؟
يمكنك استخدام أداة متاحة عبر الإنترنت تدعم دمج مقاطع الفيديو في ملف واحد. إذا كنت تعتقد أنه يمكنك استخدام تطبيق "الصور"، فمن المؤسف أنك لن تتمكن من ذلك؛ فهو يدعم التحرير الأساسي، لكن ميزة الدمج غير متوفرة.
-
كيفية دمج مقاطع الفيديو على iPhone مع TikTok؟
TikTok هو تطبيق مشهور لمشاركة مقاطع الفيديو حيث يمكنك تحرير مقاطع الفيديو قبل مشاركتها مع الأصدقاء؛ ومع ذلك، لا يمكنه دمج مقاطع فيديو متعددة. فهو يسمح فقط للمستخدمين بدمج مقاطع فيديو iPhone.
-
هل يمكنني دمج مقاطع الفيديو على جهاز iPhone الخاص بي عن طريق وضعها جنبًا إلى جنب؟
الفيديو المتجاور هو شاشة مقسمة حيث يمكنك دمج مقطعي فيديو معًا في إطار واحد. يحتوي iMovie على هذه الميزة، ويتم مناقشة الميزة الأخرى لنظامي التشغيل Windows وMac.
خاتمة
يعد دمج مقاطع فيديو متعددة لجعلها ملفًا واحدًا من بين مهام التعلم الأساسية. قد تعتقد أن الأمر معقد في البداية، ولكن بفضل هذه المقالة، فأنت تعرف الآن كيفية دمج مقاطع الفيديو على iPhone باستخدام iMovie والتطبيقات الأخرى المتاحة. ولكن إذا كنت تريد المزيد وتطبيقًا غنيًا بالميزات، فاحصل على 4 إيزي سوفت إجمالي محول الفيديويعمل هذا البرنامج بشكل جيد كمحول ويعمل أيضًا كمحرر فيديو لتدوير مقاطع الفيديو وقصها ودمجها وما إلى ذلك. للتعرف على التجربة، قم بتنزيله الآن!



