قم بتسجيل الفيديو والصوت وطريقة اللعب وكاميرا الويب لتسجيل اللحظات الثمينة بسهولة.
تعرف على أفضل 10 مسجلات علامات تبويب Chrome [البرامج/الإضافات]
لأغراض مختلفة، غالبًا ما يفتح الأشخاص عدة علامات تبويب في Chrome. وهناك حالات يتعين عليهم فيها تسجيل علامة تبويب واحدة في Chrome بالصوت، مع التأكد من عدم ظهور أي منطقة أخرى من الشاشة. قد يبدو الأمر صعبًا، ولكن لا تقلق؛ فهذه المقالة تأتي لإنقاذك! مع تقدم التكنولوجيا كثيرًا اليوم، يمكن رؤية مجموعة من البرامج التي يمكن أن تعمل كمسجل لعلامات تبويب Chrome بالإضافة إلى ملحقات في Chrome على الإنترنت. إذًا، ما الذي تنتظره؟ سجل علامة تبويب Chrome الآن باستخدام أفضل مسجلات شاشة علامات تبويب Chrome المشتركة فيما يلي.
قائمة الدليل
الجزء 1. أفضل 5 مسجلات Chrome Tab على أنظمة التشغيل Windows/Mac الجزء 2. أفضل 5 ملحقات لتسجيل علامات التبويب على متصفح Chrome الجزء 3. الأسئلة الشائعة حول أفضل مسجل علامات تبويب Chromeالجزء 1. أفضل 5 مسجلات Chrome Tab على أنظمة التشغيل Windows/Mac
واصل القراءة هنا لتتعرف على أفضل خمسة مسجلات لتسجيل علامة تبويب Chrome، وكل منها سيعطيك المتطلبات التي تحتاجها.
1. 4 إيزي سوفت مسجل الشاشة
سجل مقاطع الفيديو والصوت وأنشطة الشاشة بسهولة مع 4 برنامج تسجيل الشاشة ايزي سوفتيضمن مسجل علامات التبويب Chrome هذا عدم تسجيل أي منطقة من شاشتك بخلاف علامة تبويب Chrome لأنك أنت من يحدد الأجزاء التي تريد تسجيلها. أثناء التسجيل، يمكنك أيضًا التعليق والتقاط لقطات شاشة. علاوة على ذلك، يدعم تسجيل الصوت من النظام والميكروفون؛ في هذه الحالة، لن تواجه أي مشكلة في التقاط الموسيقى المفضلة لديك من علامة تبويب.


القدرة على التسجيل في شاشة كاملة، أو منطقة مخصصة، أو نافذة محددة.
مسجل صوت في علامة تبويب Chrome يتيح للمستخدمين التقاط صوت النظام والميكروفون.
يمنح المستخدمين جودة ممتازة، وحتى بدون فقدان، عند تصدير التسجيلات.
مفاتيح سريعة مخصصة لبدء التسجيل والقيام بإجراءات أخرى بسرعة.
100% آمن
100% آمن
2. ستوديو أو بي إس
هناك برنامج آخر يستحق التجربة لتسجيل علامة تبويب Chrome وهو OBS Studio أو Open Broadcaster Software. يُستخدم هذا البرنامج عادةً للبث المباشر، ولكنه مفيد جدًا لتسجيل الفيديو والصوت في نفس الوقت. كما أنه يدعم إعدادات قابلة للتعديل، مثل الدقة ومعدل الإطارات، ومفاتيح مخصصة لكل شيء تقريبًا.
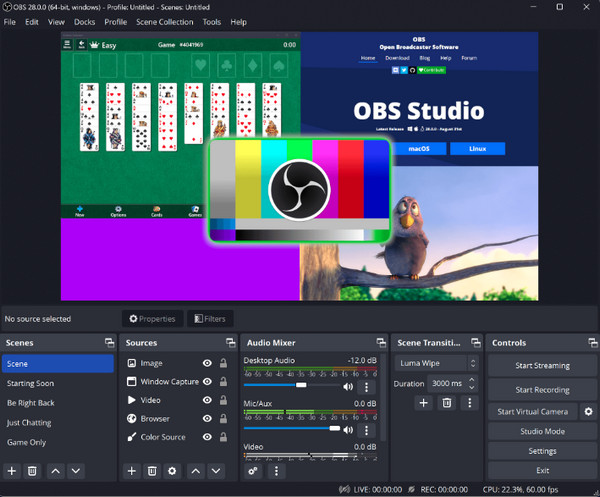
3. شارك اكس
يتمتع ShareX بواجهة مستخدم أنيقة ونظيفة حيث يمكنك رؤية جميع إمكانياته كمسجل علامات تبويب Chrome. يمكنك أيضًا إجراء تسجيل منطقة مخصصة وكاميرا ويب وصوت. على الرغم من أنك قد تشعر بالإرهاق من الميزات، إلا أنك ستعتاد عليها. بالإضافة إلى ذلك، يغطي البرنامج أيضًا تسجيل مقاطع فيديو عالية الجودة.
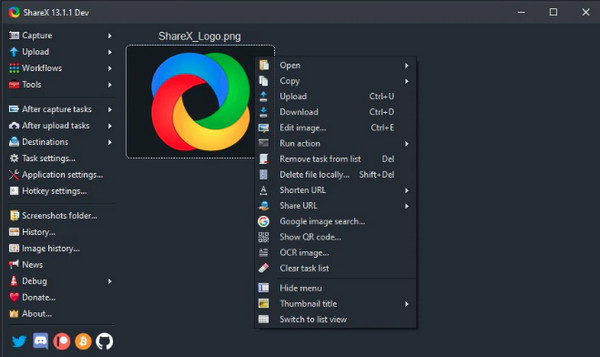
4. شريط ألعاب Xbox في نظام Windows
من بين الميزات المفيدة لنظام التشغيل Windows أداة مدمجة يمكن أن تعمل كمسجل لعلامات تبويب Chrome تسمى Xbox Game Bar. وهي مخصصة بشكل أساسي للعب على الكمبيوتر ولكنها تعمل بشكل جيد في تسجيل أنشطة الشاشة. بالإضافة إلى ذلك، فهي تدعم التسجيل الصوتي والتبديل بين تسجيل الشاشة بالكامل وتحديد منطقة.
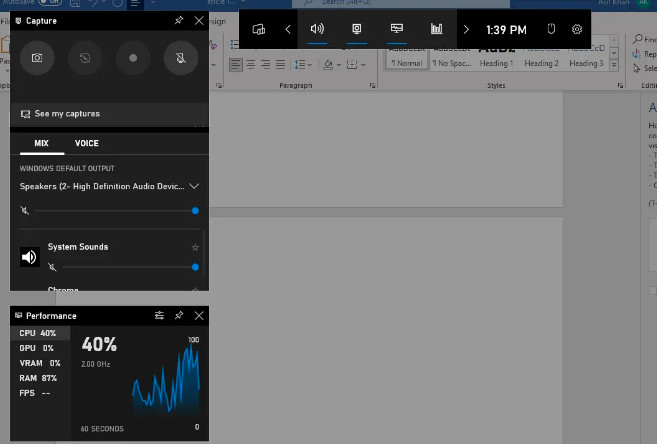
5. أداة لقطة الشاشة لنظام التشغيل Mac
إذا كان هناك مسجل مدمج على نظام التشغيل Windows، فهناك أيضًا مسجل لنظام التشغيل Mac. إنه أداة لالتقاط لقطات الشاشة ولكنه يحتوي على وظيفة لتسجيل مقاطع الفيديو. يمكنك الوصول إليه باستخدام Command + Shift + 5؛ حيث يُسمح لك بتحديد منطقة، مما يتيح لك تسجيل علامة تبويب Chrome دون أي مشكلة. بالإضافة إلى العمل في Chrome، يمكنه أيضًا تسجيل أي متصفح ويب أو تطبيق على جهاز Mac.
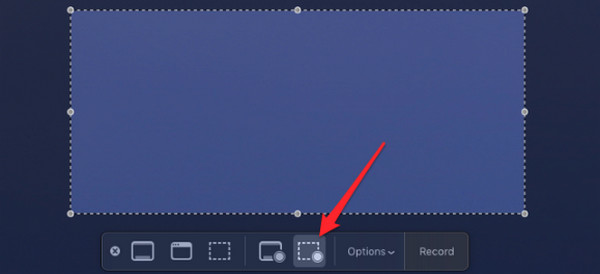
الجزء 2. أفضل 5 ملحقات لتسجيل علامات التبويب على متصفح Chrome
إذا كان هناك برنامج على نظامي التشغيل Windows وMac لتسجيل علامات تبويب Chrome، فقد ترغب في إضافة مسجل كملحق لسهولة الوصول إليه. لحسن الحظ، تمت مناقشة خمسة من أفضل ملحقات مسجل علامات تبويب Chrome أدناه.
1. النول
أول ملحق في قائمة ملحقات Chrome لتسجيل علامات التبويب هو Loom. فباستخدامه، يمكنك تسجيل علامات تبويب Chrome وكاميرا الويب والصوت من النظام والميكروفون. بعد ذلك، يمكنك الوصول إلى جميع التسجيلات في السحابة الخاصة به واختيار الأشخاص الذين يمكنهم مشاهدة الفيديو الخاص بك.
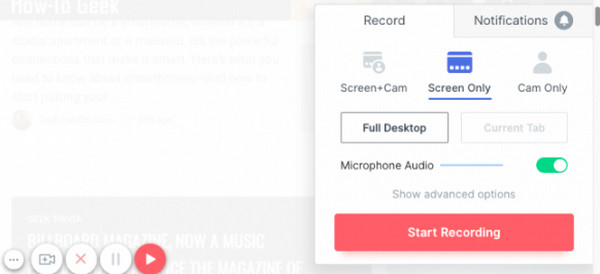
- الايجابيات
- يمكنك تضمين مشاركة GIF بسهولة.
- القدرة على تقليم مقاطع الفيديو بعد التسجيل.
- يعمل بشكل جيد كتطبيق جوال.
- سلبيات
- سيتم عرض نقرات الماوس.
- إظهار صورة مصغرة مختلفة.
2. سكرينكاستيفي
Screencastify هو ملحق رائع لمتصفح Chrome يمنح المستخدمين عملية سريعة من التسجيل إلى مشاركة مقاطع الفيديو. مثل أي أداة أخرى، يمكنك تسجيل علامة تبويب Chrome والشاشة بأكملها وكاميرا الويب. يمكنك أيضًا التعليق حيث يحتوي على ميزة تسجيل الصوت؛ يمكن للمستخدمين التعليق أيضًا باستخدام الملصقات والقلم.
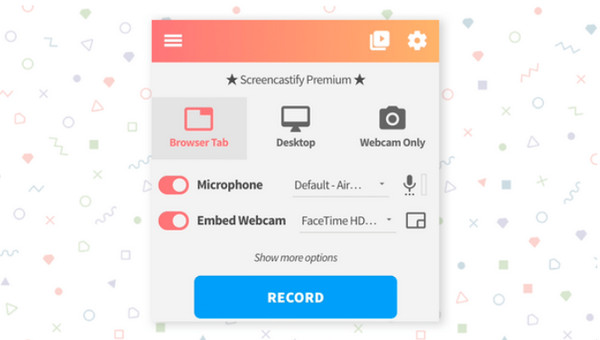
- الايجابيات
- يتيح لك اختيار تنسيق الإخراج.
- قادرة على تحرير مقاطع الفيديو.
- شارك مباشرة على Google Drive.
- سلبيات
- يقتصر على 5 دقائق فقط.
- لن يسمح لك بتحرير مقاطع الفيديو في الإصدار المجاني.
3. دروبلر
يعمل Droplr كملحق لمتصفح Chrome لتسجيل علامة التبويب وأداة التقاط لقطة شاشة. تمنحك هذه الأداة ميزات مثل تحديد المنطقة والتعليق عليها والتظليل وما إلى ذلك. كما توفر طريقة سهلة لالتقاط التسجيلات والقدرة على حفظها على التخزين السحابي.
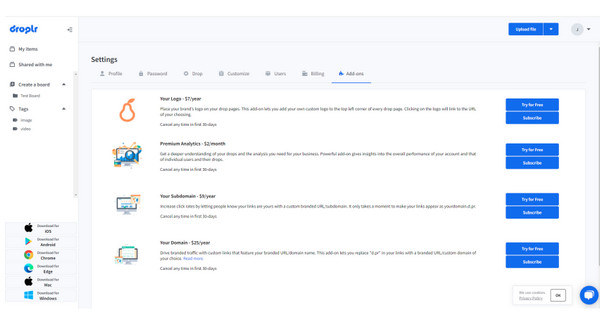
- الايجابيات
- يمكن تسجيل كاميرا الويب.
- إنشاء رابط المشاركة.
- قص تسجيلات الفيديو.
- سلبيات
- لا يدعم التحديثات المتكررة.
- إنه مجاني للاستخدام لمدة 3 أيام.
4. فيديارد
Vidyard هو تطبيق مشهور لتسجيل الشاشة ويشمل الفيديو وكاميرا الويب. بالإضافة إلى إمكانية تنزيله، فهو امتداد مثالي لمتصفح Chrome لتسجيل علامات التبويب مع الصوت. كما يحتوي على عدة خيارات لتحديد نافذة معينة لتسجيلها على متصفح الويب.
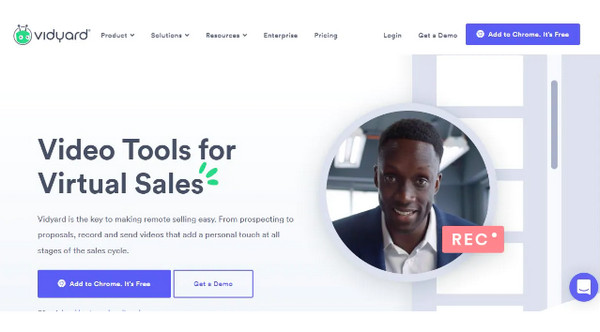
- الايجابيات
- تخطيط الشاشة جذاب للغاية.
- توفير مشاركة رابط الفيديو.
- سهولة الوصول إلى التخزين.
- سلبيات
- لا تتكامل مع منصات أخرى.
- تظهر الإشعارات غير المرغوب فيها.
5. التقاط نيمبوس
Nimbus هو تطبيق آخر قابل للتنزيل يمكن استخدامه كملحق لمتصفح Chrome لتسجيل علامة التبويب. يمكنك أيضًا تحرير التسجيل وإضافة التعليقات التوضيحية في الوقت الفعلي، ولديه القدرة على تحديد منطقة للتسجيل. بمجرد الانتهاء من التسجيل، يمكنك مشاركته على منصات الإنترنت.
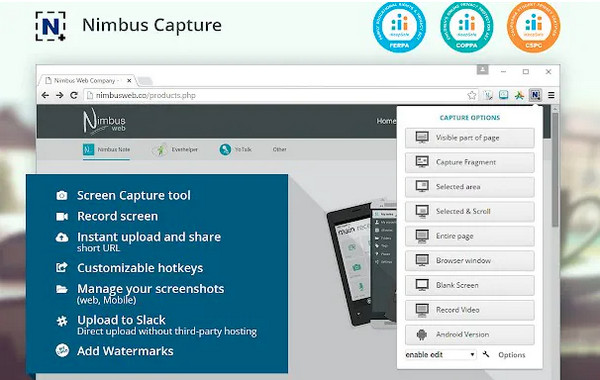
- الايجابيات
- لا يوجد حد زمني للتسجيل.
- إعدادات الفيديو قابلة للتعديل.
- دعم المشاركة السهلة.
- سلبيات
- تظهر رسائل التحديث دائمًا.
- محدودة في أنواع الملفات.
الجزء 3. الأسئلة الشائعة حول أفضل مسجل علامات تبويب Chrome
-
ما هو أفضل مسجل لتسجيل علامة تبويب Chrome؟
كل ما تمت مناقشته أعلاه هو الأفضل لتسجيل علامات تبويب Chrome. يمكنك اختيار 4Easysoft Screen Recorder، وLoom، وShareX، وOBS، والمزيد من الإضافات المتوفرة عبر الإنترنت.
-
هل يمكنني استخدام ملحق Chrome لتسجيل علامات التبويب في وضع التصفح المتخفي؟
عند استخدام وضع التصفح المتخفي، لن يتم تسجيل جهازك، ولن يُسمح أيضًا بالإضافات في وضع التصفح المتخفي. ولكن يمكن للمستخدمين فرض تثبيت أحد الإضافات.
-
كيفية تسجيل علامات التبويب باستخدام Xbox Game Bar؟
افتح Chrome الذي تريد تسجيله، ثم اضغط على ويندوز + جي مفاتيح للوصول إلى شريط اللعبة. بعد ذلك، حدد أداة القائمة، اذهب إلى يأسروانقر فوق ابدأ التسجيل لتسجيل علامة تبويب Chrome.
-
هل يقوم Screencastify بتضمين علامة مائية في تسجيل Chrome؟
على الرغم من أنه مسجل شاشة عبر الإنترنت، إلا أنه لا يترك أي علامة مائية عند تصدير التسجيل. يمكنك التقاطه وتحريره مجانًا بنقرات بسيطة.
-
كيفية إضافة مسجل كملحق Chrome؟
انتقل إلى متجر Chrome الإلكتروني، ثم حدد "التطبيقات" أو "الإضافة" في العمود الأيسر. بعد ذلك، ابحث عن مسجل الصوت عبر الإنترنت الذي تريد إضافته، ثم حدد "إضافة إلى Chrome".
خاتمة
تختلف جميع البرامج والإضافات التي تمت مناقشتها، ولكنها يمكن أن تساعدك في تسجيل علامة تبويب Chrome دون أي مشاكل. نأمل أن تكون قد قررت البرنامج المثالي لك. إذا لم يكن الأمر كذلك، فنحن نوصي بشدة بـ 4 برنامج تسجيل الشاشة ايزي سوفت لنظامي التشغيل Windows وMac. لا يمكنك فقط تحديد منطقة للتسجيل، بل يمكنك أيضًا ضمان تسجيلات عالية الجودة بالتنسيق الذي تختاره عند التصدير. استمتع بمزيد من الميزات الرائعة الأخرى للبرنامج من خلال الحصول عليه الآن!
100% آمن
100% آمن

 منشور من طرف
منشور من طرف 