تحويل وتحرير وضغط مقاطع الفيديو/التسجيلات الصوتية بأكثر من 1000 تنسيق بجودة عالية.
كيفية دمج مقطعي فيديو في مقطع واحد: جنبًا إلى جنب ومن أعلى إلى أسفل
إن دمج مقطعي فيديو مختلفين في إطار واحد يعد طريقة ممتازة لتجميع لحظات خاصة من حياتك، أو إنشاء أفلام، أو إطالة مقطع فيديو. الآن، كيف يمكنك دمج مقطعي فيديو في مقطع واحد؟ حسنًا، هناك الكثير من أدوات تحرير الفيديو في السوق والتي يمكنك استخدامها لمساعدتك. وفي هذا المنشور، ستكتشف أفضل 4 أدوات لتحرير الفيديو، إلى جانب خطواتها البسيطة حول كيفية دمج مقطعي فيديو! لذا، دون أي تأخير، استكشفها الآن!
قائمة الدليل
كيفية دمج مقطعي فيديو على Windows/Mac [جودة عالية] دمج مقطعي فيديو واحدًا تلو الآخر باستخدام الصور على Windows 11/10 طريقتان سهلتان لدمج مقطعي فيديو على Android/iPhone الأسئلة الشائعة حول كيفية دمج مقطعي فيديوكيفية دمج مقطعي فيديو على Windows/Mac [جودة عالية]

توفير قوالب مختلفة لدمج مقطعي فيديو جنبًا إلى جنب ومن الأعلى إلى الأسفل.
حدود قابلة للتخصيص تتيح لك تعديل الألوان وتصميم الصورة وسمكها.
تقديم نسب عرض إلى ارتفاع مختلفة مناسبة لمختلف منصات الوسائط الاجتماعية.
مجهز بمكتبة من المرشحات التي يمكنها تغيير الصور المرئية المدمجة الخاصة بك.
100% آمن
100% آمن
كيفية دمج مقطعي فيديو باستخدام 4Easysoft Total Video Converter:
الخطوة 1قم بتثبيت 4 إيزي سوفت إجمالي محول الفيديو على جهاز الكمبيوتر الخاص بك. ثم قم بتشغيل الأداة، وحدد علامة التبويب "Collage"، وانقر فوق الزر "Add" في المشاهد المختلفة لاستيراد مقاطع الفيديو التي ترغب في دمجها. بعد ذلك، حدد "Collage Layout" ضمن علامة التبويب "Template" التي تناسب مقطع الفيديو الخاص بك.

الخطوة 2بعد ذلك، قم بتعديل مظهر حدودك ضمن قسم "الحدود" عن طريق تحديد سمك الحدود المفضل لديك وإضافة الألوان أو الصور إلى مقاطع الفيديو المجمعة الخاصة بك.

الخطوه 3إذا كنت تريد تعديل العناصر المرئية في الفيديو المستورد على التوالي، فانقر فوق "فيديو" في قسم المعاينة وانقر فوق الزر "تحرير" للتدوير والقص وإضافة التأثيرات وما إلى ذلك. بمجرد الانتهاء من ذلك، انقر فوق الزر "موافق".

الخطوة 4بمجرد رضاك عن الإعدادات العامة، يمكنك الوصول إلى علامة التبويب "تصدير" من هنا؛ حيث يمكنك تعديل تنسيق الإخراج ومعدل الإطارات والدقة والجودة. بعد الانتهاء من ذلك، يمكنك النقر فوق الزر "بدء التصدير" لتصدير مقاطع الفيديو المجمعة. هذا كل شيء! أسهل طريقة لدمج مقطعي فيديو.

دمج مقطعي فيديو واحدًا تلو الآخر باستخدام الصور على Windows 11/10
هناك طريقة أخرى لدمج مقطعي فيديو في مقطع واحد وهي استخدام محرر الفيديو الافتراضي لنظامي التشغيل Windows 11/10، تطبيق Photos. يدعم هذا التطبيق ميزات تحرير الفيديو الأساسية التي تمكنك من إعادة صياغة المرئيات في مقطع الفيديو الخاص بك، وبالطبع دمج مقطعين مختلفين في مقطع واحد. وبالمقارنة بأدوات تحرير الفيديو الأخرى المتوفرة في السوق، فإن ميزات تطبيق Photos جيدة التكوين ومصممة لدعم المبتدئين. لذا، إذا لفت هذا التطبيق اهتمامك، فاستكشف الخطوات البسيطة أدناه، والتي توضح لك كيفية دمج مقطعي فيديو باستخدام تطبيق Photos.
الخطوة 1على جهاز Windows الخاص بك، قم بتشغيل تطبيق "الصور"، وحدد علامة التبويب "محرر الفيديو"، ثم انقر فوق الزر "عرض مشروع جديد" لتشغيل مشروع جديد.
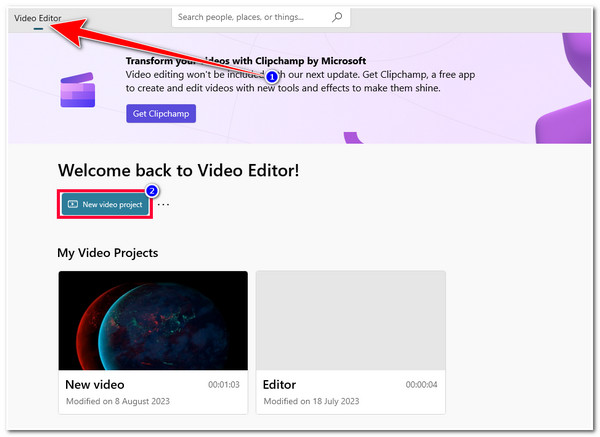
الخطوة 2أدخل اسم الفيديو المفضل لديك في حقل الإدخال "تسمية الفيديو" في مربع الحوار المنبثق. ثم انقر فوق الزر "إضافة" في الزاوية العلوية اليسرى من واجهة تطبيق الصور لاستيراد الفيديوين اللذين ترغب في دمجهما وانقر فوق الزر "من هذا الكمبيوتر".
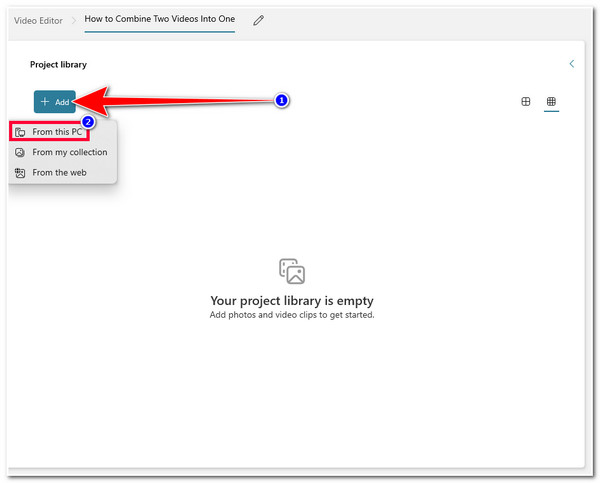
الخطوه 3بمجرد استيراد مقطعي الفيديو اللذين ترغب في دمجهما بنجاح، انتقل إلى قسم "مكتبة المشروع"، وانقر مع الاستمرار على مقطع الفيديو الأول، واسحبه إلى "لوحة القصة" في الجزء السفلي من التطبيق. كرر نفس العملية في مقطع الفيديو الثاني.
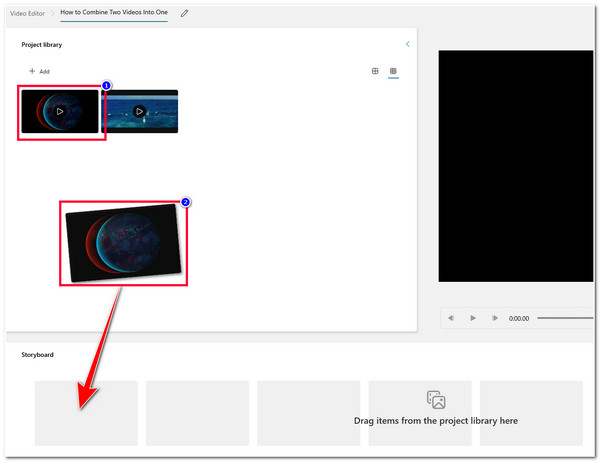
الخطوة 4بعد ذلك، يمكنك الآن تعديل المرئيات في مقاطع الفيديو وتغيير بعض الترتيبات وفقًا لتفضيلاتك. يمكنك استخدام ميزة التقليم والتقسيم وإضافة النصوص والحركة والتأثيرات ثلاثية الأبعاد والمرشحات ومعدلات السرعة وما إلى ذلك، أسفل معاينة التطبيق مباشرةً.
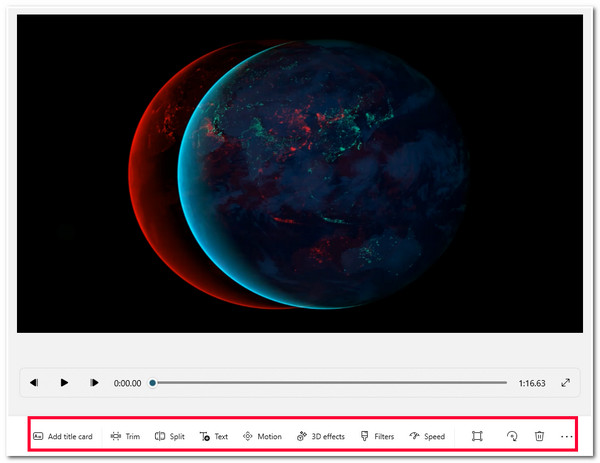
الخطوة 5إذا كنت راضيًا عن إعداداتك الإجمالية، فانقر فوق زر "إنهاء الفيديو" في الزاوية اليمنى العليا من التطبيق، وحدد "جودة الفيديو" المفضلة لديك في مربع الحوار المنبثق، وانقر فوق زر "تصدير" لحفظ مقاطع الفيديو المجمعة.
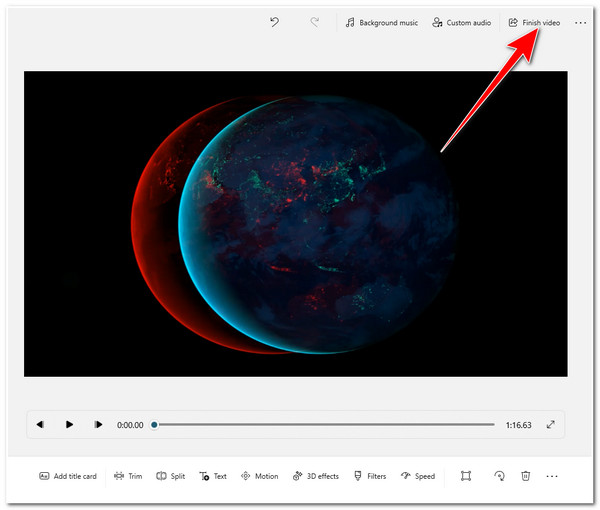
طريقتان سهلتان لدمج مقطعي فيديو على Android/iPhone
الآن، هاتان أداتان قويتان يمكنك استخدامهما على سطح المكتب لمساعدتك على كيفية دمج مقطعي فيديو بسهولة وكفاءة. بخلاف ذلك، إذا كنت تعمل فقط على مقاطع قصيرة وتريد القيام بكل العمل على جهازك المحمول، فإليك التطبيقان اللذان يمكنك استخدامهما على Android أو iPhone.
1. iMovie للآيفون
إذا كنت من مستخدمي iPhone، فيمكنك استخدام iMovie مباشرةً لمساعدتك في دمج مقطعي فيديو. هذا التطبيق المتوافق مع iPhone غني بميزات تحرير الفيديو المتنوعة التي يمكنك الاستفادة منها لتعديل الفيديو الخاص بك. وهو يدعم واجهة نظيفة مع ميزات سهلة الاستخدام ستساعدك على دمج مقطعي فيديو في غضون بضع نقرات فقط. إذن، كيف يمكنك دمج مقطعي فيديو على iPhone باستخدام iMovie؟ إليك الخطوات التي يجب اتباعها:
الخطوة 1قم بتنزيل تطبيق iMovie وتثبيته على جهاز iPhone الخاص بك. بعد ذلك، قم بتشغيله وحدد خيار "Movie" في الجزء السفلي من الشاشة.
الخطوة 2بعد ذلك، حدد المقطعين اللذين ترغب في دمجهما ثم اضغط على زر "إنشاء فيلم" الموجود في أسفل واجهة التطبيق.
الخطوه 3بعد ذلك، إذا كنت تريد تحرير الفيديو الخاص بك، انقر على أيقونة "إضافة"، وبعد ذلك سيتم توجيهك إلى ميزات تحرير الفيديو الخاصة بالتطبيق.
الخطوة 4إذا كنت راضيًا عن التحرير الذي أجريته، فانقر فوق الزر "تم" لتصدير مقاطع الفيديو المجمعة.
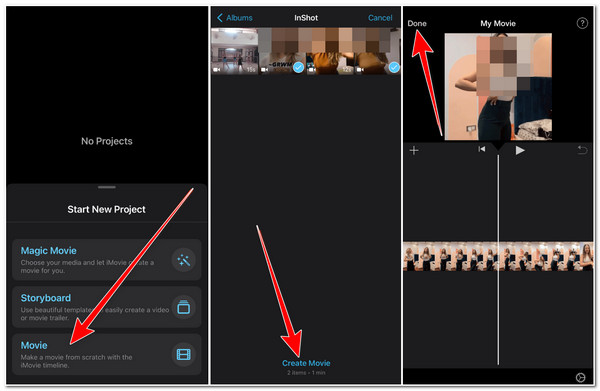
2. دمج الفيديو لنظام Android
بخلاف ذلك، إذا كنت تستخدم نظام Android، فيمكنك الاستفادة من دمج الفيديو تطبيق لدمج مقطعي فيديو. تم إنشاء هذا التطبيق خصيصًا لدمج مقاطع فيديو مختلفة. ومع ذلك، على عكس iMovie، لا يمكن لهذا التطبيق سوى دمج مقطعي فيديو. ولكن على الرغم من ذلك، فإن جميع الميزات المدعومة متاحة مجانًا. الآن، كيف يمكنك دمج مقطعي فيديو على Android باستخدام Video Merge؟ إليك الخطوات التي يجب عليك اتباعها:
الخطوة 1قم بزيارة Google Play وقم بتنزيل التطبيق وتثبيته دمج الفيديو قم بتثبيت التطبيق على جهازك الذي يعمل بنظام Android. بعد ذلك، قم بتشغيل التطبيق واضغط على خيار "دمج الفيديو".
الخطوة 2بعد ذلك، حدد مقطعي الفيديو اللذين ترغب في دمجهما على الشاشة الجديدة. ثم، بمجرد استيراد مقطعي الفيديو بنجاح، حدد "النمط" المطلوب من الخيارات المعروضة.
الخطوه 3بعد ذلك، سترى مقاطع الفيديو المستوردة على النمط المحدد على الشاشة الجديدة. يمكنك تعديل مواضع مقاطع الفيديو وتغيير مظهر النمط من هنا.
الخطوة 4بمجرد الانتهاء من الإعدادات الشاملة ورضاك عنها، انقر فوق زر "حفظ" مع أيقونة القرص المرن في الزاوية اليمنى العليا من التطبيق، واختر الدقة المفضلة لديك وانتظر حتى ينتهي التطبيق من حفظ الفيديو المدمج.
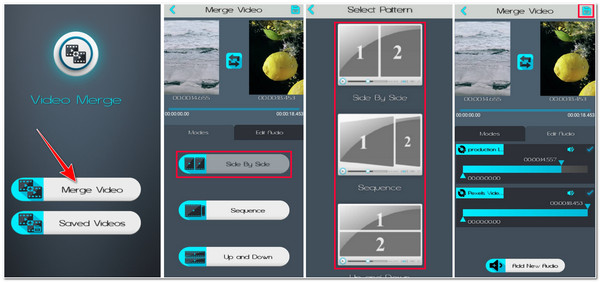
الجزء الرابع: الأسئلة الشائعة حول كيفية دمج مقطعي فيديو
-
كيفية دمج مقطعين فيديو على تيك توك؟
قم بتشغيل TikTok على هاتفك المحمول، وانقر على زر "إضافة"، ثم حدد خيار "تحميل". ثم، على الشاشة الجديدة، حدد مقطعي فيديو وانقر على زر "التالي". بعد ذلك، يمكنك إضافة موسيقى ورسومات إضافية إلى الفيديو الخاص بك. بمجرد الانتهاء من ذلك، أدخل العناصر المطلوبة وانقر على زر "نشر".
-
كيفية دمج مقطعي فيديو MP4؟
إذا كان لديك مقاطع فيديو محفوظة بتنسيق MP4، فيمكنك الاختيار بين الأدوات المذكورة أعلاه واتباع الخطوات المقابلة لها حول كيفية دمج مقطعي فيديو. الآن، سواء كنت تريد دمج مقطعي فيديو بتنسيقين مختلفين، فلا يزال بإمكانك القيام بذلك باستخدام إحدى الأدوات المذكورة أعلاه.
-
هل يقوم iMovie و Video Merge بتضمين علامة مائية على مخرجاتهما؟
لحسن الحظ، لا يقوم هذان التطبيقان بتضمين علامات مائية على مخرجاتهما. ورغم أنهما يقدمان خدمات دمج أو تجميع مقاطع فيديو مجانية، إلا أنهما غير مصممين لإضافة علامات مائية إلى مخرجاتهما.
خاتمة
هذا كل شيء! هذه هي أفضل 4 أدوات لتحرير الفيديو والتي يمكن أن تساعدك وتوضح لك كيفية دمج مقطعي فيديو. باستخدام أفضل أدوات تحرير الفيديو هذه، يمكنك دمج مقطعي فيديو، سواء لتجميع لحظات خاصة من حياتك، أو إنشاء أفلام، أو إطالة مقطع فيديو، وما إلى ذلك. الآن، إذا كنت تريد استخدام أداة توفر ميزات متقدمة وسهلة الاستخدام لدمج مقاطع الفيديو، فإليك أفضل 4 أدوات لتحرير الفيديو. 4 إيزي سوفت إجمالي محول الفيديو هذا ما تحتاج إلى استخدامه! تدعم هذه الأداة Collage Maker، الذي يتيح لك دمج مقطعي فيديو في إطار واحد. إذا كنت تريد دمج مقطعي فيديو في مقطع واحد، فيمكنك استخدام ميزة Video Merger الموجودة في هذه الأداة! إذا كنت مهتمًا بميزات هذه الأداة، فقد حان الوقت لزيارة هذا الموقع الرسمي واستكشاف هذه الأداة بيديك!
100% آمن
100% آمن


