تحويل وتحرير وضغط مقاطع الفيديو/التسجيلات الصوتية بأكثر من 1000 تنسيق بجودة عالية.
كيفية تجميد إطار الفيديو على جهاز الكمبيوتر لإظهار المشهد المهم بالتفصيل
يؤدي تجميد إطار الفيديو أو الاحتفاظ بمشهد معين من مقطع فيديو متحرك إلى تركيز انتباه الجمهور على الموضوع بشكل فعال. إنه يشبه إلى حد كبير إيقاف مقطع فيديو مؤقتًا، ولكن يمكن تنفيذ تقنية تأثير تجميد الإطار من خلال تمديد الطول الزمني لهذا الإطار. على الرغم من أن الأمر قد يبدو احترافيًا وصعبًا، إلا أنه يمكنك القيام بذلك دون عناء. لحسن الحظ، سيقدم لك المحتوى بأكمله أفضل 3 أدوات يمكن أن تساعد في تجميد إطار على الفيديو، مع دليل مفصل لكل منها. دعونا نتجمد!
قائمة الدليل
الطريقة المثالية لتجميد مقاطع الفيديو بسهولة كيفية عمل مقاطع فيديو بإطار متجمد في Adobe Premiere Pro كيفية إضافة إطارات تجميد إلى الفيديو في After Effects الأسئلة الشائعة حول كيفية إنشاء مقاطع فيديو تجميد الإطارات بسهولةالطريقة المثالية لتجميد مقاطع الفيديو بسهولة
لنبدأ بالطريقة المثالية لإضافة إطار التجميد إلى الفيديو بسهولة، بمساعدة البرنامج 4 إيزي سوفت إجمالي محول الفيديو. يدعم هذا البرنامج الذي يعمل بنظامي التشغيل Windows وMac إنشاء عروض شرائح ومقاطع فيديو باستخدام الصور والمقاطع الخاصة بك. يتم أيضًا تناول إضافة المرشحات والتأثيرات والانتقالات. ولإنجاز إطارات التجميد، يحتوي البرنامج على محرر مدمج يمكّن المستخدمين من القص، والتدوير، والقص، وإنشاء إطار التجميد، وما إلى ذلك. بالإضافة إلى ذلك، فهو يأتي مزودًا بجدول زمني سهل التنقل مع واجهة مستخدم سهلة الاستخدام. لا يسبب أي مشكلة في التحرير.

أضف إطارًا مجمّدًا من الفيديو إلى المقاطع الأصلية بسهولة بنقرة واحدة.
قم بتطبيق التأثيرات والمرشحات الاحترافية والموضوعات المعدة مسبقًا والانتقالات.
إعدادات إخراج الفيديو القابلة للتعديل، مثل الدقة والجودة والتنسيق وما إلى ذلك.
جودة الفيديو الفائقة هي ما توفره، بما في ذلك 1080P و4K.
100% آمن
100% آمن
الخطوة 1قم بتنزيل برنامج 4Easysoft Total Video Converter مجانًا على موقعه الرئيسي. قم بتشغيله على سطح المكتب لديك، ثم انتقل إلى علامة التبويب "MV Maker" من القائمة أعلاه. أضف مقطع الفيديو الخاص بك بعد ذلك.
لاحظ أنه يجب عليك التقاط لقطات شاشة للإطارات التي ترغب في تجميدها، وللقيام بذلك، استخدم "Ctrl + Print Screen" أو "Windows key + Print Screen". وبعد ذلك، سيتم إضافتها مع مقطع الفيديو.
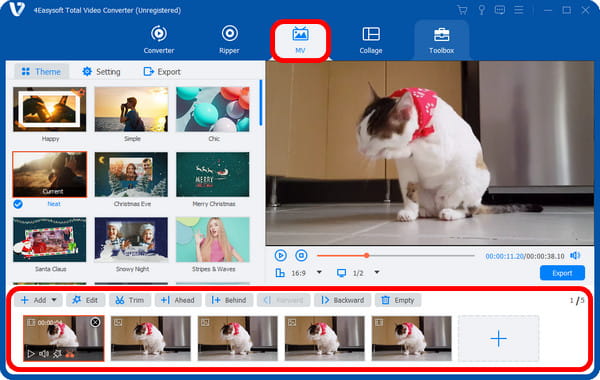
الخطوة 2بعد إضافة جميع المقاطع المطلوبة ولقطات الشاشة الملتقطة لإضافة إطارات تجميد، يمكنك ضبط كل طول عن طريق النقر فوق الإطار.
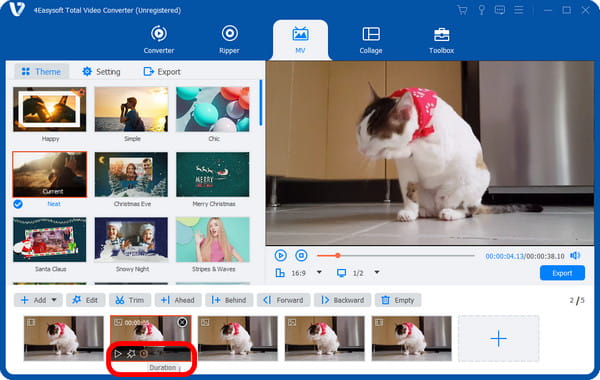
الخطوه 3بعد ذلك، يُسمح لك بتحرير كل منها على حدة من خلال الانتقال إلى الزر "تحرير". من هناك، ستصل إلى علامات التبويب "التدوير والقص" و"التأثيرات والتصفية" و"العلامة المائية" و"الصوت" و"الترجمة". تحرير وفقا لمتطلباتك.
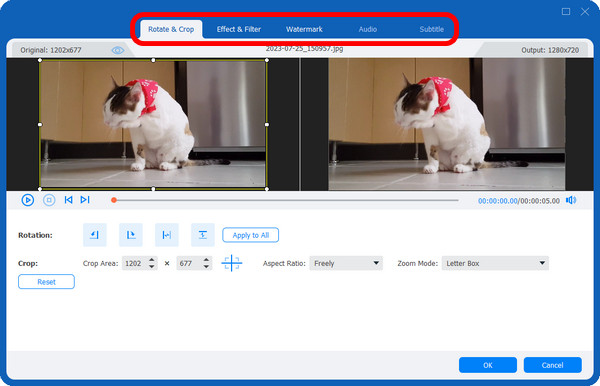
الخطوة 4بعد كل شيء، يمكنك النقر فوق الزر "تصدير"، ثم تخصيص التنسيق والدقة والجودة وما إلى ذلك. يمكنك الآن أخيرًا النقر فوق "بدء التصدير" للحصول على مقطع فيديو بإطار متجمد.

كيفية عمل مقاطع فيديو بإطار متجمد في Adobe Premiere Pro
فيما يتعلق بالطريقة الاحترافية لإضافة إطار التجميد إلى الفيديو، يعد Adobe Premiere Pro أداة رائعة. يمكن العثور على جميع تأثيرات إطار التجميد بسهولة في قائمة Clip؛ عليك ببساطة العثور عليهم. سيقدم لك استخدام البرنامج ثلاث طرق لتجميد إطار الفيديو؛ انظر إلى كل دليل أدناه.
الطريقة 1: استخدم خيار تثبيت الإطار.
يتيح لك تثبيت الإطار التحكم الكامل في الإطار الذي اخترته، بما في ذلك نقاط الدخول والخروج. يمكنك استخدام رأس التشغيل لتحديد الإطار الذي سيتم تجميده. وإليك كيفية القيام بذلك:
في المخطط الزمني، انقر بزر الماوس الأيمن فوق المقطع، ثم حدد "إضافة تعليق الإطار" من القائمة التي ظهرت. سيؤدي هذا إلى قطع الإطار إلى مقطعين؛ والثاني سيكون إطار التجميد.
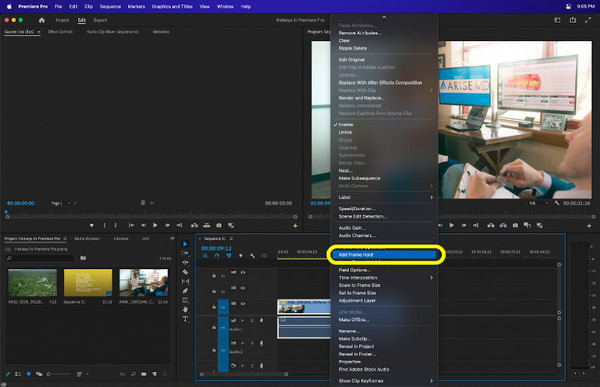
الطريقة 2: أدخل مقطع تعليق الإطار.
هذا الخيار الثاني، مقطع تثبيت الإطار، هو الأكثر استخدامًا لإضافة إطار مجاني إلى الفيديو. قد تراه كثيرًا في محتوى الفيديو المتعلق بالرياضة.
انتقل إلى مقطعك في المخطط الزمني، ثم انقر بزر الماوس الأيمن عليه. حدد "إدراج مقطع تعليق الإطار" من بين أي خيارات أخرى. سيضيف المقطع المحدد إطار تجميد مدته ثانيتين بجانبه. يمكنك بعد ذلك تغيير المقطع المجمد أو تحريره مثل أي وسائط أخرى.
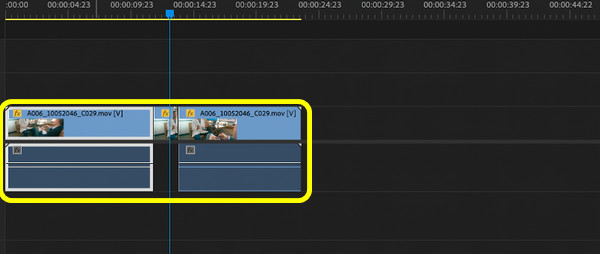
الطريقة الثالثة: تصدير الإطار
الطريقة الأخيرة لإضافة إطار التجميد إلى الفيديو هي من خلال إطار التصدير. يعد ذلك مفيدًا إذا كنت تريد تحميل الصورة المجمدة على منصات التواصل الاجتماعي لإنشاء صورة مصغرة.
ما عليك سوى النقر على أيقونة "الكاميرا"، وهو زر "تصدير الإطار"، للقيام بذلك. ستظهر بعد ذلك نافذة، مما يتيح لك خيارات لحفظ الإطار المختار بتنسيقات JPEG وPNG وTIFF وتنسيقات الصور الأخرى.
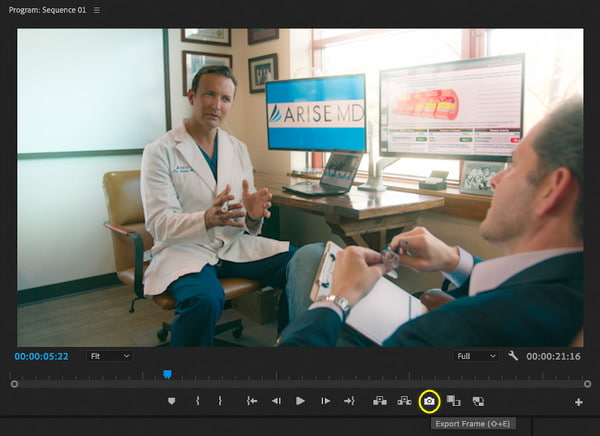
كيفية إضافة إطارات تجميد إلى الفيديو في After Effects
لقد حان الوقت للطريقة النهائية لتجميد إطار الفيديو على جهاز الكمبيوتر، وAdobe After Effects هو الذي سيساعد. لإنشاء فيلم قوي ومذهل أو مقاطع فيديو أخرى، استخدم الرسومات المتحركة المذهلة والرسوم المتحركة والمؤثرات المرئية للبرنامج. فيما يلي كيفية إضافة إطار تجميد إلى الفيديو في After Effects:
الخطوة 1قم بتشغيل البرنامج على سطح المكتب الخاص بك. بعد ذلك، افتح مشروع الفيديو الخاص بك أو أسقطه مباشرةً، ثم أضفه إلى "المخطط الزمني" أدناه. وبدلاً من ذلك، يمكنك النقر فوق "مقطوعة جديدة من اللقطات" وتحديد موقع الفيديو الخاص بك.
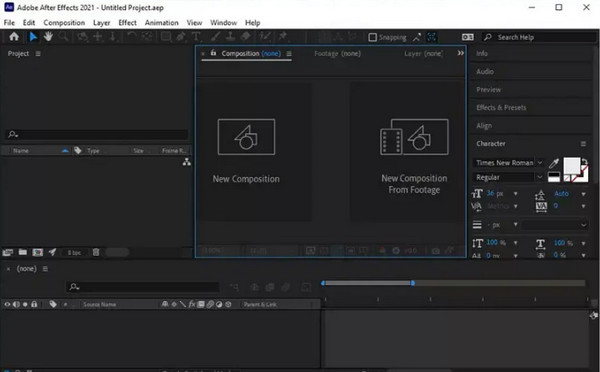
الخطوة 2استخدم "Playhead" أو "Slider" لتحديد الإطار الذي ترغب في تجميده. اضغط على "المسافة" للتشغيل، ثم اضغط عليها مرة أخرى للتوقف عند الإطار المحدد.
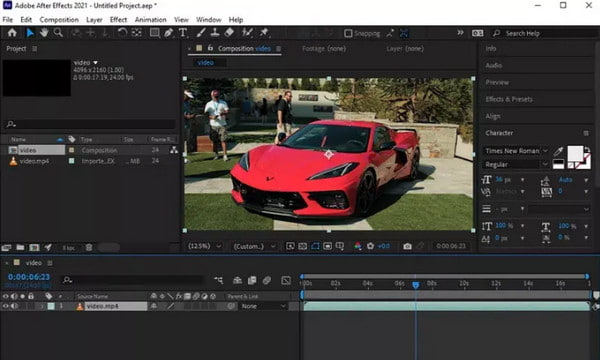
الخطوه 3لإضافة طبقة الإطار المحددة، اضغط على "Ctrl + Shift + D" لقص الإطار من الفيديو. بعد ذلك، انقر بزر الماوس الأيمن على طبقة التجميد، وحدد "الوقت"، وانتقل إلى "تجميد الإطار" من القائمة الجانبية لتجميد المقطع.
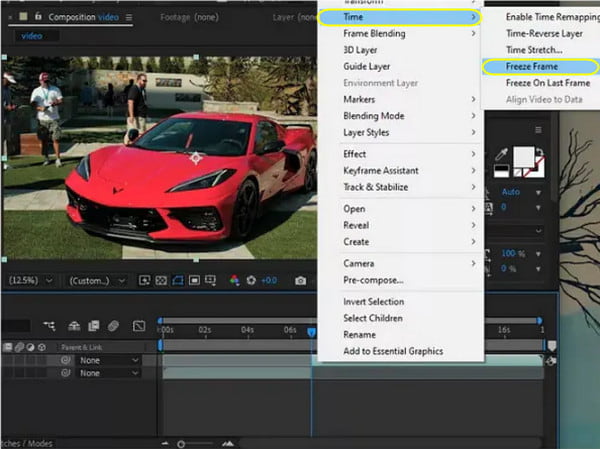
الخطوة 4أخيرًا، انتقل إلى "ملف" من القائمة أعلاه، ثم اختر "تصدير" لحفظ فيديو إطار التجميد على جهاز الكمبيوتر الخاص بك.
الأسئلة الشائعة حول كيفية إنشاء مقاطع فيديو تجميد الإطارات بسهولة
-
هل يمكنني استخدام Adobe After Effects على نظام Mac؟
ولحسن الحظ، يعمل Adobe After Effects بشكل مثالي مع أجهزة الكمبيوتر التي تعمل بنظامي التشغيل Windows وMac. ويتم منح كلاهما نسخة تجريبية مجانية لمدة 7 أيام قبل الاشتراك في Pro للوصول إلى الميزات الكاملة.
-
ما هي الأداة الموصى بها عبر الإنترنت لإنشاء فيديو بإطار متجمد؟
واحدة من أفضل الميزات المتوفرة اليوم هي Kapwing، والتي تقدم ميزة حيث يمكنك تجميد الإطار تلقائيًا بنقرة واحدة فقط. وبعد ذلك، يمكنك ضبط الطول وفقًا لمتطلباتك.
-
هل يدعم iMovie إضافة إطارات تجميد إلى الفيديو؟
هناك أداة أخرى على نظام Mac وهي iMovie لتجميد الإطار. حرك رأس التشغيل لوضعه في الإطار الذي تريد تجميده، ثم حدد تعديل لإضافة إطار تجميد.
-
هل يمكنني إضافة إطار تجميد إلى الفيديو على iPhone/Android؟
تتوفر أيضًا العديد من التطبيقات على الأجهزة المحمولة. من بين أفضل الأمثلة هي CapCut، وهي أداة تحرير فيديو سهلة الاستخدام لكلا نظامي التشغيل والتي تتيح لك إضافة تأثيرات تجميد الإطارات بسهولة.
-
ما هي أسرع طريقة لإنشاء مقطع فيديو بإطار متجمد في Premiere Pro؟
أسرع طريقة لإضافة تأثيرات تجميد الإطار هي من خلال خيار Frame Hold، حيث يمكنك النقر عليه من القائمة بمجرد النقر بزر الماوس الأيمن على مقطع الفيديو.
خاتمة
الآن أنت تعرف كيفية عمل فيديو بإطار متجمد! مع الحلول المقدمة لأجهزة الكمبيوتر، كل ما عليك فعله هو تحديد الأفضل والأكثر ملاءمة لإضافة تأثيرات تجميد الإطار. المقترح هو 4 إيزي سوفت إجمالي محول الفيديوحيث يمكنك التقاط لقطات شاشة للمشهد المحدد وإضافته! علاوة على ذلك، هناك ميزات قوية يمكنك الاستمتاع بها بالتأكيد. قم بتنزيله الآن وابدأ في الاستمتاع بتجربة تحرير فيديو غير عادية على الفور!
100% آمن
100% آمن


