قم بعمل نسخة احتياطية لجميع بيانات iOS على أنظمة التشغيل Windows/Mac واستعادتها إلى أجهزة أخرى بسهولة.
لماذا لا يتم عمل نسخة احتياطية للايفون؟ الأسباب و4 حلول سريعة هنا!
"لقد حصلت على جهاز iPhone جديد منذ أسابيع وما زلت غير قادر على الدخول إلى نسخة احتياطية على iCloud!" إذا كنت قد واجهت هذه المشكلة المزعجة التي تتعلق بعدم نسخ iPhone احتياطيًا، فلا تقلق لأنك لست وحدك. الشيء الجيد في Apple هو أنها توفر طرق نسخ احتياطي سهلة، لذا يمكنك إجراء النقل السهل، أحدها هو iCloud. ولكن في بعض الأحيان، بسبب العديد من المشكلات في iCloud، لا يمكنك نسخ بياناتك احتياطيًا من خلاله. دعنا نستكشف هذه الأسباب المحتملة هنا في هذا المنشور! بعد ذلك، ستتعلم 4 طرق آمنة لإصلاح عدم نسخ iPhone احتياطيًا على iCloud.
قائمة الدليل
تعرف على أسباب عدم قيام أجهزة iPhone بعمل نسخة احتياطية للبيانات 3 طرق عملية لإصلاح مشكلة عدم عمل نسخة احتياطية لجهاز iPhone طريقة بديلة لعمل نسخة احتياطية للبيانات عندما لا يقوم iPhone بالنسخ الاحتياطي على iCloud الأسئلة الشائعة حول كيفية إصلاح مشكلة عدم إجراء النسخ الاحتياطي لجهاز iPhoneتعرف على أسباب عدم قيام أجهزة iPhone بعمل نسخة احتياطية للبيانات
هناك العديد من الأسباب التي تحتاج إلى معرفتها لتتمكن من إيجاد الحلول بسرعة. وكما ذكرنا، بسبب بعض المشكلات، يحدث عدم نسخ iPhone احتياطيًا إلى iCloud لمعظم مستخدمي iOS. ولحسن الحظ، سيتم حل هذه المشكلات هنا أيضًا. دعنا نستكشف بعض الأسباب التي تؤدي إلى فشل النسخ الاحتياطي على iCloud.
- اتصال إنترنت غير مستقرتحتاج عملية النسخ الاحتياطي إلى اتصال مستقر، لذلك إذا لم يكن لديك واحد، فمن المؤكد أنه سيمنع iPhone من النسخ الاحتياطي على iCloud.
- مساحة تخزين iCloud ممتلئةعندما يحدث هذا، فمن المؤكد أنك لن تتمكن من إجراء نسخة احتياطية لبيانات جهاز iPhone الخاص بك بعد الآن، حتى إذا كنت متصلاً باتصال مستقر.
- تم تسجيل الدخول إلى حساب iCloud مختلفلن تتمكن من عمل نسخة احتياطية لبيانات iPhone على iCloud إذا قمت بتسجيل الدخول إلى حساب مختلف، لذا يتعين عليك تسجيل الخروج.
3 طرق عملية لإصلاح مشكلة عدم عمل نسخة احتياطية لجهاز iPhone
بعد معرفة سبب مواجهة مشكلة عدم إجراء النسخ الاحتياطي لجهاز iPhone، فقد حان الوقت لإصلاحها! ولكن قبل ذلك، يجدر بنا أيضًا ملاحظة أنه لإكمال عملية النسخ الاحتياطي على iCloud، يجب عليك التأكد من أن جهاز iPhone متصل باتصال لاسلكي وموصول بالتيار الكهربائي لشحنه، وأنه في وضع السكون. قد تساعد هذه الحلول في حل مشكلة النسخ الاحتياطي، ولكن إذا لم تنجح، فجرب الحلول أدناه!
الطريقة الأولى: التحقق من اتصالك بالإنترنت.
كما ذكرنا سابقًا، تعمل عملية النسخ الاحتياطي على iCloud طوال الليل على اتصال Wi-Fi، وتعتمد العملية على كمية البيانات المتوفرة لديك. إذا لم يكن جهاز iPhone الخاص بك متصلاً بشبكة Wi-Fi، وهي شبكة مستقرة بشكل أساسي، فقد لا تنتهي العملية أو، في أسوأ الأحوال، قد تتوقف. إليك كيفية التأكد من أن لديك اتصالاً مستقرًا.
الخطوة 1انتقل إلى تطبيق "الإعدادات" على جهاز iPhone الخاص بك، ثم انقر على قسم Wi-Fi.
الخطوة 2انتقل إلى الشبكة التي تريد توصيل جهازك بها. تأكد من أن الاتصال قوي. أدخل كلمة المرور، ثم انقر فوق "الانضمام".
الطريقة 2. الحصول على مساحة تخزين iCloud.
يعد امتلاء مساحة التخزين من بين الأسباب الرئيسية التي قد تؤدي إلى مواجهة مشكلة عدم نسخ iPhone احتياطيًا إلى iCloud. إذا كانت مساحة التخزين لديك منخفضة، فلن تتمكن من مزامنة البيانات الأخرى لإنشاء نسخة احتياطية، بما في ذلك الصور والرسائل وSafari والمزيد. لهذا السبب، يجب عليك إما إدارة مساحة التخزين لديك أو الشراء من Apple.
الخطوة 1افتح "الإعدادات" على جهاز iPhone الخاص بك للتحقق من أن مساحة التخزين لديك كافية. ثم انقر على "الاسم" أعلاه.
الخطوة 2من الخيارات أدناه، حدد "iCloud". وهناك، يمكنك رؤية قائمة التطبيقات الموجودة على جهازك باستخدام iCloud. سترى هناك أيضًا مساحة التخزين المتوفرة لديك.
إذا كنت بحاجة إلى المزيد، فيمكنك إزالة بيانات iPhone المتصلة بـ iCloud أو "ترقية" مساحة تخزين iCloud الخاصة بك.
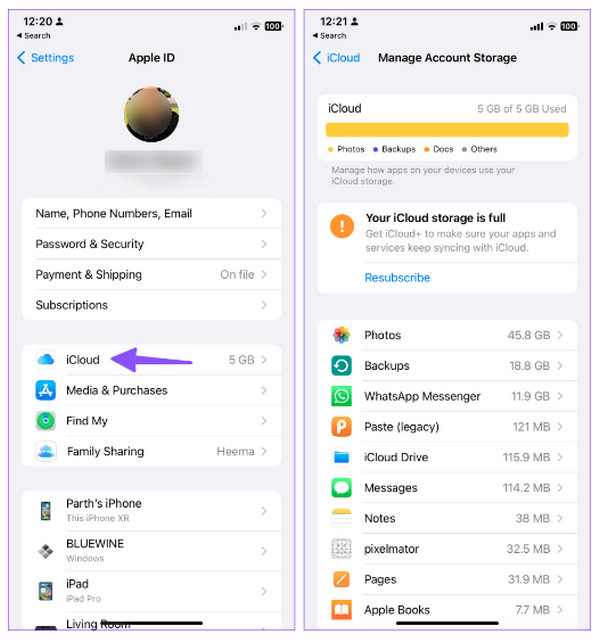
الطريقة 3. تسجيل الخروج، ثم تسجيل الدخول مرة أخرى.
بالنسبة لمعظم الأشخاص، قد يؤدي تسجيل الخروج إلى حل المشكلات المتعلقة بعدم نسخ بيانات iPhone احتياطيًا. من الضروري تجربة هذا الحل للتحقق مما إذا كنت تستخدم حساب iCloud الصحيح المرتبط بجهاز iPhone الخاص بك أو ما إذا كان يحتاج ببساطة إلى التحديث عن طريق تسجيل الخروج ثم تسجيل الدخول مرة أخرى.
الخطوة 1افتح تطبيق "الإعدادات"، ثم انتقل إلى "الاسم" في الأعلى. مرر لأسفل لتظهر لك خيار "تسجيل الخروج"، ثم انقر عليه.
الخطوة 2بعد تسجيل الخروج، قم بتسجيل الدخول مرة أخرى إلى حساب iCloud الخاص بك، ثم تحقق من نجاح عملية النسخ الاحتياطي.
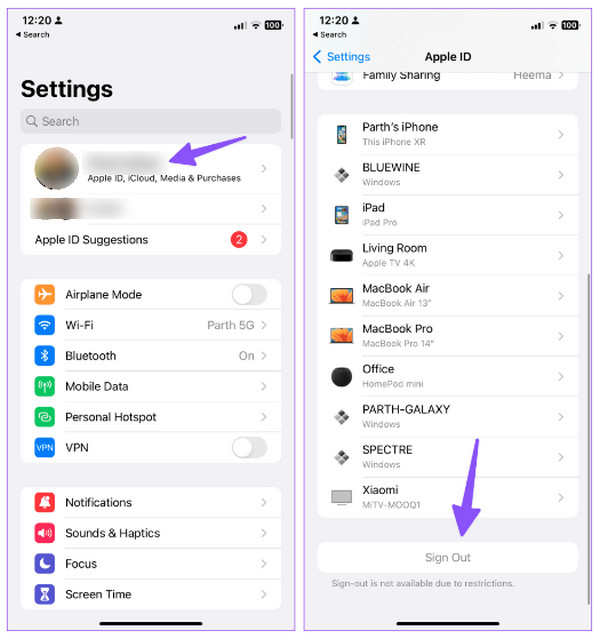
طريقة بديلة لعمل نسخة احتياطية للبيانات عندما لا يقوم iPhone بالنسخ الاحتياطي على iCloud
عندما لا تنجح أي من هذه الطرق في حل مشكلة عدم نسخ بيانات iPhone احتياطيًا إلى iCloud، فحاول طريقة بديلة لنسخ بيانات iPhone احتياطيًا. يمكن أن تساعدك العديد من البرامج في حل هذه المشكلة، ومن بينها 4Easysoft النسخ الاحتياطي واستعادة بيانات iOSيوفر هذا البرنامج لنظامي التشغيل Windows وmacOS الحل الأسهل لعمل نسخة احتياطية لبيانات iOS، بما في ذلك الصور ومقاطع الفيديو والموسيقى والملفات الأخرى. باستخدام ميزة النسخ الاحتياطي والاستعادة لبيانات iOS، يمكنك إجراء نسخ احتياطية واستعادة البيانات الأساسية بسرعة من جهاز الكمبيوتر الخاص بك إذا لزم الأمر. سترى معاينة لها على الشاشة الرئيسية لتحديد الملف الصحيح، والملف الذي تريد عمل نسخة احتياطية له والملف الذي لا تريد.

قم بإنشاء نسخة احتياطية لجميع البيانات الأساسية لأجهزة iOS الخاصة بك.
يدعم بشكل كامل جميع إصدارات وموديلات iPhone وiPad وiPod.
قم بمعاينة كافة البيانات لإجراء نسخة احتياطية للبيانات المحددة من جهاز iPhone الخاص بك إلى جهاز الكمبيوتر الخاص بك.
يدعم استعادة البيانات من أجهزة iOS، وiTunes، والنسخ الاحتياطي لـ iCloud.
100% آمن
100% آمن
الخطوة 1حدد ميزة "النسخ الاحتياطي واستعادة بيانات iOS" على الشاشة الرئيسية للبرنامج. من هناك، انقر فوق خيار "النسخ الاحتياطي لبيانات iOS"، وتذكر توصيل جهاز iPhone بالكمبيوتر الشخصي عبر كابل USB.
الخطوة 2يمكنك اختيار وضعين للنسخ الاحتياطي، الخيار "القياسي" و"النسخ الاحتياطي المشفر". لنفترض أنك حددت الخيار المشفر، ثم قمت بتعيين كلمة مرور. بعد النقر على زر الاختيار، انقر فوق "ابدأ".
الخطوه 3يتم نشر جميع بيانات iOS الخاصة بك على الشاشة الرئيسية، وإدراجها وتصنيفها وفقًا لنوع الملف. اختر البيانات المطلوبة، مثل الملاحظات والصور ومقاطع الفيديو والمزيد، ثم انقر فوق "التالي" للنسخ الاحتياطي.
الأسئلة الشائعة حول كيفية إصلاح مشكلة عدم إجراء النسخ الاحتياطي لجهاز iPhone
-
لماذا لا يتم عمل نسخة احتياطية لجهاز iPhone الخاص بي؟
السبب المحتمل هو اتصالك بالإنترنت، حيث يحتاج النسخ الاحتياطي على iCloud إلى اتصال مستقر لإكمال العملية. بالإضافة إلى ذلك، فإن عدم وجود مساحة تخزين كافية يؤثر أيضًا على هذه المشكلة.
-
هل يمكنني استخدام iTunes لإصلاح عدم نسخ iPhone احتياطيًا إلى iCloud؟
قم بربط جهازك بالكمبيوتر باستخدام كابل USB، ثم قم بتشغيل أحدث إصدار من iTunes. انقر فوق أيقونة iPhone، وانتقل إلى قسم "الملخص"، ثم انقر فوق "نسخ احتياطي الآن" ضمن "النسخ الاحتياطية".
-
ما هي مساحة التخزين التي يمكن أن يحتفظ بها iCloud؟
بمجرد التسجيل للحصول على حساب iCloud، ستحصل على 5 جيجابايت من مساحة التخزين مجانًا. إذا كنت بحاجة إلى مساحة تخزين أكبر، يمكنك الترقية وفقًا لاحتياجاتك.
-
ما هي المدة التي تستغرقها عملية النسخ الاحتياطي لـ iCloud؟
تستغرق العملية عادةً بضع دقائق، وتعتمد على كمية البيانات الموجودة على جهاز iPhone الخاص بك وسرعة اتصالك بالإنترنت.
-
ما هي التكلفة إذا قمت بشراء مساحة تخزين أكبر على iCloud؟
بالنسبة لسعة تخزين 50 جيجابايت، يتعين عليك دفع $0.99 دولارًا. السعة التخزينية التالية المتاحة هي 200 جيجابايت والتي تكلف $2.99 دولارًا. وسعة التخزين 2 تيرابايت بسعر $9.99 دولارًا
خاتمة
ها أنت ذا! أصبحت بياناتك الآن آمنة بفضل الحلول المقدمة لإصلاح مشكلة عدم نسخ iPhone احتياطيًا. ولكن إذا لم يتم حل المشكلة بالإصلاحات المقدمة ولا تزال لديك مشكلات في iCloud، فاستخدم 4Easysoft النسخ الاحتياطي واستعادة بيانات iOSيمكن أن يكون هذا البرنامج هو الخيار الأمثل لك إذا كنت تريد عمل نسخة احتياطية لبيانات نظام التشغيل iOS على جهاز كمبيوتر، ويمكنك استعادتها في أي وقت. وبصرف النظر عن وظيفة النسخ الاحتياطي، ستستمتع بالتأكيد باستعادة ملفاتك والحفاظ عليها آمنة باستخدام البرنامج. استكشف المزيد من ميزاته الآن!
100% آمن
100% آمن

 منشور من طرف
منشور من طرف 