قم بفتح جميع أجهزة iPhone/iPod/iPad الخاصة بك عن طريق مسح رمز المرور وإزالة معرف Apple بالكامل.
كيفية قفل التطبيقات على iPhone لحماية خصوصيتك [دليل تعليمي]
من أفضل الطرق لضمان خصوصيتك في التطبيقات المختلفة التي تستخدمها على جهاز iPhone الخاص بك هي قفلها. ومع ذلك، لا تقدم Apple أي طريقة رسمية لإضافة طبقة أخرى من الحماية أو الأمان. لذلك، تجمع هذه المقالة 5 طرق ممكنة لقفل التطبيقات على iPhone 16 وتأمينها بناءً على تفضيلاتك. لذا، دون مزيد من اللغط، ابدأ في استكشاف كل منها وتأمين تطبيقات iPhone الخاصة بك اليوم!
قائمة الدليل
قفل التطبيقات على iPhone 16 عبر ميزة Screen Time Limits كيفية قفل التطبيقات على iPhone باستخدام رمز المرور أو Face ID كيفية قفل التطبيقات على iPhone من خلال الوصول الموجه استخدم Google Smart Lock لقفل التطبيقات على iPhone الأسئلة الشائعة حول كيفية قفل التطبيقات على iPhone 16قفل التطبيقات على iPhone 16 عبر ميزة Screen Time Limits
الطريقة الأولى لقفل تطبيق على iPhone 16 بنظام iOS 12 والإصدارات الأحدث هي قفله عبر ميزة Screen Time Limits. يمكن لهذه الميزة تقييد تطبيقات معينة على المدة التي يمكنك استخدامها (الوقت). بمجرد الوصول إلى الحد الأقصى، ستطلب منك الميزة إدخال كلمة مرور قبل فتح التطبيق. بهذه الطريقة، يمكنك قفل تطبيق على جهاز iPhone الخاص بك. ومع ذلك، لا يمكن لهذه الميزة قفل سوى تطبيقات الطرف الأول أو تلك التي أنشأتها Apple. الآن، إذا لم تكن لديك أي مشكلة في ذلك، فإليك الخطوات التي توضح لك كيفية قفل التطبيقات على جهاز iPhone الخاص بك بكلمة مرور عبر Screen Time:
الخطوة 1قم بتشغيل تطبيق "الإعدادات" على جهاز iPhone الخاص بك، ثم انتقل إلى خيار "Screen Time"، وانقر على زر "Turn on Screen Time". ثم حدد خيار "Use Screen Time Passcode".
الخطوة 2بعد ذلك، أدخل رمز المرور المكون من أربعة أرقام الذي تريده. ثم بمجرد الانتهاء، ارجع إلى شاشة "Screen Time"، وانقر على زر "App Limits"، وحدد جميع التطبيقات التي تريد قفلها.
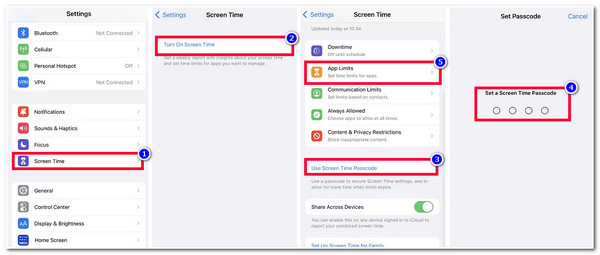
بصرف النظر عن ذلك، يمكنك أيضًا قفل التطبيقات على iPhone من خلال تعيين حد زمني لها على Screen Time. بالطبع، هذا الخيار فعال أيضًا كما هو مذكور أعلاه. إذن، كيف ستفعل ذلك؟ إليك الخطوات التي يجب عليك اتباعها:
الخطوة 1قم بتشغيل تطبيق "الإعدادات"، ثم انقر على زر "وقت الشاشة"، ثم حدد خيار "حدود التطبيق". ثم انقر على زر "إضافة حد" وأدخل رمز المرور الذي قمت بتعيينه مسبقًا.
الخطوة 2بعد ذلك، حدد التطبيقات التي ترغب في تعديل قيود الوقت الخاصة بها من خلال النقر على زر "مربع الاختيار". ثم، قم بتعيين حد الاستخدام المطلوب وقم بتخصيص الأيام.
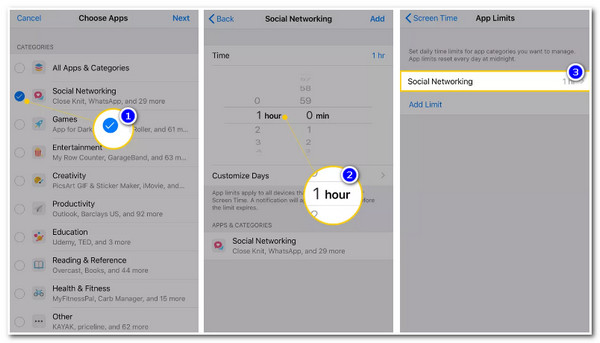
كيفية قفل التطبيقات على iPhone باستخدام رمز المرور أو Face ID
إذا كنت تستخدم iPhone X أو إصدارًا أحدث، فيمكنك استخدام رمز المرور أو Face ID لقفل التطبيقات على جهاز iPhone الخاص بك. ومع ذلك، ينطبق الأمر نفسه على Screen Time Limit؛ حيث تتيح لك هذه الميزة قفل تطبيقات معينة فقط. والآن، مرة أخرى، إذا كنت لا تمانع في ذلك، فإليك الخطوات التي توضح لك كيفية قفل التطبيقات على جهاز iPhone الخاص بك باستخدام كلمة مرور أو Face ID:
الخطوة 1انتقل إلى تطبيق "الإعدادات"، وانقر على زر "Face ID & Passcode"، وأدخل "Passcode". بعد ذلك، انقر على زر "Other Apps".
الخطوة 2بعد ذلك، قم بالتمرير إلى الأسفل حتى تصل إلى قسم "استخدام Face ID لـ" وحدد جميع التطبيقات التي تريد قفلها باستخدام Face ID عن طريق "تشغيل" الزر المقابل لها.
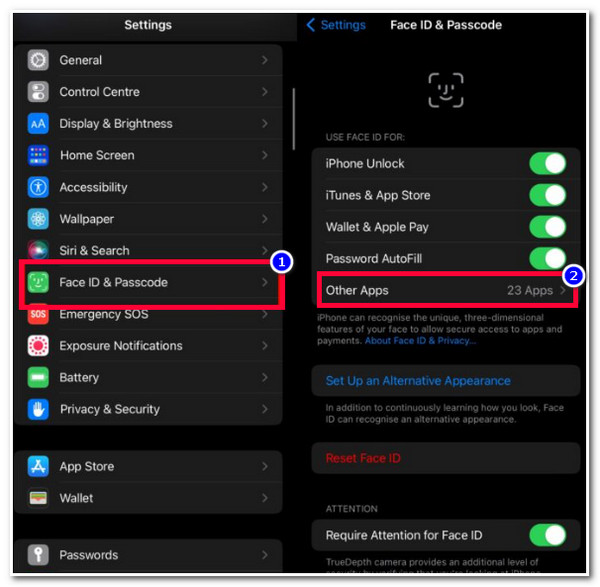
بدلا من ذلك، يمكنك استخدام معرف اتصال لقفل التطبيقات على جهاز iPhone الخاص بك إذا كنت تستخدم طرازات SE و8 و8 Plus التي تعمل بنظام التشغيل iOS 11. للقيام بذلك، إليك الخطوات التي يجب عليك اتباعها لقفل التطبيقات على جهاز iPhone الخاص بك عبر بصمة الإصبع (Touch ID):
قم بتشغيل تطبيق "الإعدادات"، ثم حدد خيار "Touch ID & Passcode"، وأدخل رمز المرور الخاص بك. بعد ذلك، انتقل إلى قسم "USE TOUCH ID FOR". ثم قم بتشغيل التطبيقات التي تريد قفلها باستخدام Touch ID.
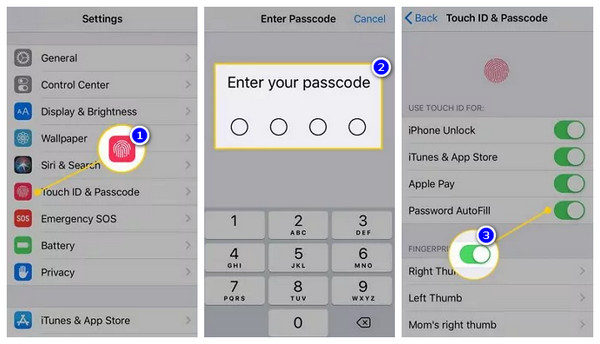
كيفية قفل التطبيقات على iPhone من خلال الوصول الموجه
هناك طريقة أخرى يمكنك من خلالها قفل التطبيقات على جهاز iPhone الخاص بك وهي استخدام Guided Access. Guided Access هو خيار يمكنه قفلك داخل تطبيق معين ولن يسمح لك باستخدام تطبيقات أخرى. لتزويدك بصورة أوضح لهذا الخيار، إذا استعار شخص ما جهاز iPhone الخاص بك لإنشاء رسالة نصية، فبالطبع لا تريد أن يتمكن من الوصول إلى تطبيقات أخرى. لذلك، يمكنك استخدام Guided Access لمنعه من الوصول إلى تطبيقات أخرى. الآن، هذه الميزة متاحة فقط مع iPhone X أو الإصدارات الأحدث وiPhone 8 أو الإصدارات الأقدم التي تستخدم iOS 11 أو الإصدارات الأحدث. إذن، كيف يمكنك قفل التطبيقات على جهاز iPhone الخاص بك عبر Guided Access؟ إليك الخطوات التي يجب عليك اتباعها:
الخطوة 1قم بتشغيل تطبيق "الإعدادات"، ثم اضغط على زر "عام"، ثم انتقل إلى خيار "إمكانية الوصول"، وحدد خيار "الوصول الموجه". (إذا كنت تستخدم نظام التشغيل iOS 13، فيمكنك الانتقال إلى إمكانية الوصول وتحديد خيار "الوصول الموجه").
الخطوة 2بعد ذلك، قم بتمكين "الوصول الموجه" من خلال تبديل زر "التبديل" المقابل له. ثم انتقل إلى قسم "إعدادات رمز المرور" وانقر على زر "رمز مرور الوصول الموجه".
الخطوه 3بعد ذلك، قم بتشغيل التطبيق، ثم اضغط على الزر الجانبي (لأجهزة iPhone X أو الإصدارات الأحدث) أو اضغط ثلاث مرات على زر الصفحة الرئيسية (لأجهزة iPhone 8 أو الإصدارات الأقدم) لتمكين خيار الوصول الموجه.
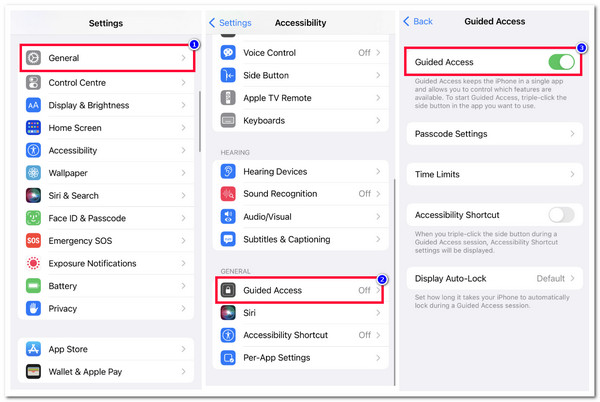
استخدم Google Smart Lock لقفل التطبيقات على iPhone
الخيار الأخير الذي يمكن أن يوصي به هذا المنشور لك لقفل التطبيقات على جهاز iPhone الخاص بك هو Google Smart. يوفر هذا التطبيق أمانًا بسيطًا ولكنه يأتي مع قدرات قفل التطبيقات الفعالة. إحدى قدرات قفل التطبيقات هي استخدام تدابير أمان محددة لتأمين تطبيقاتك، مثل المصادقة الثنائية ومسح بصمات الأصابع. لإعداد هذا التطبيق واستخدامه لقفل تطبيقات iPhone الخاصة بك، إليك الخطوات التي توضح لك كيفية قفل التطبيقات على جهاز iPhone الخاص بك بكلمة مرور يجب عليك اتباعها:
الخطوة 1قم بالدخول إلى موقع "myaccount.google.com"، وانقر على زر "الأمان"، ثم حدد خيار "التحقق بخطوتين". ثم اختر خيار "مفاتيح الأمان" وانقر على زر "إضافة مفتاح أمان".
الخطوة 2بعد ذلك، حدد جهاز iPhone الذي استخدمته لتسجيل الدخول إلى حساب في تطبيق Google Smart Lock. ثم انقر فوق الزر "متابعة" وقم بتنفيذ الإرشادات التالية.
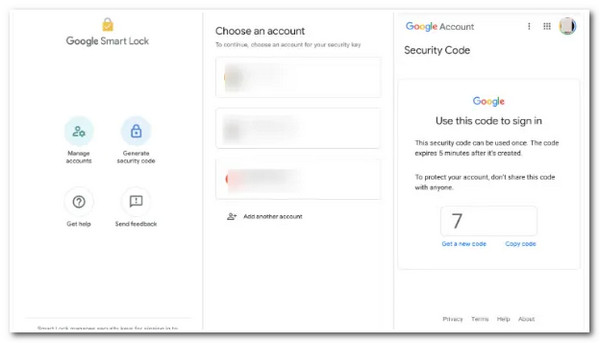
ماذا لو نسيت رمز المرور؟ كيفية إلغاء قفل جهاز iPhone والتطبيقات؟
هذا كل شيء! هذه هي الطرق الأربع الفعّالة والعملية لقفل التطبيقات على iPhone 16. والآن، ماذا لو نسيت رمز المرور الذي قمت بتعيينه لقفل تطبيقاتك؟ لا تقلق؛ يمكنك استخدام 4Easysoft iOS أونلوكر أداة لفتح رمز المرور الخاص بتطبيقك! تم تزويد هذه الأداة بميزة مسح كلمة مرور الشاشة التي يمكنها إزالة قيود رمز المرور المختلفة بسرعة وكفاءة. يمكنها إزالة قيود رمز المرور المكون من 4/6 أرقام ومعرف اللمس ومعرف الوجه التي تقفل تطبيقات iPhone الخاصة بك. علاوة على ذلك، يمكنها إزالة رمز المرور للتطبيقات المقفلة على iPhone!

قم بإزالة وإعادة تعيين معرف Apple ورمز المرور، وقم بإيقاف تشغيل ميزة Find My iPhone.
كما يمكنك أيضًا إزالة قيود وقت الشاشة وكلمة المرور والمشاركة العائلية.
قم بإلغاء قفل جهاز iPhone الخاص بك والتطبيقات المقفلة في أي سيناريو، مثل نسيان رمز المرور، أو الشاشة المكسورة، وما إلى ذلك.
يدعم جميع موديلات وإصدارات iPhone تقريبًا، من iPhone 4S/4 إلى iPhone 16!
100% آمن
100% آمن
الأسئلة الشائعة حول كيفية قفل التطبيقات على iPhone 16
-
كيفية قفل التطبيقات على iPhone دون Screen Time؟
على الرغم من أن جميع طرز iPhone التي تعمل بإصدارات iOS 15/14/13/12 تدعم ميزة Screen Time، يمكنك استخدام Face ID أو Touch ID أو Guided Access أو Google Smart Lock لقفل التطبيقات على جهاز iPhone كبديل لـ Screen Time. يمكنك تنفيذ الخطوات المذكورة أعلاه لكل من البدائل المذكورة.
-
ما هي المدة التي يستمر فيها الوصول الموجه على iPhone؟
بمجرد تشغيل ميزة "الوصول الموجه" على تطبيق معين، سيتم إيقاف تشغيل جهاز iPhone بعد 20 دقيقة من عدم النشاط. بمجرد وصولك إلى 20 دقيقة على تطبيق قمت بتمكين ميزة "الوصول الموجه" فيه ولم تفعل أي شيء به، توقع أن يدخل جهازك في وضع السكون.
-
كيفية الخروج من تشغيل Guided Access على iPhone؟
للخروج من ميزة الوصول الموجه، انقر ثلاث مرات فوق الزر الجانبي (لأجهزة iPhone X أو الإصدارات الأحدث) أو زر الصفحة الرئيسية (لأجهزة iPhone 8 أو الإصدارات الأقدم)، وأدخل رمز المرور الخاص بك، ثم حدد خيار الإنهاء.
خاتمة
ها هي! هذه هي الطرق الخمس العملية والفعّالة لقفل التطبيقات على iPhone 16! بفضل هذه الطرق، يمكنك الآن تأمين أنشطتك المختلفة ومعلوماتك الشخصية التي استثمرتها في تطبيقات معينة! الآن، إذا نسيت رمز المرور الذي استخدمته لقفل تطبيقاتك، فيمكنك استخدام 4Easysoft iOS أونلوكر أداة لإزالة رمز المرور المنسي! بفضل قدرات إلغاء قفل iPhone المتقدمة التي توفرها هذه الأداة، يمكنك إلغاء قفل التطبيقات المقفلة على iPhone بسهولة وكفاءة! تفضل بزيارة الموقع الرسمي لهذه الأداة لاكتشاف المزيد.
100% آمن
100% آمن


