نقل وإدارة جميع البيانات بين أجهزة iOS والجهاز والكمبيوتر، وiTunes والأجهزة.
كيفية دمج جهات الاتصال المكررة على iPhone: 4 طرق عملية!
في حين أنه من الطبيعي أن تجد مجموعة من جهات الاتصال المكررة على جهاز iPhone، وخاصةً عندما تقوم بمزامنة جهازك الجديد مع iCloud، إلا أنه لا يزال من المرهق أن تقوم بالتمرير عبر قائمة جهات اتصال طويلة. وفي بعض الأحيان، عندما يكون هناك عدد كبير جدًا من جهات الاتصال المكررة، فإنها تستهلك أيضًا مساحة كبيرة! وبالتالي، تجمع هذه المقالة 4 طرق فعّالة وعملية لدمج جهات الاتصال المكررة على iPhone! لذا، دون مزيد من التأخير، استكشف كل منها الآن!
قائمة الدليل
كيفية العثور على جهات اتصال مكررة على iPhone 16 دمج جهات الاتصال المكررة بسرعة بعد التحديد كيفية دمج جهات الاتصال المكررة يدويًا على iPhone استخدام iCloud لدمج/حذف جهات الاتصال المكررة على iPhone كيفية دمج جهات الاتصال نفسها على iPhone على Mac الأسئلة الشائعة حول كيفية دمج جهات الاتصال المكررة على iPhoneكيفية العثور على جهات اتصال مكررة على iPhone 16
قبل أن تتعمق في الطرق الأربع المميزة في هذا المنشور لدمج جهات الاتصال المكررة على iPhone، عليك أولاً اكتشاف كيفية العثور بسهولة على جهات اتصال مكررة على جهازك. من خلال القيام بذلك، يمكنك بسهولة تحديد جهات الاتصال المكررة بدلاً من فرزها يدويًا، ثم يمكنك دمجها على الفور.
إذن، كيف يمكنك العثور على جهات اتصال مكررة على هاتف iPhone 16 الخاص بك؟ حسنًا، توجه إلى تطبيق "جهات الاتصال" على هاتف iPhone الخاص بك وسيظهر إشعار منبثق أسفل بطاقة الاسم الخاصة بك. انقر فوق الزر "عرض التكرارات" لعرض قائمة جهات الاتصال المكررة على هاتف iPhone الخاص بك.
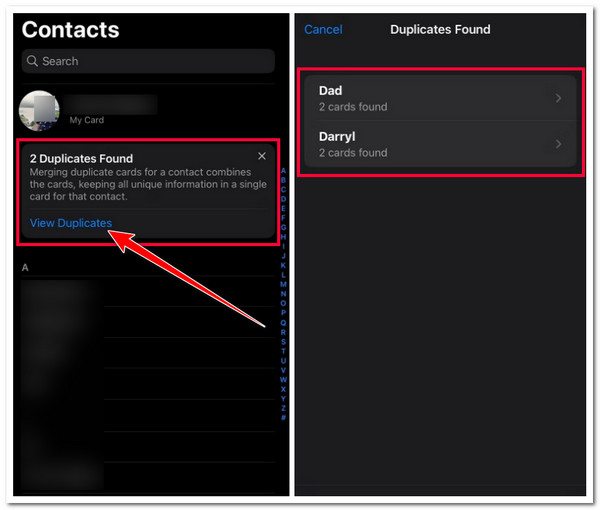
ماذا لو لم يعد هذا الإشعار المنبثق متاحًا لديك؟ حسنًا، هناك طريقة أخرى يمكنك من خلالها العثور على جهات اتصال مكررة وهي الوصول إلى تطبيق "جهات الاتصال" والتمرير لأسفل إلى نهاية القائمة؛ إذا كانت هناك جهات اتصال مكررة، فيجب أن يظهر "تم العثور على [عدد جهات الاتصال المكررة] مكررة" أسفل العدد الإجمالي لجهات الاتصال لديك.
إذا لم تشاهد إشعارًا منبثقًا حول جهات الاتصال المكررة على جهاز iPhone الخاص بك، فهذا يعني أنه ليس لديك أي جهات اتصال مكررة. وقد يكون ذلك أيضًا لأنك تستخدم جهاز iPhone يعمل بنظام iOS 15 أو إصدار أقدم. بينما قدم نظام iOS 16 طريقة أكثر أتمتة للعثور على جهات الاتصال المكررة.
دمج جهات الاتصال المكررة بسرعة بعد التحديد
إذا كنت تريد طريقة سريعة لدمج جهات الاتصال المكررة على iPhone، فيمكنك الاستفادة من البرنامج الاحترافي 4 برنامج ايزي سوفت لنقل الايفون أداة. تدعم هذه الأداة المتوافقة مع أنظمة التشغيل Windows وMac ميزة نقل جهات اتصال مدمجة، والتي بالإضافة إلى نقل جهات الاتصال بسلاسة، يمكن لهذه الأداة أيضًا دمج/حذف جهات الاتصال المتكررة. علاوة على ذلك، تحتوي هذه الأداة على العديد من خيارات إدارة جهات الاتصال التي تتيح لك تحديث معلومات جهات الاتصال وإزالة جهات الاتصال غير المتاحة وإنشاء مجموعات وتصنيفها والمزيد! باستخدام خيارات الإدارة هذه، يمكنك أيضًا تحديد وحذف نسخ أخرى من جهات الاتصال لديك ونقل قائمة جديدة دون أي جهات اتصال مكررة. كل هذه الميزات سهلة الاستخدام لتجربة أفضل وأسرع عملية دمج جهات اتصال مكررة!

مزود بميزة معاينة جهات الاتصال التي تتيح لك رؤية جهات الاتصال وتحديدها بسهولة.
يتيح لك تحرير معلومات جهتي اتصال متشابهتين لجعلهما غير متطابقتين.
يتيح لك إجراء نسخة احتياطية لجهات الاتصال واستعادتها إلى جهاز الكمبيوتر بعد دمجها.
مجهز بخيار يسمح لك بإضافة جهات اتصال جديدة بمعلومات مخصصة.
100% آمن
100% آمن
كيفية دمج جهات الاتصال المكررة على iPhone من خلال أداة 4Easysoft iPhone Transfer:
الخطوة 1تحميل وتثبيت 4 برنامج ايزي سوفت لنقل الايفون قم بتشغيل الأداة على جهاز الكمبيوتر الذي يعمل بنظام التشغيل Mac أو Windows. بعد ذلك، قم بتشغيل الأداة وربط جهاز iPhone الذي يحتوي على جهات اتصال مكررة بالكمبيوتر باستخدام كبل USB. ثم انقر فوق علامة التبويب "جهات الاتصال" في الجزء الأيسر.
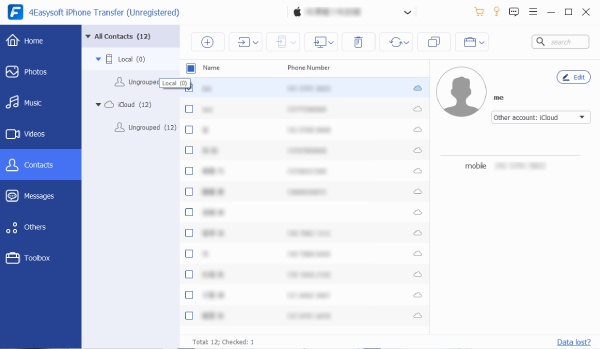
الخطوة 2بعد ذلك، بمجرد أن تعرض الأداة جميع جهات الاتصال الموجودة على جهاز iPhone، يمكنك النقر فوق كل منها لرؤيتها بالتفصيل. يمكنك تحديد نسخة واحدة من جهات الاتصال المكررة من خلال تحديد مربع الاختيار المقابل لها (لا تنس تحديد كل جهات الاتصال غير المكررة).
الخطوه 3بمجرد تحديد كل هذه العناصر، انقر فوق الزر "تصدير إلى الكمبيوتر" مع أيقونة الكمبيوتر في الأعلى وحدد تنسيق الإخراج. بعد تنفيذ هذه الخطوات، سيبدأ نقل البيانات من جهاز iPhone إلى الكمبيوتر.

الخطوة 4إذا كان لديك جهاز iPhone آخر، فيمكنك دمج جهات الاتصال المكررة من خلال النقر على أيقونة "إنشاء جهة اتصال جديدة"، وربط جهاز iPhone الآخر بالكمبيوتر باستخدام سلك USB آخر، وتحديد زر "تصدير إلى الجهاز".
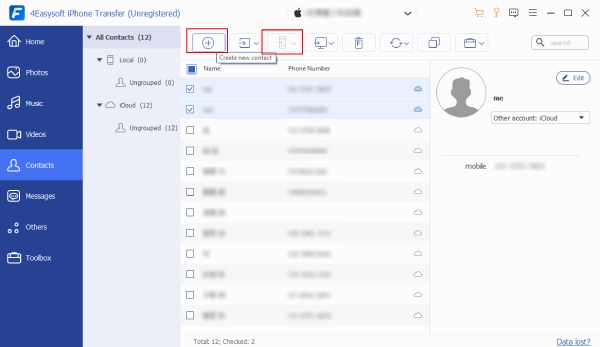
كيفية دمج جهات الاتصال المكررة يدويًا على iPhone
هذا كل ما في الأمر! هذه هي أسرع طريقة لدمج جهات الاتصال المكررة على iPhone! وبصرف النظر عن ذلك، يمكنك أيضًا دمج جهات الاتصال المكررة باستخدام تطبيق جهات الاتصال الخاص بجهاز iPhone! وبصرف النظر عن حقيقة أن Apple تتيح لمستخدميها رؤية جهات الاتصال المكررة تلقائيًا عبر تطبيق جهات الاتصال، فإنها تتيح لهم أيضًا دمج جهات الاتصال هذه. يتحقق هذا التطبيق تلقائيًا من الأرقام المكررة والأسماء الأولى والأخيرة؛ إذا كان هناك أي منها، فسيقوم التطبيق بتمييزها على أنها مكررة. كيف يمكنك دمج جهات الاتصال المكررة على iPhone باستخدام تطبيق جهات الاتصال؟ فيما يلي الخطوات التي يجب عليك اتباعها:
الخطوة 1قم بتشغيل تطبيق جهات الاتصال على جهاز iPhone الخاص بك وانقر على زر "عرض التكرارات" في الإشعار المنبثق "تم العثور على [عدد] من التكرارات". بعد ذلك، في قسم/شاشة "التكرارات التي تم العثور عليها"، انقر على زر "دمج الكل".
الخطوة 2بعد ذلك، انقر على زر "دمج التكرارات" لتأكيد اختيارك. بعد ذلك، سيتم دمج جهات الاتصال المكررة كجهة واحدة على جهاز iPhone الخاص بك. وهذا كل شيء! هكذا يمكنك دمج جهات اتصال متعددة على جهاز iPhone من خلال تطبيق جهات الاتصال.
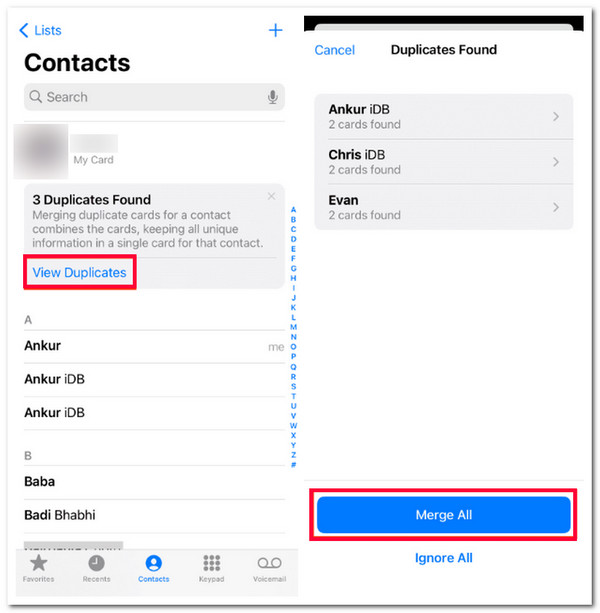
استخدام iCloud لدمج/حذف جهات الاتصال المكررة على iPhone
هذا كل شيء! هكذا يمكنك دمج جهات الاتصال المكررة على iPhone باستخدام تطبيق جهات الاتصال. بالإضافة إلى ذلك، يمكنك أيضًا الاستفادة من iCloud لدمج/حذف جهات اتصال iPhone المكررة. ومع ذلك، لن يعمل هذا إلا إذا قمت بمزامنة جهات اتصال iPhone الخاصة بك مع iCloud. علاوة على ذلك، لا يقوم iCloud تلقائيًا باكتشاف/دمج/حذف جهات الاتصال المكررة. في هذه الحالة، يجب عليك البحث يدويًا عن جهات الاتصال المكررة وحذف إحدى نسخها. على الرغم من ذلك، فإن حذف جهات الاتصال المكررة على iCloud يوفر طريقة أسهل لتحديد تلك الجهات المتطابقة. الآن، إليك الخطوات اللازمة لإجراء عملية دمج جهات الاتصال المكررة على iCloud:
الخطوة 1ابحث عن موقع "iCloud.com" الرسمي على متصفح الكمبيوتر الخاص بك وقم بالوصول إليه وقم بتسجيل الدخول باستخدام معرف Apple وكلمة المرور الخاصين بك. بعد ذلك، انقر فوق أيقونة "جهات الاتصال" من قائمة التطبيقات.
الخطوة 2بعد ذلك، إذا كنت تستخدم جهاز كمبيوتر يعمل بنظام Windows، فاضغط باستمرار على مفتاح "Ctrl" وحدد جميع جهات الاتصال المكررة التي تريد إزالتها. وإلا، إذا كنت تستخدم جهاز كمبيوتر يعمل بنظام Mac، فاضغط باستمرار على مفتاح "Command" وافعل الشيء نفسه.
الخطوه 3بعد ذلك، حدد زر "الإعدادات" مع أيقونة "الترس" وحدد خيار "حذف". وهذا كل شيء! هذه هي الطريقة التي يمكنك بها تنفيذ عملية دمج جهات الاتصال المكررة على iCloud.
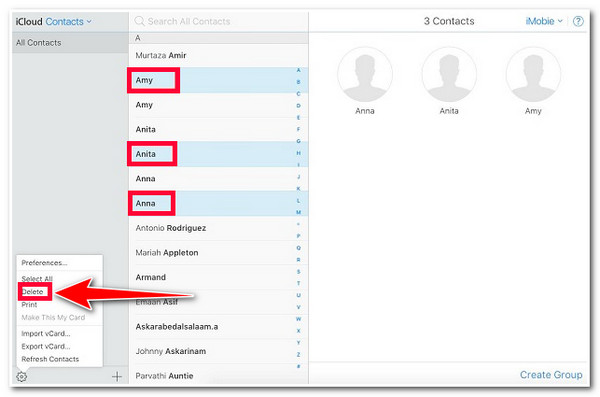
كيفية دمج جهات الاتصال نفسها على iPhone على Mac
الطريقة الأخيرة التي يمكنك استخدامها لدمج جهات الاتصال المكررة على جهاز iPhone الخاص بك هي جهاز كمبيوتر Mac الخاص بك. وينطبق نفس الشيء على الطريقة الافتراضية لجهاز iPhone لدمج جهات الاتصال المكررة؛ حيث يمكن لبرنامج جهات الاتصال في جهاز Mac أيضًا اكتشاف جهات الاتصال المكررة ويسمح لك بدمجها. ومع ذلك، لن يكون هذا ممكنًا إلا إذا قمت بمزامنة جهات اتصال iCloud الخاصة بك مع جهاز Mac الخاص بك. إذا قمت بذلك، فإليك الخطوات لدمج جهات الاتصال المكررة على جهاز iPhone الخاص بك باستخدام جهاز Mac الخاص بك:
الخطوة 1قم بتشغيل برنامج "جهات الاتصال" على جهاز Mac الخاص بك، ثم انتقل إلى قائمة "البطاقة" وانقر عليها. ثم حدد خيار "البحث عن التكرارات..."
الخطوة 2بعد ذلك، إذا كانت هناك جهات اتصال مكررة، حدد زر "دمج". وهذا كل شيء! هذه هي الخطوات القليلة لكيفية دمج جهات الاتصال المكررة على iPhone باستخدام جهاز Mac!
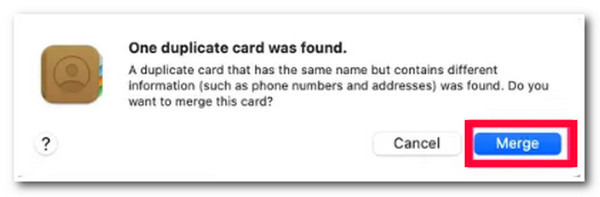
الأسئلة الشائعة حول كيفية دمج جهات الاتصال المكررة على iPhone
-
1. كيف تقوم بحذف جهات الاتصال المكررة المدمجة في Outlook؟
في قائمة جهات الاتصال في Microsoft Outlook، اضغط باستمرار على مفتاح "Ctrl" على لوحة المفاتيح وحدد كل جهة اتصال تريد إزالتها/حذفها. بمجرد تحديد جهات الاتصال المكررة، اضغط على "Ctrl + D" لحذفها.
-
2. هل يمكن دمج جهات الاتصال المكررة على iPhone 16 مع إصدار iOS 15؟
نعم، يمكنك ذلك! يمكنك تحديد جهات الاتصال المكررة يدويًا على جهاز iPhone الخاص بك استنادًا إلى رقم الهاتف والبريد الإلكتروني والاسم الأخير. بعد ذلك، بمجرد تحديد جهة اتصال مكررة، يمكنك النقر فوق جهة الاتصال وتحديد خيار "تحرير" واختيار "ربط جهات الاتصال" لدمج معلوماتها.
-
3. كيف تقوم بمزامنة جهات اتصال iPhone مع Mac باستخدام iCloud؟
لمزامنة جهات اتصال iPhone مع Mac باستخدام iCloud، افتح تطبيق "الإعدادات"، وانقر على اسمك في الأعلى، وحدد خيار iCloud. ثم، ضمن قسم "التطبيقات التي تستخدم iCloud"، انقر على زر "إظهار التطبيق" وقم بتفعيل جهات الاتصال. بعد ذلك، انقر على زر "دمج"، وهذا كل شيء!
خاتمة
الآن، هذه هي الطرق الأربع العملية والفعّالة لدمج جهات الاتصال المكررة على جهاز iPhone. باستخدام هذه الطرق، يمكنك تحرير نفسك من التمرير عبر قوائم جهات الاتصال الطويلة على جهاز iPhone الخاص بك وتوفير مساحة تخزين صغيرة! إذا كنت تبحث عن طريقة سريعة لدمج جهات الاتصال المكررة، فإن التطبيق الاحترافي 4 برنامج ايزي سوفت لنقل الايفون هذه الأداة هي ما تبحث عنه! بفضل ميزة المعاينة المتقدمة لهذه الأداة، يمكنك بسهولة رؤية جهات الاتصال المكررة وتحديدها وإزالتها! لمعرفة المزيد عن هذه الأداة، تفضل بزيارة موقعها الرسمي اليوم!
100% آمن
100% آمن


