تحويل وتحرير وضغط مقاطع الفيديو/التسجيلات الصوتية بأكثر من 1000 تنسيق بجودة عالية.
تصدير الفيديو العمودي إلى Instagram باستخدام Premiere Pro
ربما تكون الآن أمام واجهة متصفح وتبحث عن دليل حول كيفية تصدير مقاطع الفيديو الرأسية إلى Instagram Premiere Pro. إذا كنت تريد تحميل مقطع فيديو تم تعديله من Premiere Pro على Instagram، فأنت بحاجة إلى التأكد من أنه عمودي، حيث يقترح النظام الأساسي هذا الاتجاه لتشغيل الهاتف الذكي. حسنًا، لا تبحث بعد الآن، فقد وجدت بالفعل صفحة تحتوي على دليل حول كيفية تصدير مقاطع الفيديو الرأسية إلى Instagram Premiere Pro! لذا، ابدأ في الغوص أدناه!
قائمة الدليل
خطوات إنشاء وتصدير الفيديو إلى Instagram في Premiere طريقة بديلة قوية لتصدير الفيديو العمودي إلى Instagramخطوات إنشاء وتصدير الفيديو إلى Instagram في Premiere
قبل استكشاف الدليل الشامل لهذا المنشور حول كيفية تصدير مقاطع الفيديو الرأسية إلى Instagram Premiere Pro، يجب أن تلاحظ بعض الأشياء حول ما يدعمه Instagram. إذا كنت تريد أن تظهر مقاطع الفيديو الخاصة بك بشكل جميل على Instagram، فيجب عليك التأكد من أنها في اتجاه رأسي، ومخزنة بتنسيق MP4 أو MOV، وأن تكون بدقة 1080 × 1920، وأن تكون نسبة العرض إلى الارتفاع 9:16. كيف يمكنك إنشاء/كيفية تصدير مقاطع الفيديو الرأسية إلى Instagram على Premiere Pro؟ فيما يلي خطوات مفصلة يجب عليك اتباعها:
الخطوة 1إذا كنت تعمل من الصفر، قم بتصوير مقطع فيديو عالي الدقة بدقة 1080 بكسل وعرض 1920 والذي ترغب في استخدامه كمحتوى لتحميله على Instagram.
الخطوة 2بعد تصوير مقطع فيديو، انقله إلى جهاز الكمبيوتر الخاص بك، حيث تم تثبيت Premiere Pro. بعد ذلك، انقر فوق علامة التبويب "ملف"، وحدد خيار "جديد"، ثم انقر فوق الزر "تسلسلات".
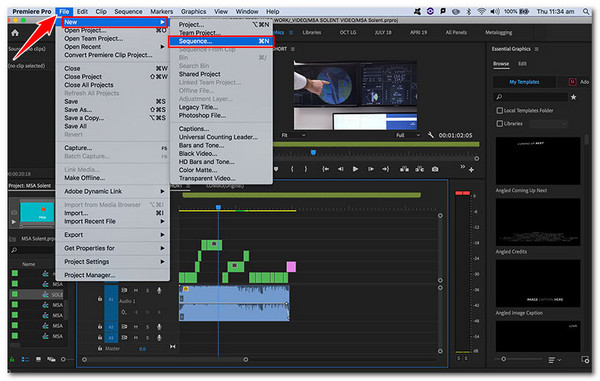
الخطوه 3بعد ذلك، حدد إعدادًا مسبقًا ضمن "إعدادات التسلسل المسبقة". نظرًا لأنك قمت بالتقاط الفيديو بدقة 1080 بكسل، فيمكنك تحديد "SLR الرقمية"، والنقر فوق "1080 بكسل"، واختيار "DSLR 1080p25"، والنقر فوق "موافق".
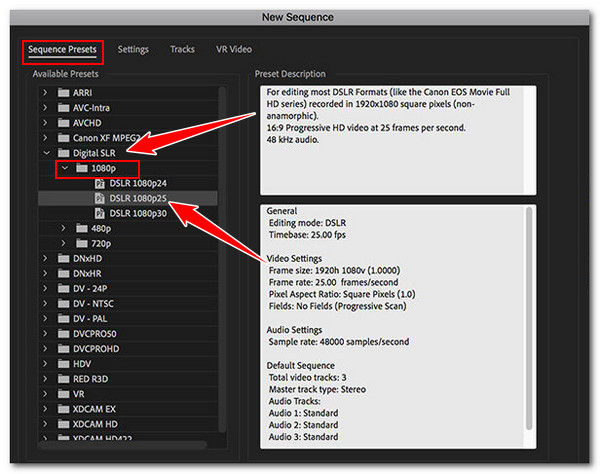
الخطوة 4بعد ذلك، انتقل إلى لوحة المشروع وانقر بزر الماوس الأيمن على التسلسل الذي أنشأته سابقًا. ثم حدد "إعدادات التسلسل" وقم بتغيير العرض والارتفاع إلى 1080 عرضًا و1920 ارتفاعًا.
ملحوظة:سيؤدي ضبط عرض التسلسل إلى 1080 وارتفاعه إلى 1920 إلى ضبط اتجاه الفيديو تلقائيًا إلى عمودي (9:16).
الخطوة 5حدد "Square Pixels (1.0)" ضمن "Pixel Aspect Ratio" وانقر فوق "OK". بعد ذلك، قم بإنشاء تسلسل جديد واسحب التسلسل الرئيسي (حول التسلسل الذي تم إنشاؤه سابقًا) إليه.
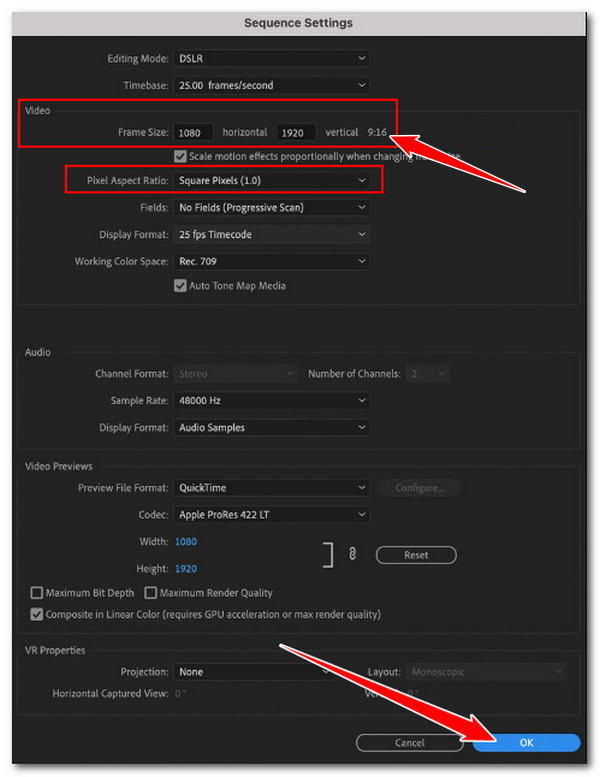
الخطوة 6 بعد ذلك، حدد خيار "الاحتفاظ بالإعدادات الحالية" في النافذة المنبثقة. بعد ذلك، قم بمراجعة الفيديو الخاص بك وتحديد المشاهد المحددة التي تعتقد أنه يجب عليك إجراء تعديل عليها.
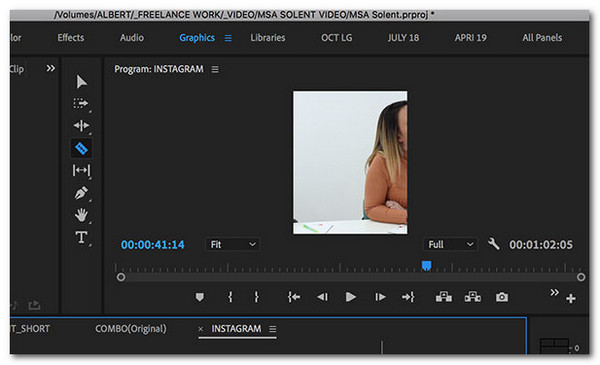
الخطوة 7بعد ذلك، يمكنك التوجه إلى الجدول الزمني وإجراء التعديلات. بمجرد الانتهاء، انقر فوق علامة التبويب "ملف"، ثم حدد زر "تصدير"، وانقر فوق زر "الوسائط". بعد ذلك، حدد "تنسيق".
الخطوة 8انتقل إلى قسم "Preset" واختر "Match Source – High bitrate". ثم أدخل اسم ملف الإخراج والوجهة. وأخيرًا، انقر فوق "Export". وهذا كل شيء! هكذا يمكنك إنشاء وتصدير مقاطع فيديو مُحسَّنة لمنصة Instagram باستخدام Premiere Pro.
طريقة بديلة قوية لتصدير الفيديو العمودي إلى Instagram
هذا دليل مفصل حول كيفية تصدير مقاطع الفيديو الرأسية إلى Instagram على Premiere Pro. الآن، إذا وجدت صعوبة في التنقل لمجرد تصدير مقطع فيديو في اتجاه رأسي، ففكر في استخدام أداة تصدير الفيديو القوية 4 إيزي سوفت إجمالي محول الفيديو كبديل. هذه الأداة المناسبة للمبتدئين مزودة بميزة صانع الفيديو الموسيقي التي توفر العديد من الخيارات لإعادة تعريف الفيديو الخاص بك. تتيح لك هذه الميزة تغيير نسبة العرض إلى الارتفاع للفيديو إلى 9:16، مما يحول اتجاه الفيديو إلى عمودي. كما تتيح لك تصدير الفيديو بجودة عالية، بدقة 4K و60 إطارًا في الثانية. علاوة على ذلك، تتيح لك تطبيق المرشحات والتأثيرات على الفيديو الخاص بك لإضفاء أجواء مناسبة للنشر على Instagram. تعرف على المزيد حول هذا البديل للدليل حول كيفية تصدير مقاطع الفيديو العمودية لـ Instagram على Premiere Pro.

قم بتقديم مجموعة متنوعة من السمات الجميلة التي يمكنك تطبيقها على الفيديو الخاص بك لإضافة الرسوم المتحركة.
يتيح لك قص وتقليم الفيديو الخاص بك لإزالة المناطق والمشاهد غير المرغوب فيها.
يتيح لك إضافة صوت في الخلفية مع خيارات لضبط مستوى الصوت وإضافة التأثيرات.
يسمح لك بتطبيق عناوين البداية والنهاية باستخدام خيارات تخصيص النص.
100% آمن
100% آمن
الخطوة 1 قم بتثبيت 4 إيزي سوفت إجمالي محول الفيديو على جهاز الكمبيوتر الخاص بك. ثم قم بتشغيل الأداة، وانقر فوق علامة التبويب "MV"، وانقر فوق "إضافة" لاستيراد الفيديو الذي ترغب في تصديره في اتجاه رأسي.
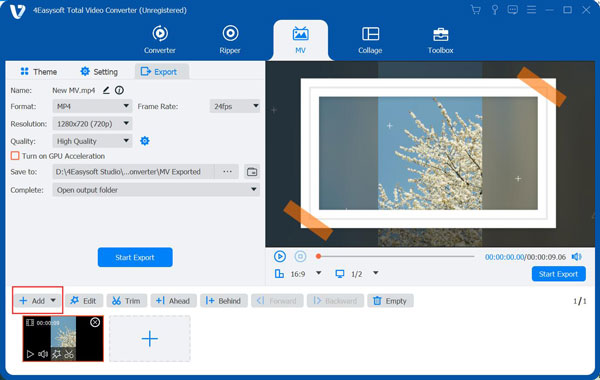
الخطوة 2بعد ذلك، انقر على زر "تحرير" وانقر على علامة التبويب "تدوير وقص". ثم، لجعل الفيديو عموديًا، انقر على "نسبة العرض إلى الارتفاع" وحدد خيار "9:16".

الخطوه 3يمكنك اقتصاص مقطع الفيديو الخاص بك، وتطبيق المرشحات، وضبط التأثيرات، وإدراج الصوت في الخلفية والترجمات. توفر هذه الخيارات تخصيصات متنوعة يمكنك استخدامها لتغييرها. بمجرد الانتهاء، انقر فوق الزر "موافق".
الخطوة 4بعد ذلك، انقر فوق علامة التبويب "الموضوع" واختر الموضوع المفضل لديك. بعد ذلك، انتقل إلى قسم "الإعدادات"، حيث يمكنك إضافة العناوين والموسيقى الخلفية. ثم انقر فوق "تصدير".
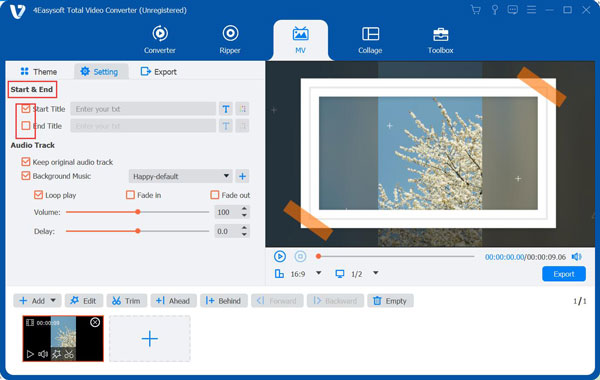
الخطوة 5حدد MP4/MOV إذا كان Instagram لا يدعم تنسيق الفيديو الخاص بك، واضبط الدقة على HD والجودة على عالية، وما إلى ذلك، وانقر فوق "تصدير". وهذا كل شيء! هذا دليل بسيط يمكن استخدامه كبديل للدليل حول كيفية تصدير مقاطع الفيديو الرأسية إلى Instagram Premiere Pro.
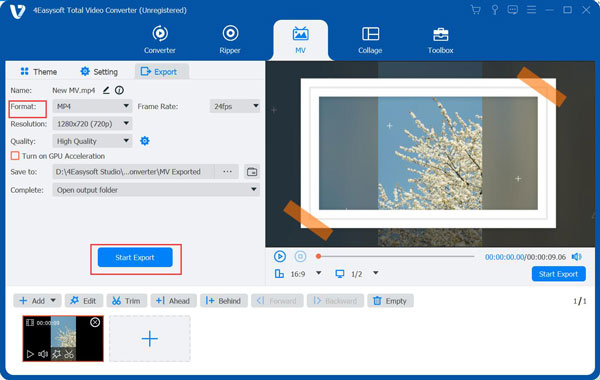
خاتمة
هذا كل شيء! هذا هو الدليل التفصيلي حول كيفية تصدير مقاطع الفيديو الرأسية إلى Instagram Premiere Pro. باستخدام هذا الدليل، يمكنك الآن إنشاء محتوى بسرعة وتصدير مقاطع فيديو رأسية مُحسَّنة صراحةً لمنصة Instagram. إذا كانت الأمور صعبة وتشكل تحديًا للأداء باستخدام Premiere Pro، فيمكنك استخدام 4 إيزي سوفت إجمالي محول الفيديو كبديل. بفضل واجهة هذه الأداة سهلة الاستخدام والميزات سهلة الاستخدام المتعلقة بتصدير مقاطع الفيديو الرأسية، يمكنك تصدير مقاطع الفيديو الرأسية المحسنة بسرعة إلى Instagram. جرّب استخدام هذه الأداة القوية الآن.
100% آمن
100% آمن



