قم بفتح جميع أجهزة iPhone/iPod/iPad الخاصة بك عن طريق مسح رمز المرور وإزالة معرف Apple بالكامل.
طريقتان - كيفية إيقاف تشغيل ميزة "العثور على جهاز iPhone" بدون كلمة مرور؟
من أهم مميزات الآيفون هي خاصية Find My iPhone، والتي تسمح لك بتتبع جهازك وقفله ومسحه والوصول إليه في حالة فقده أو سرقته. ولكن إذا كنت ترغب في بيع جهاز الآيفون القديم الخاص بك، فقد تفكر في إيقاف تشغيله لحماية بياناتك. قد يكون من السهل القيام بذلك إذا كنت تتذكر كلمة المرور، ولكن ماذا لو لم تتذكرها؟ إذا نسيت كلمة المرور، فستبحث بالفعل عن طرق لإيقاف تشغيل خاصية Find My iPhone دون استخدام كلمة مرور. فيما يلي الطرق الفعالة مع الخطوات التفصيلية لتعطيل ميزة Find My iPhone دون استخدام كلمة مرور.
قائمة الدليل
الجزء 1: أفضل طريقة لإيقاف تشغيل ميزة "العثور على جهاز iPhone الخاص بي" مباشرةً دون الحاجة إلى كلمة مرور الجزء 2: كيفية إزالة ميزة Find My iPhone بدون كلمة مرور باستخدام DNS Bypass الجزء 3: ماذا سيحدث بعد إيقاف تشغيل ميزة "العثور على جهاز iPhone" الجزء 4: الأسئلة الشائعة حول كيفية إيقاف تشغيل ميزة "العثور على جهاز iPhone" بدون كلمة مرورالجزء 1: أفضل طريقة لإيقاف تشغيل ميزة "العثور على جهاز iPhone الخاص بي" مباشرةً دون الحاجة إلى كلمة مرور
أحد أفضل البرامج التي تساعدك على إيقاف تشغيل ميزة Find My iPhone دون كلمة مرور هو 4 برنامج ايزي سوفت لفتح قفل الايفونيمكن لبرنامج إلغاء القفل القوي هذا إزالة كلمة مرور Apple ID أو كلمة مرور الشاشة بأمان، سواء كانت Face ID أو Touch ID. وبصرف النظر عن iPhone، فهو يعمل أيضًا بشكل مثالي مع أجهزة iOS الأخرى ويدعم جميع طرزها وإصداراتها، حتى iPhone 16/15 وiOS 17/18 اللذين تم إصدارهما حديثًا. قم بإلغاء قفل أجهزة iOS الخاصة بك في أي سيناريو باستخدام برنامج إلغاء قفل iPhone 4Easysoft وتعرف على كيفية إيقاف تشغيل ميزة Find My iPhone بدون كلمة مرور.

يتيح لك إلغاء قفل Screen Time وإزالة القيود المفروضة عليه دون فقدان أي بيانات
إنه يوفر الدعم عند نسيان كلمة مرور Apple/iCloud ID الخاص بك، مما يسمح لك بإيقاف تشغيل Find My iPhone دون كلمة مرور.
يعمل برنامج إلغاء قفل iPhone القوي هذا بشكل مثالي ليس فقط على iPhone، بل أيضًا على iPad وiPod Touch.
إنه يوفر الحل النهائي لإعادة ضبط أجهزة iPhone وiPad، حتى مع الشاشات المكسورة.
100% آمن
100% آمن
الخطوة 1قم بتنزيل برنامج 4Easysoft iPhone Unlocker وتثبيته. عند تشغيله، انقر فوق إزالة معرف أبل من الواجهة الرئيسية. انقر فوق "الثقة" على جهاز iPhone الخاص بك للسماح لجهاز الكمبيوتر الخاص بك بالتعرف على جهازك.
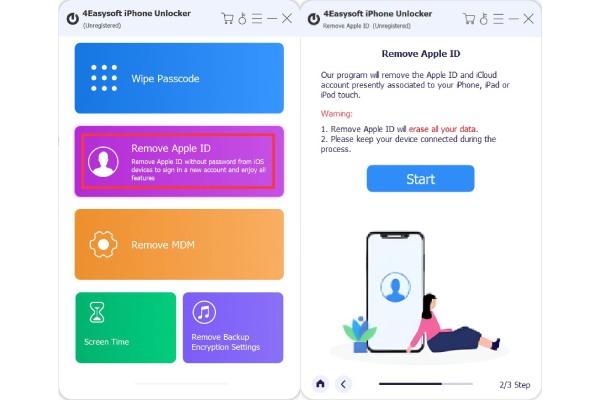
الخطوة 2انقر يبدأ لإزالة كلمة المرور وإيقاف تشغيل ميزة "العثور على جهاز iPhone" بدون كلمة مرور. ستعتمد الخطوات التالية على إصدار iOS الخاص بجهازك.
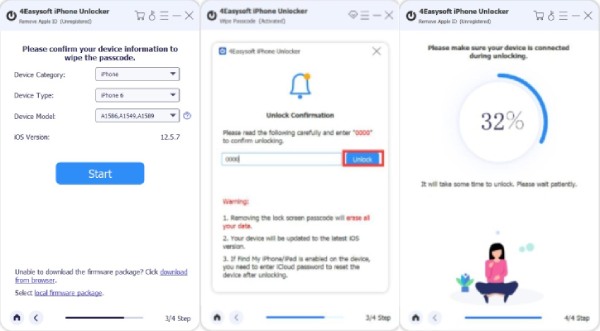
بالنسبة لنظام التشغيل iOS 11.3 أو الإصدارات الأقدم، ستحتاج إلى إعادة تعيين جميع الإعدادات. انتقل إلى إعداداتثم انقر عام، مقبض إعادة ضبط، ثم اضغط على مسح كافة المحتويات والإعداداتسيتم إعادة تشغيل جهازك، وسيتم إزالة معرف Apple/iCloud الخاص بك، بالإضافة إلى ميزة Find My iPhone. ولكن لن يحدث هذا إلا إذا كنت تستخدم نفس حساب Apple ID لتسجيل الدخول إلى الميزة.
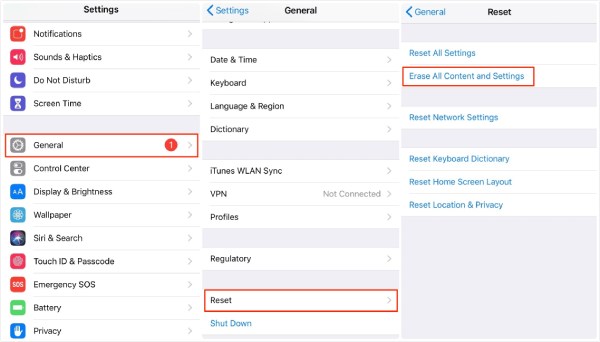
إذا كان جهازك يعمل بنظام التشغيل iOS 11.4 أو الإصدارات الأحدث، فتأكد من المصادقة الثنائية قيد التشغيل. انتقل إلى إعدادات, اضغط على معرف Apple وكلمة المرور والأمان، ثم المصادقة الثنائية؛ تحقق مما إذا كانت الوظيفة قيد التشغيل أم لا.
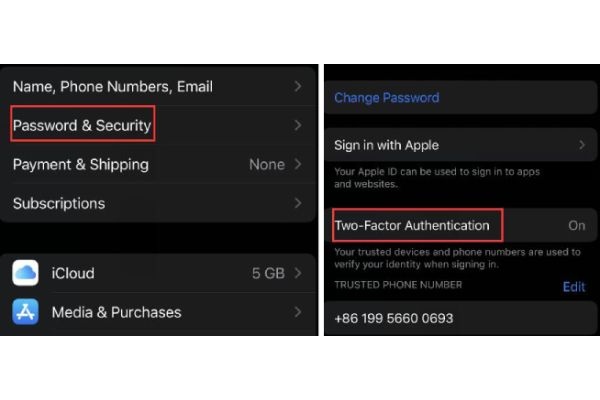
إذا كان قيد التشغيل، أدخل 0000 على جهاز الكمبيوتر الخاص بك. انقر فوق يتأكد، وتحقق من معلومات جهازك. ثم انقر فوق يبدأ لتنزيل البرنامج الثابت. بعد العملية، أدخل 0000 مرة أخرى للتأكيد، ثم انقر فوق الغاء القفل لإزالة معرف Apple الخاص بك
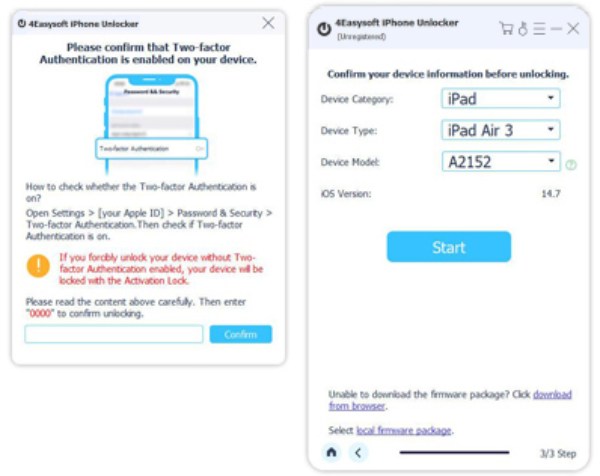
الخطوه 3بعد القيام بكل هذه الخطوات، يمكنك الآن تنشيط جهاز iOS الخاص بك كجهاز جديد. ومن السهل إيقاف تشغيل ميزة "العثور على جهاز iPhone" دون الحاجة إلى إدخال كلمة مرور.
الجزء 2: كيفية إزالة ميزة Find My iPhone بدون كلمة مرور باستخدام DNS Bypass
إذا كان جهاز iPhone الخاص بك لا يزال يعمل بنظام iOS 8 إلى iOS 10، ولم تقم بالتحديث إلى أحدث إصدار، فيمكنك استخدام هذه الطريقة، وهي DNS Bypass. لإيقاف تشغيل Find My iPhone بدون كلمة مرور، قم بتبديل خادم DNS الحالي الذي يعمل على جهاز iPhone الخاص بك إلى أحد تلك الخوادم التي تساعد في استخدام الثغرة. كل ما تحتاجه هو توصيل هاتفك بشبكة Wi-Fi؛ ولا يلزم وجود أي معدات أخرى لإنجاز هذه المهمة على جهاز iPhone الخاص بك. بخطوتين سهلتين، ستعرف كيفية إيقاف تشغيل Find My iPhone بدون كلمة مرور.
إذا كان جهاز iPhone الخاص بك لا يزال يعمل بنظام iOS 8 إلى iOS 10، ولم تقم بالتحديث إلى أحدث إصدار، فيمكنك استخدام هذه الطريقة، وهي DNS Bypass. لإيقاف تشغيل Find My iPhone بدون كلمة مرور، قم بتبديل خادم DNS الحالي الذي يعمل على جهاز iPhone الخاص بك إلى أحد تلك الخوادم التي تساعد في استخدام الثغرة. كل ما تحتاجه هو توصيل هاتفك بشبكة Wi-Fi؛ ولا يلزم وجود أي معدات أخرى لإنجاز هذه المهمة على جهاز iPhone الخاص بك. بخطوتين سهلتين، ستعرف كيفية إيقاف تشغيل Find My iPhone بدون كلمة مرور.
الخطوة 1اذهب إلى إعداداتثم اضغط على واي فايانقر على الدائرة الزرقاء التي يوجد عليها رمز i في الداخل بجوار أيقونة إشارة Wi-Fi، وهناك يمكنك تحرير خوادم DNS.
الخطوة 2انقر على تكوين DNS على شاشة هاتفك، ثم أدخل أحد عناوين IP التالية:
104.155.28.90 للولايات المتحدة
104.154.51.7 لأوروبا
78.100.17.60 لآسيا
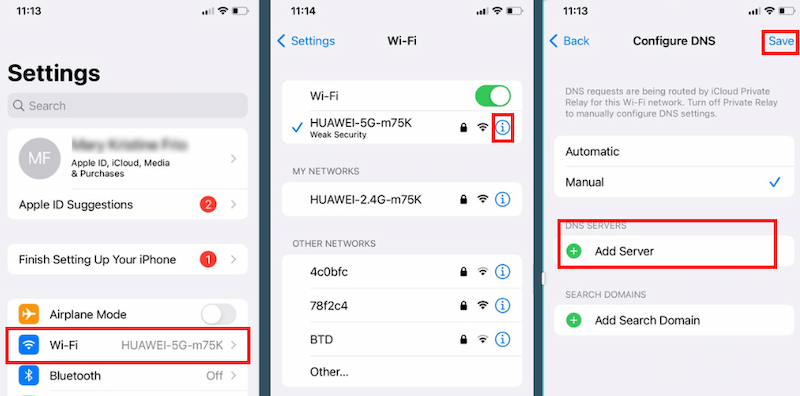
الآن، يمكنك إيقاف تشغيل ميزة "العثور على جهاز iPhone" دون الحاجة إلى كلمة مرور. ومع ذلك، عند قفل جهاز iPhone، سيتم إعادة تمكين ميزة "العثور على جهاز iPhone".
الجزء 3: ماذا سيحدث بعد إيقاف تشغيل ميزة "العثور على جهاز iPhone"
إذا كنت مستخدمًا جديدًا لنظام التشغيل iOS، فربما لا تعرف ميزة Find My iPhone. تعد ميزة Find My iPhone ضرورية لأنها توفر لك الدعم في حالة فقدان هاتفك أو سرقته. فهي تساعدك على تحديد موقع جهاز iPhone والأجهزة الأخرى التي تعمل بنظام التشغيل iOS والوصول إليها عن بُعد. بالإضافة إلى ذلك، تتيح لك تحديد موقع عائلتك وأصدقائك بسرعة ومشاركة موقعك معهم أيضًا. لحماية جهاز Apple الخاص بك، يجب عليك تمكين ميزة Find My iPhone.
ومع ذلك، قد تفكر في إيقاف تشغيل ميزة Find My iPhone على جهاز iPhone الخاص بك عندما تبيع هاتفك وتريد أن يستخدم الآخرون الجهاز بسرعة ويمنعونهم من الوصول إلى بياناتك. أو العكس، أنت من اشترى جهاز iPhone مستعملًا، ولن ترغب في أن يتتبع المالك السابق الجهاز من خلال Find My iPhone. لذا، فأنت تبحث عن حل لكيفية إيقاف تشغيل Find My iPhone بدون كلمة مرور. إذا كنت ستوقف تشغيل ميزة Find My iPhone في ظل هذه الظروف، فماذا سيحدث بعد إيقاف تشغيلها؟
الجزء 4: الأسئلة الشائعة حول كيفية إيقاف تشغيل ميزة "العثور على جهاز iPhone" بدون كلمة مرور
-
هل يؤدي تسجيل الخروج من iCloud إلى إيقاف تشغيل ميزة Find My iPhone؟
هل يؤدي تسجيل الخروج من iCloud إلى إيقاف تشغيل ميزة Find My iPhone؟
-
هل يمكنني إيقاف تشغيل ميزة "العثور على جهاز iPhone" دون استخدام Apple ID؟
إذا نسيت معرف Apple الخاص بك لتسجيل الدخول إلى ميزة Find My iPhone، فيمكنك استخدام الطريقة المذكورة أعلاه. ومع ذلك، إذا كنت تستخدم هاتفًا مستعملًا، فيمكنك محاولة الاتصال بالمالك السابق وطلب إيقاف تشغيل ميزة Find My iPhone.
-
كيف يمكنني إيقاف ميزة العثور على iPhone الخاص بي باستخدام كلمة المرور؟
على جهاز iOS الخاص بك، انتقل إلى "الإعدادات"، ثم انقر على "iCloud"، وانقر لإيقاف تشغيل ميزة "العثور على جهاز iPhone". إذا لم تتمكن من إيقاف تشغيلها، فحاول إزالتها على iCloud.com.
خاتمة
إذا اخترت إيقاف تشغيل ميزة "العثور على جهاز iPhone"، فيمكنك القيام بذلك من خلال الطريقتين المذكورتين أعلاه. كما أنك تفهم ما سيحدث إذا أوقفت تشغيل هذه الميزة على جهاز iPhone الخاص بك. ومع ذلك، إذا كان عليك إيقاف تشغيلها في ظل الظروف الحالية، 4 برنامج ايزي سوفت لفتح قفل الايفون يمكن أن يساعدك هذا التطبيق. فبالإضافة إلى مساعدتك في كيفية إيقاف تشغيل ميزة "العثور على جهاز iPhone" بدون كلمة مرور، يمكنه أيضًا إزالة معرف Apple بدون كلمة مرور، وتجاوز رمز مرور شاشة iPhone، وإلغاء قفل وقت الشاشة على جميع أجهزة iOS.
100% آمن
100% آمن


